Dans ce tutoriel, nous allons vous montrer comment faire en sorte que votre terminal soit utilisé au niveau d'un utilisateur expérimenté en profitant d'Oh My Zsh et de ses puissants plugins.
Oh My Zsh est un framework open source populaire pour gérer votre configuration Zsh. Il est livré avec une multitude de plugins et de thèmes qui peuvent dynamiser votre expérience de terminal.
Conditions préalables:
Avant de plonger dans le monde des plugins Oh My Zsh, assurez-vous que les conditions préalables suivantes sont remplies :
- Zsh installé – Vous devriez déjà avoir Zsh installé sur votre système. Sinon, vous pouvez l'installer à l'aide du gestionnaire de packages de votre système.
- Oh My Zsh installé – Si vous n'avez pas déjà installé Oh My Zsh, vous pouvez suivre les instructions d'installation sur le référentiel officiel Oh My Zsh GitHub.
- Configuration de base de Zsh – Vous devez avoir une compréhension de base de Zsh et savoir comment le configurer. Sinon, vous pouvez commencer avec un fichier de configuration minimal « ~/.zshrc ».
Maintenant que nous avons couvert les prérequis, commençons.
Plugin Git
Le plugin Git fournit des raccourcis puissants et des informations sur tous vos référentiels Git directement dans votre invite. Ceci est utile si vous travaillez avec plusieurs bases de code et que vous basculez constamment entre elles.
Pour activer le plugin Git, ouvrez votre fichier « ~/.zshrc » et ajoutez « git » à la liste des plugins :
plugins = ( git )Avec le plugin Git activé, vous pouvez utiliser une variété de commandes et d'informations utiles liées à Git.
Par exemple, pour afficher la branche actuelle dans l'invite, nous pouvons accéder au répertoire du référentiel :
$ CD / maison / Je vais devoir / référenceUne fois que nous avons accédé au référentiel de référence, l'invite changera pour refléter le nom du référentiel et la branche actuelle comme suit :
➜ git de référence : ( principal )Utilisez la commande suivante pour vérifier l'état du référentiel Git :
$ statut gitPlugin de mise en évidence de la syntaxe
La coloration syntaxique est une fonctionnalité indispensable pour toute édition de code dans votre terminal. Pour activer la coloration syntaxique dans les commandes Zsh, nous pouvons ajouter et activer le plugin de coloration syntaxique.
Cela peut vous aider à repérer et à corriger rapidement les erreurs dans une commande ainsi qu'à différencier les différents types de fichiers.
Le plugin de coloration syntaxique ajoute de la couleur à vos commandes, permettant ainsi de repérer plus facilement les erreurs et de distinguer les différents types de fichiers.
Pour l'installer, clonez le référentiel Git et ajoutez « zsh-syntax-highlighting » à la liste des plugins « ~/.zshrc » :
$ clone git https : // github.com / utilisateurs zsh / zsh-syntax-highlighting.git ${ZSH_CUSTOM:-~/.oh-my-zsh/custom} / plugins / mise en évidence de la syntaxe zshModifiez le fichier de configuration Zsh et ajoutez le plugin :
plugins = ( mise en évidence de la syntaxe zsh )Une fois les modifications enregistrées, rechargez le fichier de configuration ou lancez une nouvelle session de terminal.
Au fur et à mesure que vous tapez vos commandes, Zsh vous montrera s'il s'agit d'une commande valide ou non valide en la mettant en surbrillance en vert et en rouge, respectivement.
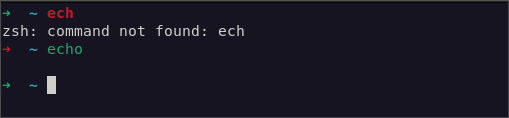
Plugin de suggestions automatiques
Le deuxième et le plus puissant plugin de l’écosystème Oh My Zsh est le plugin de suggestions automatiques.
Comme son nom l'indique, ce plugin permet de suggérer automatiquement les commandes de votre type. Ceci est basé sur votre historique de commandes précédent.
Pour installer le plugin, commencez par cloner le référentiel comme indiqué dans la commande suivante :
$ clone git https : // github.com / utilisateurs zsh / zsh-autosuggestions ${ZSH_CUSTOM:-~/.oh-my-zsh/custom} / plugins / zsh-autosuggestionsEnsuite, modifiez le fichier de configuration Zsh et le nom du plugin comme suit :
plugins = ( # autres plugins zsh-autosuggestions)Une fois activé, vous pouvez commencer à taper les commandes car le plugin suggérera un remplissage automatique pour les commandes précédemment exécutées. Vous pouvez appuyer sur l'onglet pour accepter les suggestions.
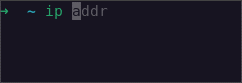
Plugin d'historique Zsh
Le plugin d'historique ajoute une fonctionnalité supplémentaire pour gérer l'historique de vos commandes.
Pour l'installer, ajoutez « history » à la liste des plugins « ~/.zshrc » comme suit :
plugins = ( histoire )Une fois activé, nous pouvons utiliser diverses commandes pour interagir avec l'historique des commandes.
Par exemple, utilisez ce qui suit pour afficher l'historique des commandes :
$ histoireUtilisez ce qui suit pour exécuter une commande spécifique de l'historique :
$ ! 42Utilisez ce qui suit pour rechercher une commande dans l'historique :
$ histoire | poignée mot-cléPlugin Fuzzy Finder (fzf)
Le prochain sur la liste est le Fuzzy Finder, également connu sous le nom de plugin fzf. Ce plugin nous permet de rechercher et de sélectionner de manière interactive les fichiers, les processus et bien plus encore à l'aide d'un moteur de recherche flou.
Pour l'installer, clonez le référentiel dans le répertoire du plugin Oh My Zsh :
$ clone git --profondeur 1 https : // github.com / unixorn / fzf-zsh-plugin.git ${ZSH_CUSTOM:-~/.oh-my-zsh/custom} / plugins / fzf-zsh-pluginModifiez le fichier de configuration Zsh et ajoutez le plugin comme suit :
plugins = ( ... fzf-zsh-plugin )Une fois activé, rechargez la configuration Zsh ou lancez un nouveau shell.
Vous pouvez ensuite utiliser le plugin en exécutant la commande « fzf ».
$ fzfUtilisez la commande suivante pour effectuer une recherche dans l'historique des commandes :
$ histoire | fzf 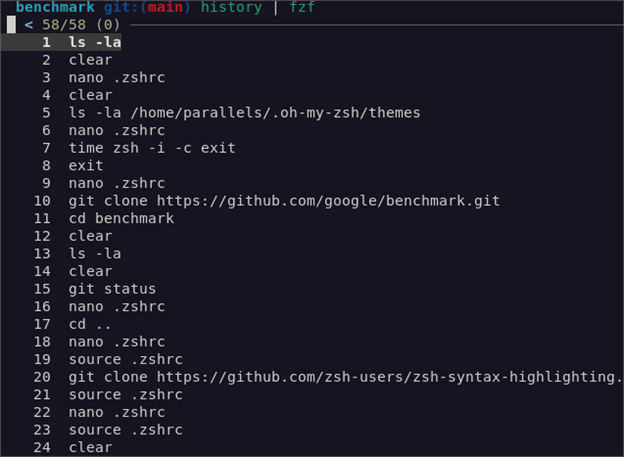
Vous pouvez également effectuer des tâches plus complexes telles que la recherche floue pour exécuter les processus et les tuer :
$ ps aux | fzf | embarrassant '{imprimer 2 $}' | xargs tuer -9De là, vous pouvez sélectionner la commande que vous souhaitez tuer.
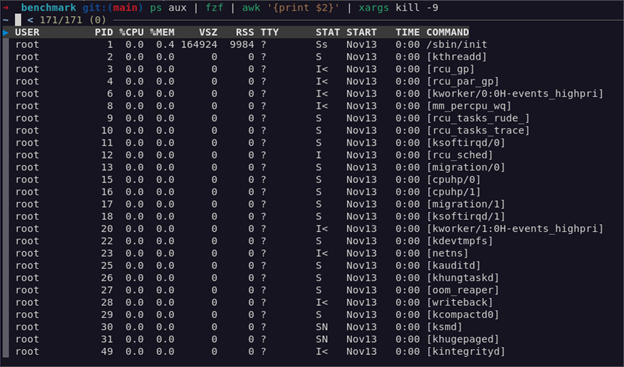
Plugin d'agent SSH
Le plugin SSH Agent charge automatiquement les clés SSH disponibles au démarrage de la session shell. Cela rend la tâche très simple lorsque vous devez interagir avec une grande variété de machines distantes.
Pour l'activer, ajoutez le nom du plugin « ssh-agent » à la liste des plugins « ~/.zshrc » :
plugins = ( ... agent ssh )Avec le plugin SSH Agent activé, Zsh chargera automatiquement les clés SSH au lancement. Par conséquent, vous pouvez utiliser SSH sans avoir besoin de saisir la phrase secrète à chaque fois.
Extraire le plugin
Le plugin d'extraction fournit un moyen rapide d'extraire divers formats d'archives tels que zip, tar et gzip.
Le plugin définit une fonction appelée « extraire » qui extrait le fichier d'archive que vous y transmettez et prend en charge une grande variété de types de fichiers d'archive.
De cette façon, vous n’avez pas besoin de savoir quelle commande spécifique extrait un fichier ; vous extrayez simplement le
Ajoutez-le pour l'activer.
Ajoutez le nom du plugin à la liste des plugins « ~/.zshrc » :
plugins = ( ... extrait )Plugin de pages de manuel colorées
Les pages de manuel sont des outils incroyables pour nous tous. Cependant, ils sont plutôt ennuyeux avec du texte en noir et blanc. Pour les rendre plus intéressants et plus lisibles, activez le plugin Colored Man Pages.
Ce plugin ajoute une coloration syntaxique aux pages de manuel, les rendant plus faciles à lire et à naviguer.
Modifiez le fichier de configuration Zsh et ajoutez le nom du plugin comme suit :
plugins = ( ... pages de manuel en couleur )Le plugin Command-Not-Found
Êtes-vous constamment ennuyé par les erreurs « commande introuvable » et par le fait de devoir rechercher manuellement les outils manquants ? Ne vous inquiétez plus.
Le plugin command-not-found utilise le package command-not-found pour Zsh pour fournir les packages suggérés à installer si une commande est introuvable.
Activez-le en l'ajoutant à la liste :
plugins = ( ... commande non trouvée )Exemple d'utilisation :
$ siconfigLe programme 'ifconfig' peut être trouvé dans les forfaits suivants :
* outils réseau
Essayer: sudo apte installer < forfait sélectionné >
Voilà!
Conclusion
Dans ce didacticiel complet, nous avons exploré une variété de plugins Oh My Zsh qui peuvent améliorer la productivité de votre terminal.