Les canaux de scène dans Discord permettent aux utilisateurs de partager des idées avec des millions d'utilisateurs via l'intégration avec un serveur particulier. Ces types de chaînes offrent diverses fonctionnalités telles que la réalisation d'émissions de talents, des podcasts, la discussion d'un sujet particulier et l'hébergement d'une session de questions-réponses.
Ce blog discutera de la procédure de configuration et d'utilisation des canaux de scène Discord.
Qu'est-ce qu'un canal de scène Discord ?
' Canal de scène » dans Discord est une plate-forme basée sur la communication qui s'adresse à un groupe d'utilisateurs de manière unidirectionnelle. Ces canaux sont très identiques aux équipes Zoom et Microsoft, ce qui permet à un utilisateur de parler pendant que les autres restent en public.
Dans Stage Channel, il y a un modérateur qui peut autoriser quelqu'un à parler afin qu'il puisse communiquer via l'audio. Par exemple, un membre peut demander au modérateur de nommer un orateur via le ' Demande de prise de parole ' bouton.
Comment créer/créer une chaîne de scène sur le serveur Discord ?
Pour créer un Stage Channel sur le serveur Discord, appliquez les étapes suivantes.
Étape 1 : Lancer Discord
Tout d'abord, lancez l'application Discord à partir du ' Commencez ' menu:

Étape 2 : Sélectionnez le serveur
Après cela, choisissez le serveur sur lequel vous souhaitez créer un Stage Channel. Dans ce cas, le « Serveur Linuxhint TSL ” sera sélectionné :
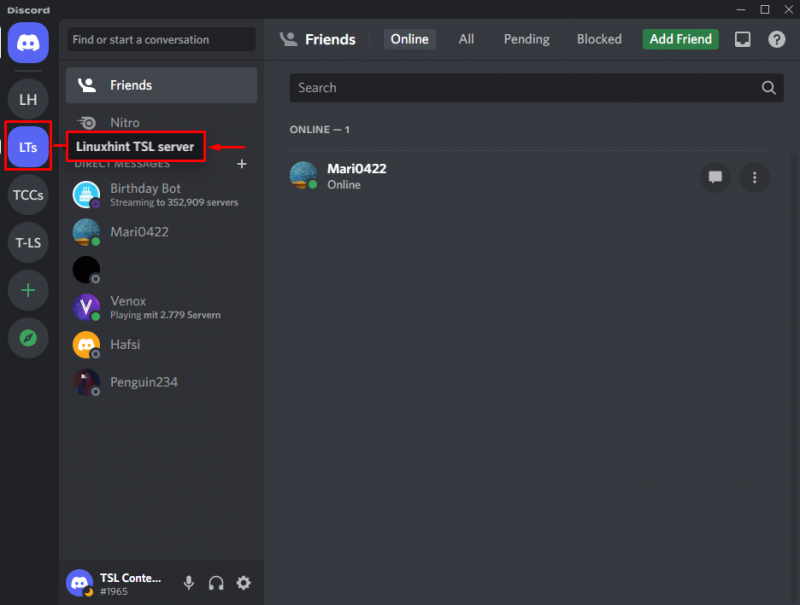
Étape 3 : Créer un canal Discord Stage
Créez le Stage Channel en cliquant sur l'option en surbrillance :
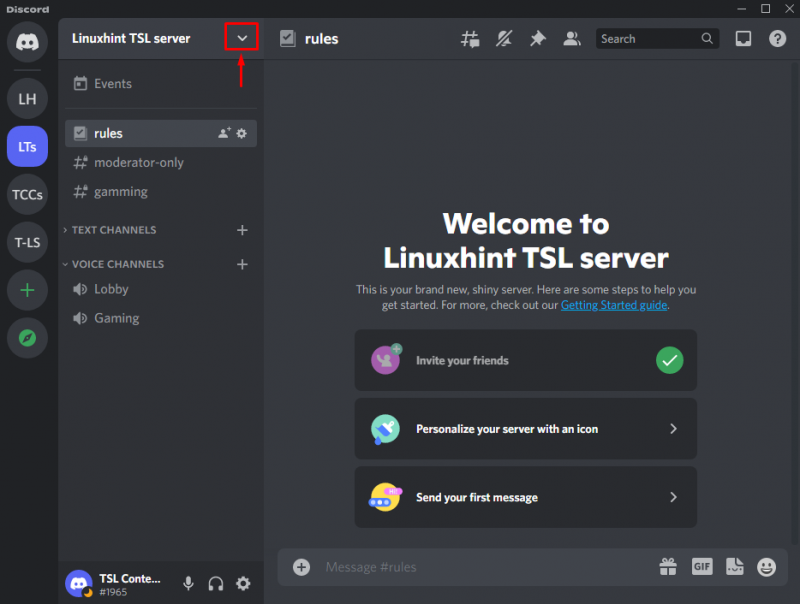
Après cela, appuyez sur le ' Créer une chaîne ' option:
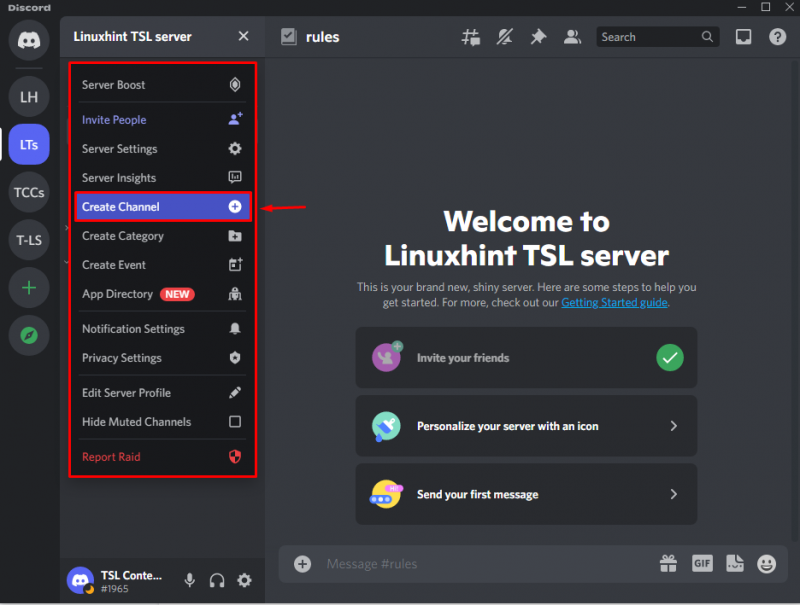
Étape 4 : Choisissez le type de canal
Dans cette étape particulière, choisissez le type de canal dans le ' TYPE DE CANAL » section selon vos besoins :
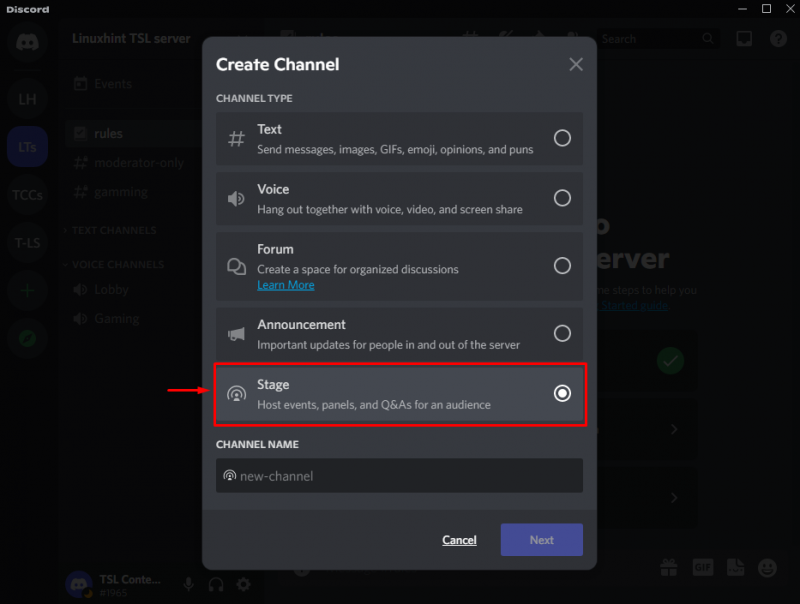
Étape 5 : Spécifiez le nom de la chaîne
Ici, spécifiez le nom de votre chaîne souhaitée et appuyez sur le ' Prochain ' bouton:
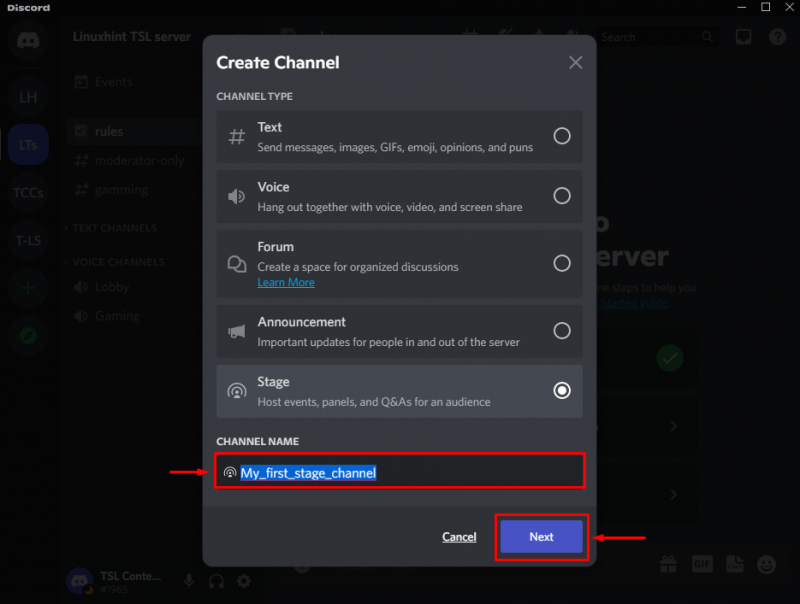
Étape 6 : Ajouter un modérateur de scène
Incluez les modérateurs de la liste des utilisateurs existants ou en optant pour un rôle spécifique et appuyez sur le ' Créer une chaîne ' bouton. Notez que ces modérateurs peuvent ajouter ou supprimer d'autres intervenants ou démarrer un événement sur scène :
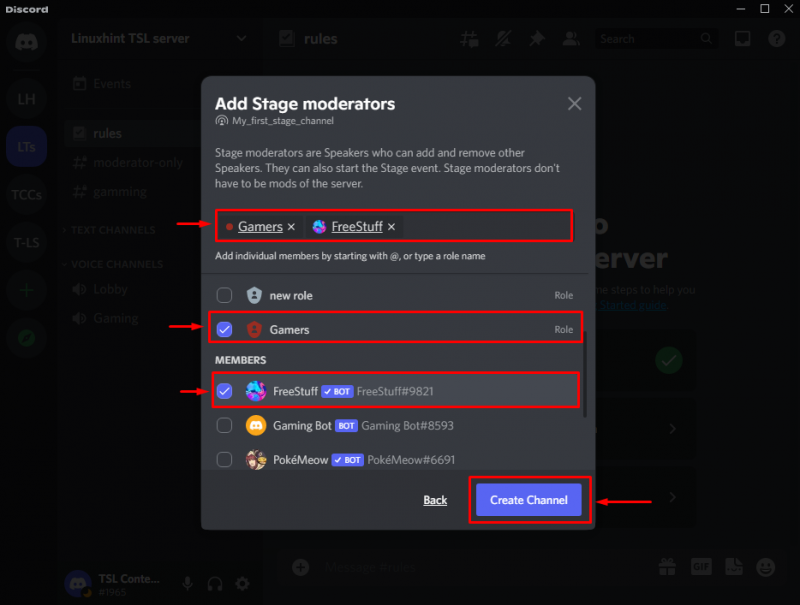
Après cela, votre chaîne est prête et peut être visionnée, comme indiqué dans l'option en surbrillance :
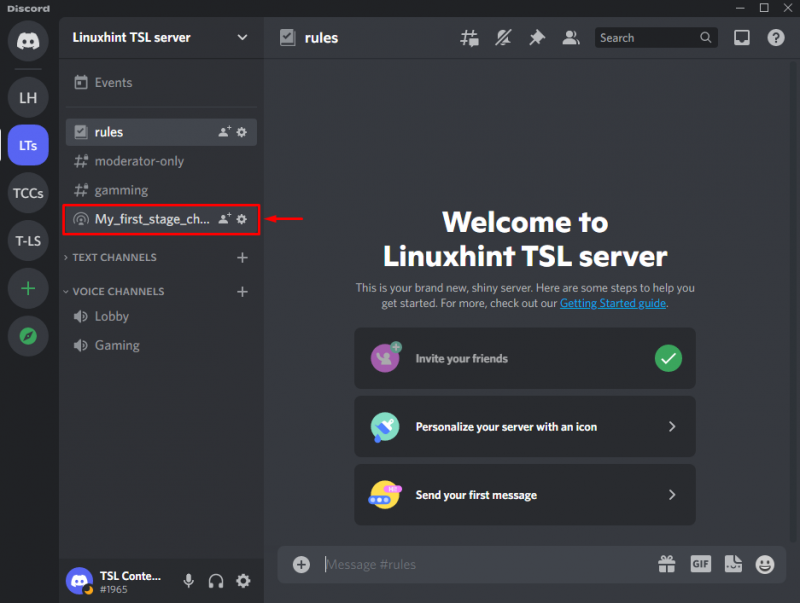
Comment utiliser Discord Stage Channel ?
Pour utiliser le canal Discord Stage, suivez les étapes ci-dessous :
Étape 1 : Sélectionnez la chaîne et invitez des amis
Dans la chaîne créée, cliquez sur l'option en surbrillance en bas pour inviter des amis :
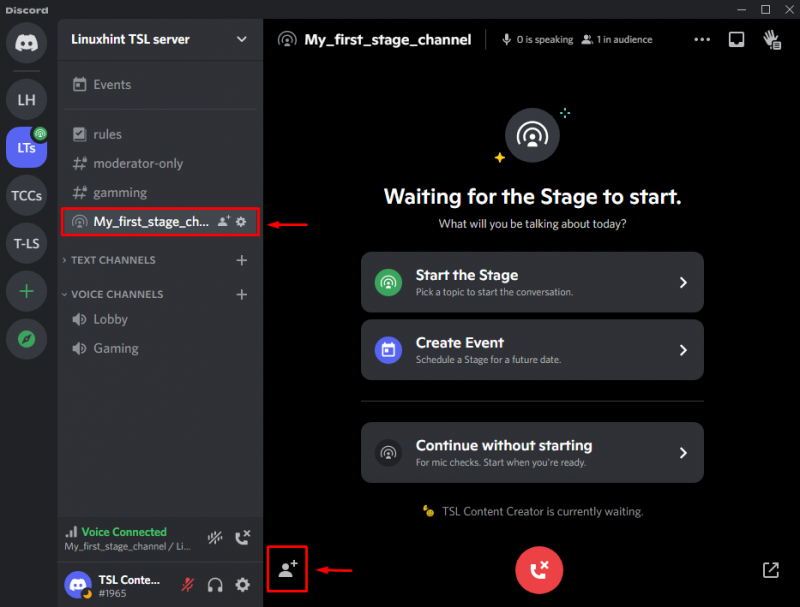
Étape 2 : Envoyer l'invitation
Après avoir effectué l'étape précédente, vous serez redirigé vers la boîte de dialogue suivante. Ici, vous pouvez ajouter vos amis à Stage Channel en appuyant sur le ' Inviter ” bouton contre l'ami particulier:
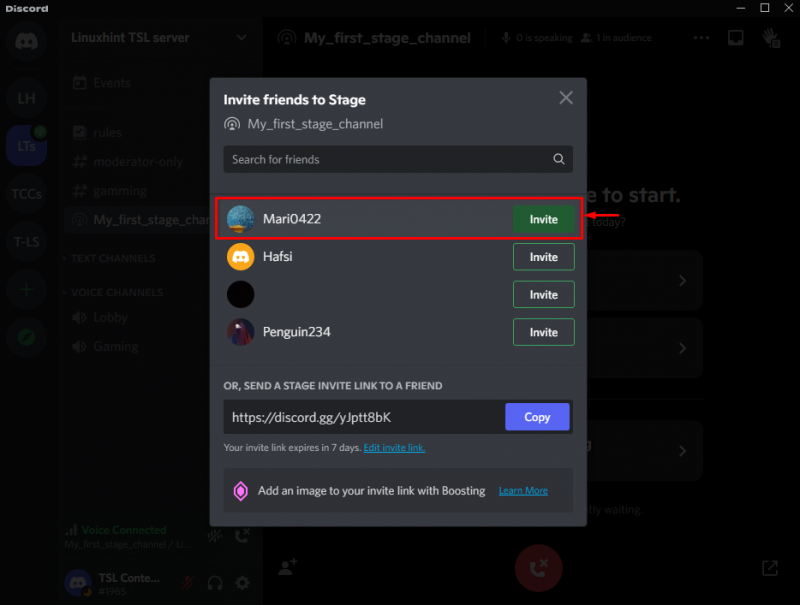
Notez que vous pouvez également inviter vos amis en copiant le lien indiqué et en l'envoyant par SMS :
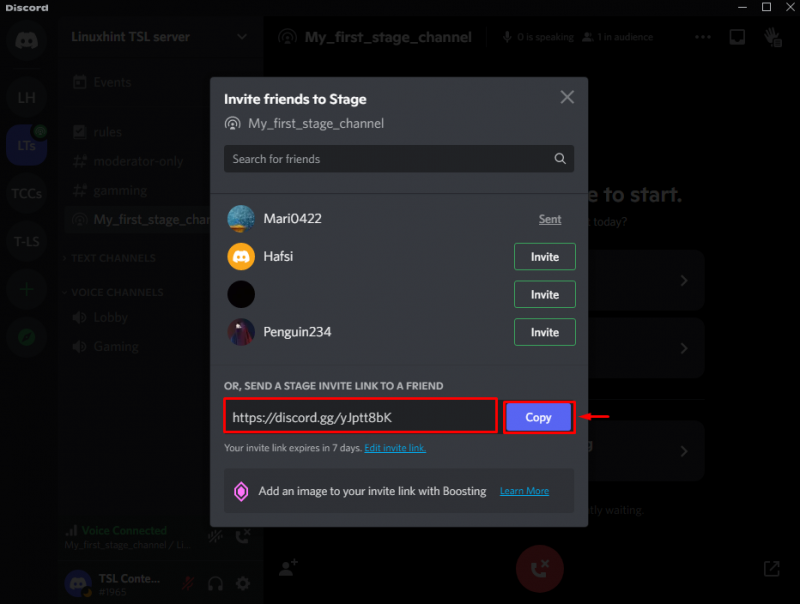
Étape 3 : Démarrer l'étape
Pour lancer l'étape, appuyez sur le ' Démarrer la scène ' bouton:
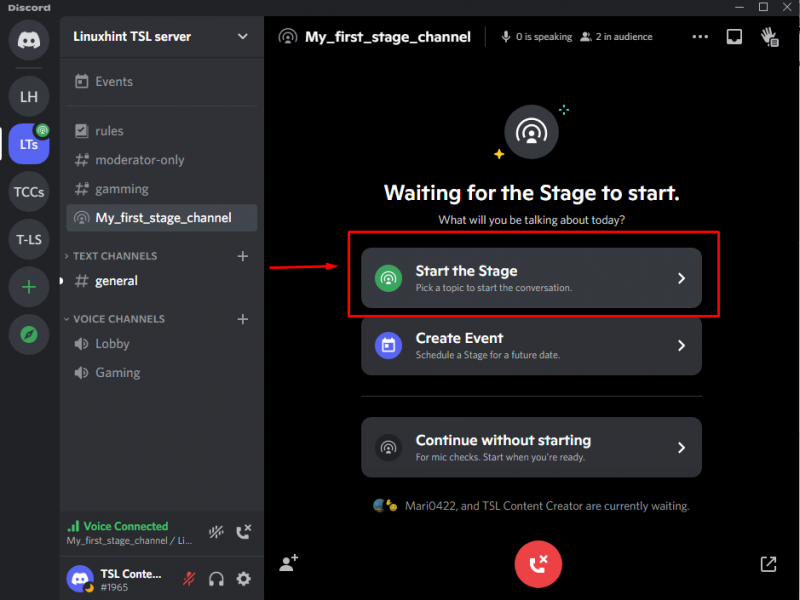
Étape 4 : Spécifiez le sujet de l'étape
Tapez le sujet qui décrit le mieux la discussion et cliquez sur ' Étape de départ ' bouton:
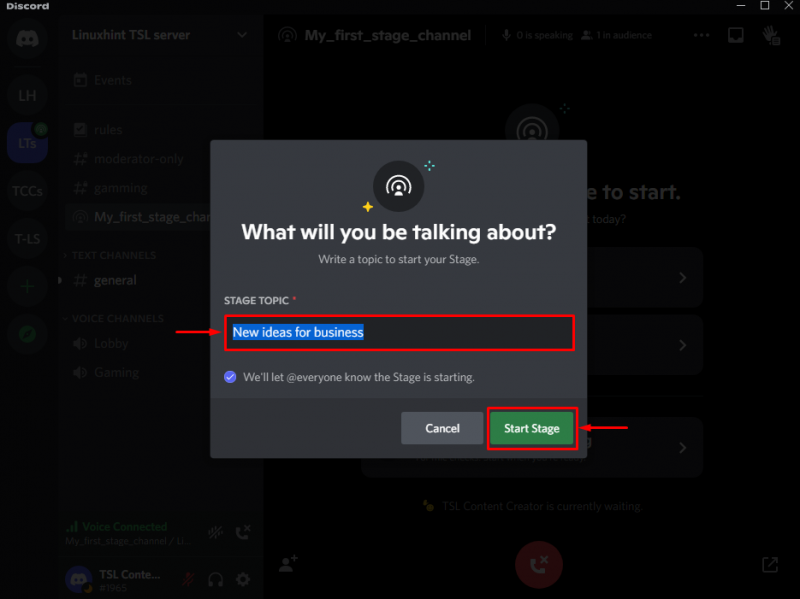
Étape 5 : Sélectionnez le périphérique d'entrée/sortie
Une fois l'étape démarrée, ajustez les paramètres des périphériques d'entrée et de sortie à partir du ' DISPOSITIF D'ENTRÉE ' et ' DISPOSITIF DE SORTIE », respectivement :
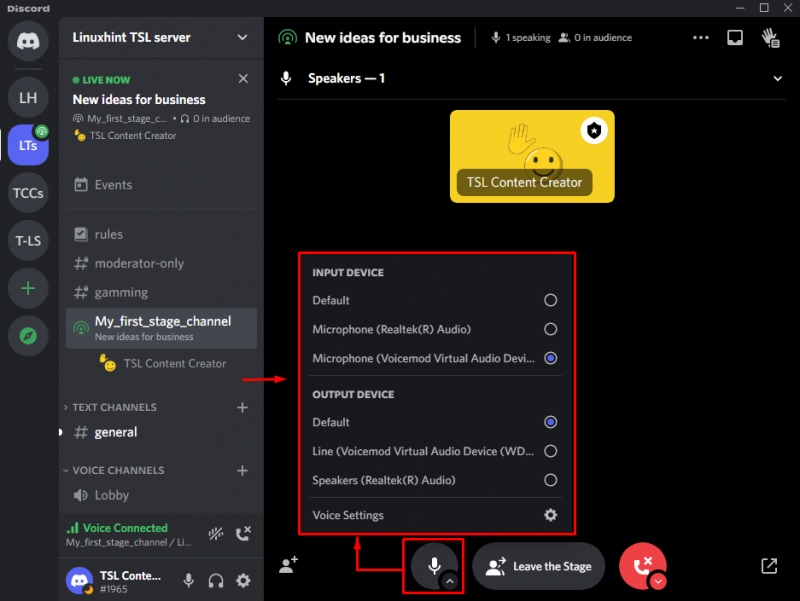
Étape 6 : quitter ou déconnecter l'étape
Pour quitter ou déconnecter la scène, appuyez sur le ' Quitter la scène ' bouton:
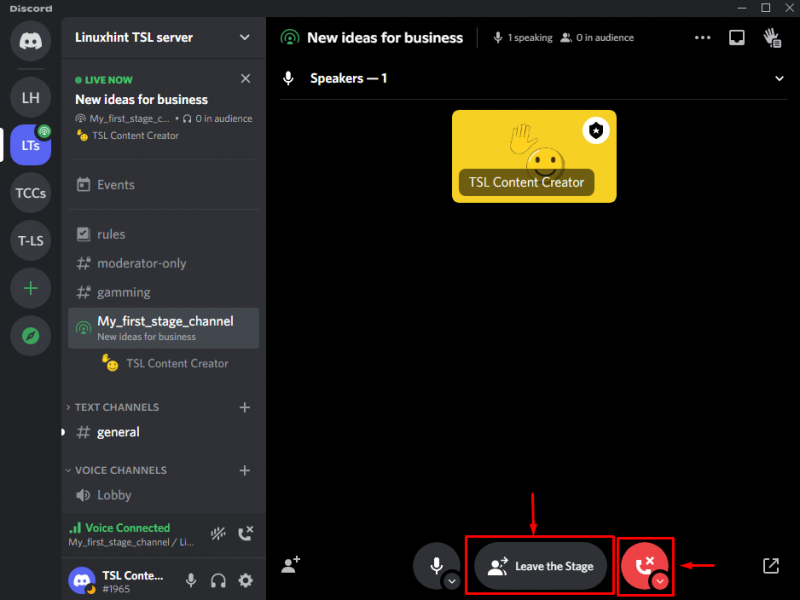
Ce didacticiel explique les étapes de configuration et d'utilisation d'un canal de scène Discord.
Conclusion
Pour configurer et utiliser Discord ' Canaux de scène ”, créez le canal au sein du serveur, spécifiez son type et son nom, nommez le modérateur et démarrez l'étape en spécifiant le sujet. Ensuite, réglez les périphériques d'entrée/sortie en fonction de vos besoins et quittez la scène si vous le souhaitez. Ce blog a guidé la configuration et l'utilisation des canaux de scène Discord.