Cet article discutera des solutions à l'erreur de mise à jour de Windows mentionnée.
Comment réparer/résoudre le code d'erreur de mise à jour Windows 10 0x800F0922 ?
Pour corriger/résoudre le code d'erreur de mise à jour Windows 10 0x800F0922, essayez les solutions suivantes :
- Réparer les fichiers système corrompus
- Vérifier la connexion réseau
- Exécutez l'utilitaire de résolution des problèmes de mise à jour Windows
- Désactiver le pare-feu
- Vérifier .Net Framework
- Exécutez une analyse antivirus
Méthode 1 : Réparer les fichiers système corrompus
Les fichiers pourraient être corrompus si quelque chose se produisait pendant l'opération d'écriture et d'enregistrement. Votre système peut contenir des fichiers corrompus qui déclenchent l'erreur de mise à jour spécifiée. Cependant, vous pouvez vérifier les fichiers corrompus en suivant les étapes ci-dessous.
Étape 1 : Exécuter l'invite de commande en tant qu'administrateur
Tout d'abord, exécutez l'invite de commande avec un administrateur :

Étape 2 : Exécuter l'outil SFC
Ensuite, exécutez l'analyse du vérificateur de fichiers système :
> sfc / scanne maintenant 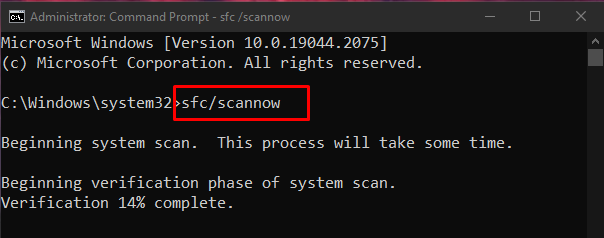
Étape 3 : Exécutez l'outil DISM
Alternativement, vous pouvez utiliser le ' DISME ” utilitaire de restauration du fichier image système :
> DISM.exe / En ligne / Image de nettoyage / Restaurer la santé 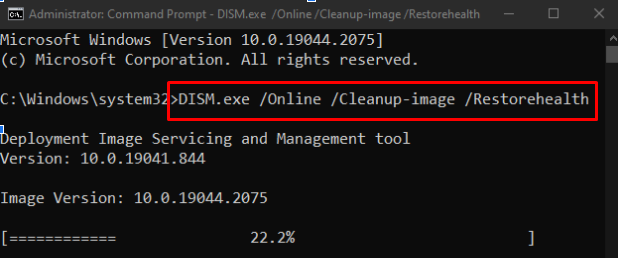
Méthode 2 : vérifier la connexion réseau
Si la connexion Internet de l'utilisateur n'est pas active, le ' Code d'erreur de mise à jour Windows 10 0x800F0922 ' arrivera. Par conséquent, redémarrez votre routeur, vérifiez que le câble Ethernet n'est pas desserré, désactivez tout logiciel VPN que vous utilisez et assurez-vous que vous êtes connecté à Internet :
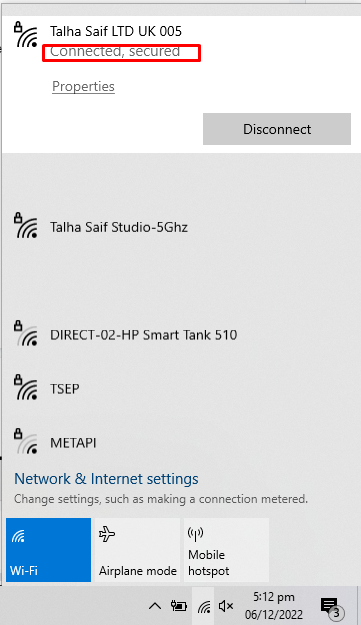
Méthode 3 : Exécutez l'utilitaire de résolution des problèmes de Windows Update
Le dépannage est un utilitaire de base fourni par Microsoft Windows. Vous pouvez exécuter l'utilitaire de résolution des problèmes de Windows Update pour résoudre tout problème empêchant la mise à jour de Windows en suivant les étapes ci-dessous.
Étape 1 : Ouvrir l'application Paramètres
Tout d'abord, ouvrez l'application Paramètres en appuyant sur le ' Windows + moi touche ” du clavier :
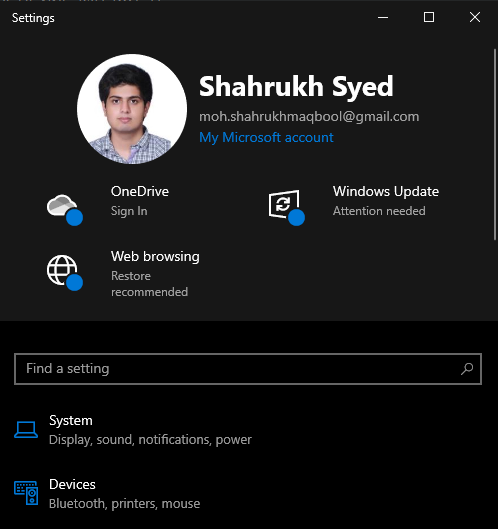
Étape 2 : Accédez à Mise à jour et sécurité
Ensuite, recherchez et ouvrez le ' Mise à jour et sécurité ' catégorie:

Étape 3 : Cliquez sur Dépanner
Naviguez jusqu'au ' Dépanner ” en sélectionnant l'option de dépannage dans le panneau latéral de votre écran :
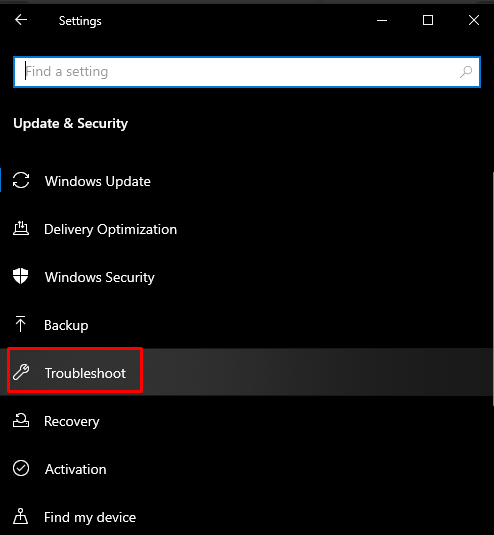
Étape 4 : Exécutez l'outil de dépannage
Cliquer sur ' Dépanneurs supplémentaires ” :
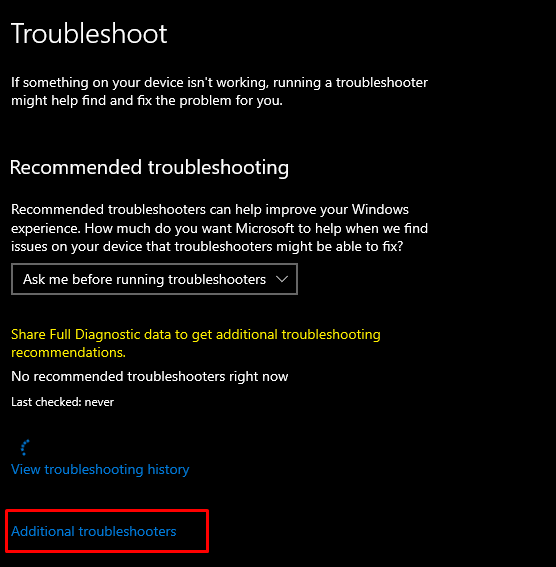
Choisir la ' Windows Update » option sous « Soyez opérationnel ' section:
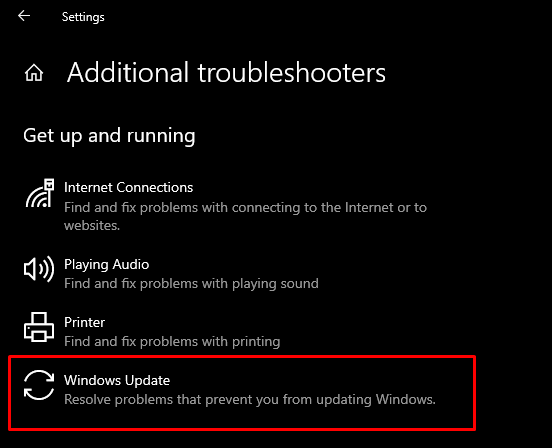
Maintenant, appuyez sur ' Exécutez le dépanneur ' option:

Redémarrez votre système pour appliquer les modifications.
Méthode 4 : désactiver le pare-feu
Parfois, le pare-feu Windows bloque certaines connexions et actions cruciales. Donc, pour désactiver le pare-feu Windows, consultez les instructions suivantes.
Étape 1 : Ouvrez le pare-feu Defender
Dans le menu Démarrer, ouvrez le ' Pare-feu Windows Defender ” :
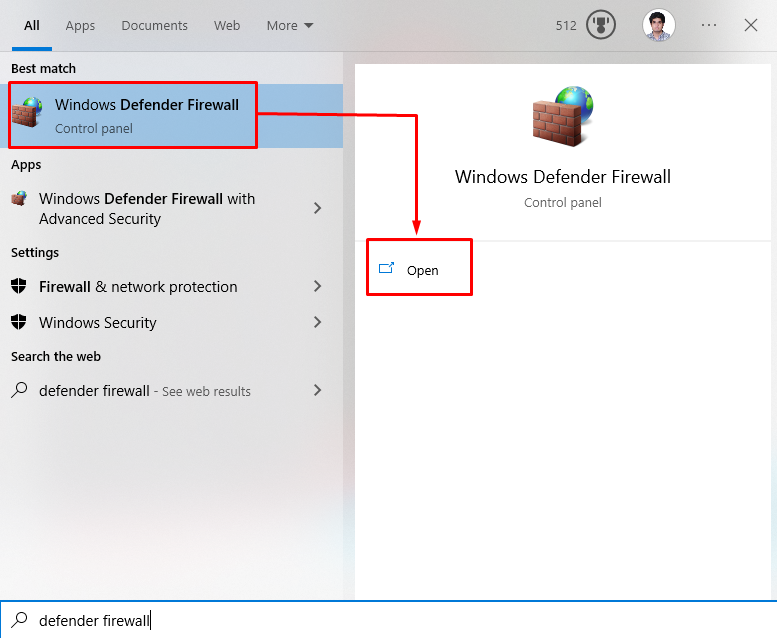
Étape 2 : Choisissez le paramètre 'Activer ou désactiver le pare-feu Windows Defender'
Cliquez ensuite sur les options mises en évidence ci-dessous dans le panneau latéral de la fenêtre ouverte :
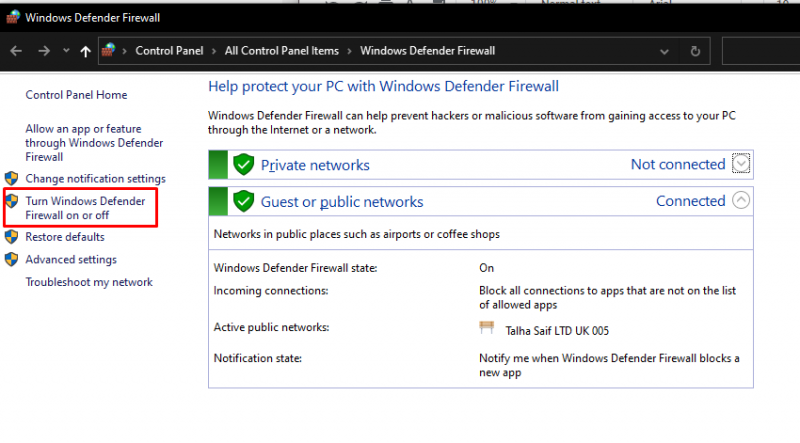
Étape 3 : Désactivez le pare-feu Windows
Vérifier la ' Désactiver le défenseur Windows ” bouton radio pour les paramètres de réseau privé et public :
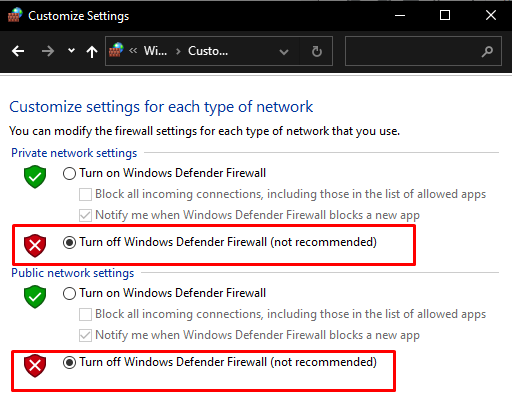
Méthode 5 : Vérifier .Net Framework
Si le framework .NET n'est pas installé correctement ou si son installation a échoué, l'erreur de mise à jour Windows 0x800f922 s'affiche. Assurez-vous donc que le framework .NET est correctement installé en tapant les étapes fournies.
Étape 1 : Fonctionnalités Windows
Ouvrir ' Fonctionnalités Windows ' dans le menu Démarrer :
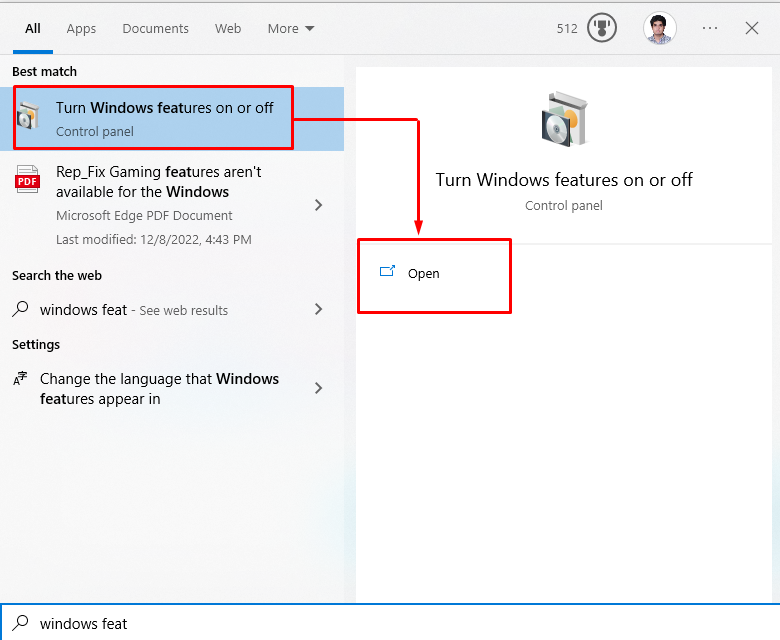
Étape 2 : Activez les fonctionnalités '.NET'
Recherchez toutes les cases à cocher liées à .NET Framework et cochez-les toutes :
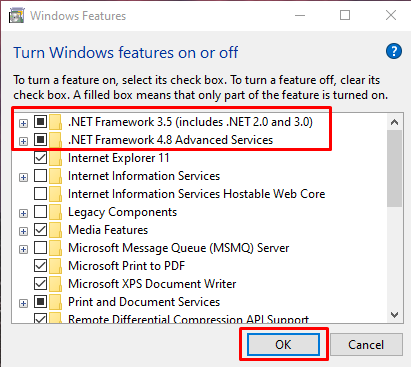
Après avoir cliqué sur le ' D'ACCORD ', une fenêtre contextuelle apparaîtra à partir de laquelle vous devrez choisir le ' Laissez Windows Update télécharger les fichiers pour vous ' option.
Méthode 6 : exécuter une analyse antivirus
Certains logiciels malveillants comme les virus peuvent endommager ou même supprimer le fichier DLL. Vous devez donc effectuer une analyse complète du système à partir de n'importe quel logiciel antivirus.
Étape 1 : Ouvrir les paramètres
Ouvrez les paramètres du système en appuyant sur le bouton ' Windows + je ' clés:
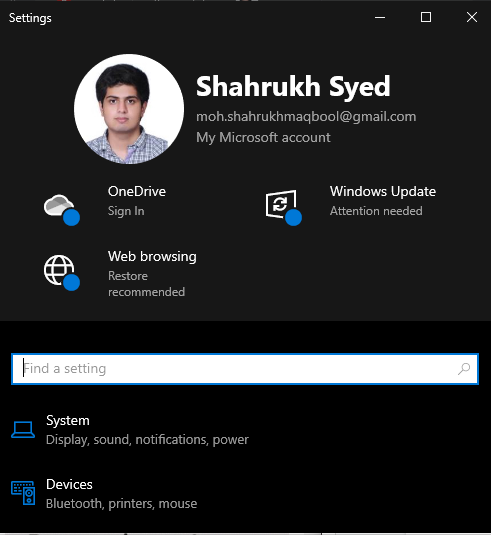
Étape 2 : Accédez à Mise à jour et sécurité
Trouvez le ' Mise à jour et sécurité ” paramètres en faisant défiler vers le bas et en cliquant dessus :
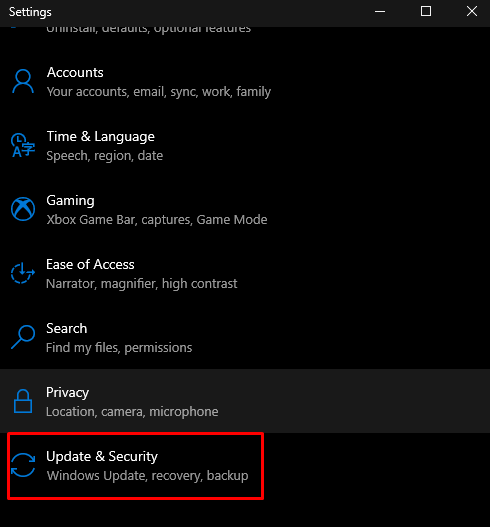
Étape 3 : Passez à la sécurité Windows
Naviguez jusqu'au ' Sécurité Windows ” onglet comme indiqué ci-dessous:
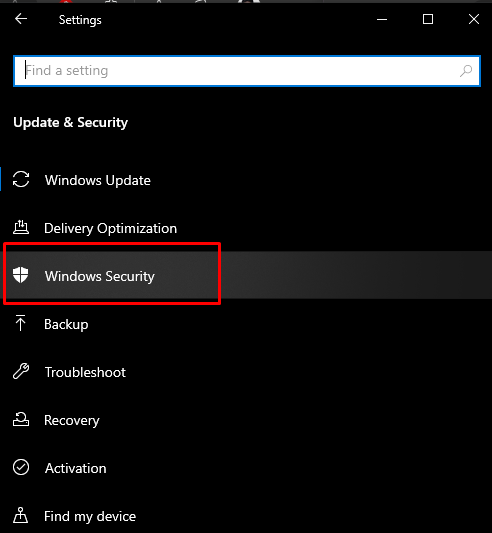
Étape 4 : Sélectionnez 'Protection contre les virus et les menaces'
Ensuite, cliquez sur le ' Protection contre les virus et les menaces ” pour l'ouvrir :

Étape 5 : Options de numérisation
Après cela, cliquez sur le ' Options de numérisation ' pour afficher d'autres options d'analyse disponibles telles que ' Scan complet ' et ' Scan rapide ” :
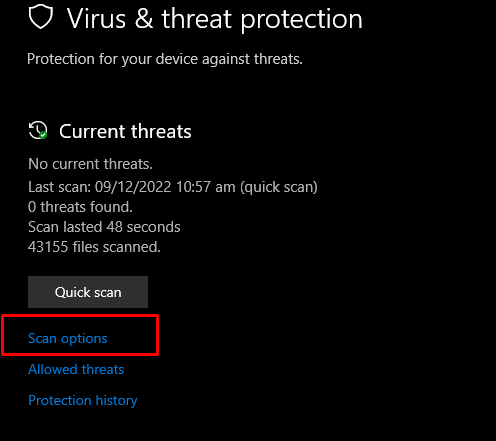
Étape 6 : Effectuez une analyse complète
Cliquez sur le bouton radio Analyse complète et cliquez sur l'option Analyser maintenant :

Enfin, redémarrez le système et l'erreur de mise à jour Windows sera résolue.
Conclusion
' Code d'erreur de mise à jour Windows 10 0x800F0922 ” a plusieurs solutions. Ces solutions incluent la réparation des fichiers système corrompus, la vérification de la connexion réseau, l'exécution d'un dépanneur de mise à jour Windows, la désactivation du pare-feu, la vérification du .NET Framework ou l'exécution d'une analyse antivirus. Cet article a fourni des solutions pour corriger l'erreur de mise à jour Windows mentionnée.