Dans ce guide, vous connaîtrez :
- Qu'est-ce qu'une non-machine
- Pourquoi aucune machine n'est meilleure que le VNC par défaut
- Comment installer aucune machine sur Raspberry Pi
- Comment utiliser No Machine sur Raspberry Pi
- Comment accéder à Raspberry Pi à distance sans aucune machine
- Comment démarrer automatiquement aucune machine au démarrage du système sur Raspberry Pi
- Conclusion
Qu'est-ce qu'une non-machine
Pas de machine est une application tierce utile qui vous permet d'accéder facilement aux appareils à distance. Il s'agit de l'une des applications de bureau à distance les plus rapides, sécurisées et efficaces qui vous permet de visualiser le bureau d'un autre système, d'accéder à des fichiers, de lire de l'audio et des vidéos.
Pourquoi aucune machine n'est meilleure que le VNC par défaut
Raspberry Pi dispose d'une application de bureau à distance par défaut appelée VNC qui vous permet d'accéder à votre appareil à distance. Mais avec Pas de machine , vous pouvez transformer votre Raspberry Pi à la fois en client et en serveur puissant. Pas de machine les sessions sont généralement plus rapides que les sessions VNC car elles utilisent un protocole optimisé pour les performances des postes de travail distants. Vous trouverez également un certain nombre de fonctionnalités dans Pas de machine , tels que le streaming audio-vidéo, l'impression à distance, l'authentification à deux facteurs, le transfert de fichiers et bien plus encore.
Comment installer aucune machine sur Raspberry Pi
À installer Pas de machine sur Raspberry Pi, suivez les étapes ci-dessous :
Étape 1 : Téléchargez le fichier Deb sans machine sur Raspberry Pi
Tout d'abord, visitez le site officiel et téléchargez Pas de machine dernière version sur Raspberry Pi. La dernière version au moment de la rédaction de cet article est 8.9.1 , que vous pouvez télécharger à partir de la commande suivante :
wget https : // télécharger.nomachine.com / télécharger / 8.9 / Framboise / nomachine_8.9.1_1_arm64.deb
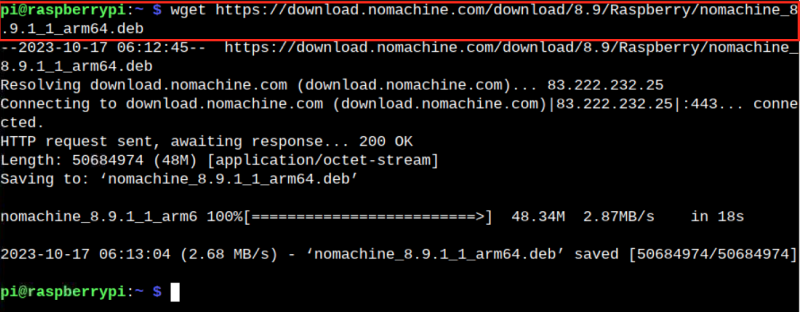
Étape 2 : n’installer aucune machine sur Raspberry Pi
Pour installer le Pas de machine package deb sur Raspberry Pi, utilisez :
sudo apte installer . / nomachine_8.9.1_1_arm64.deb
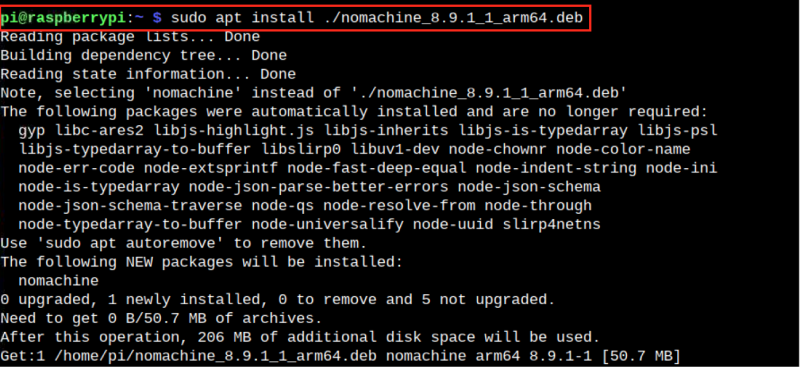
Étape 3 : Exécuter No Machine sur Raspberry Pi
Tu peux courir Pas de machine sur Raspberry Pi depuis le menu principal de l'application dans le l'Internet section:
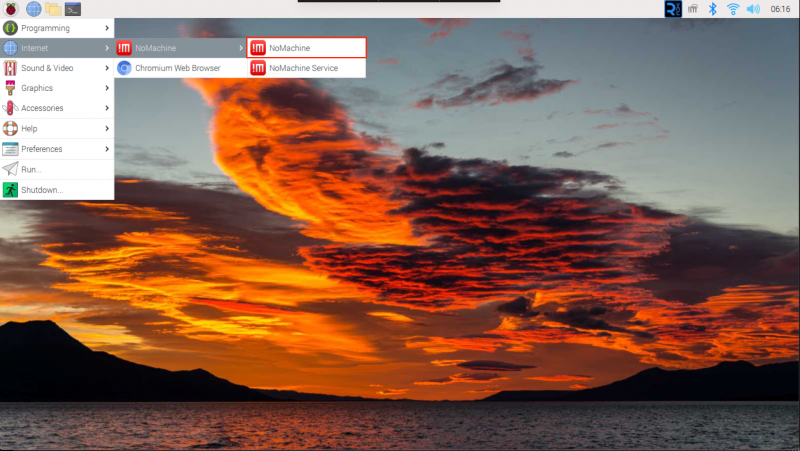
Une fois que tu as couru Pas de machine , vous verrez une interface similaire à celle ci-dessous :
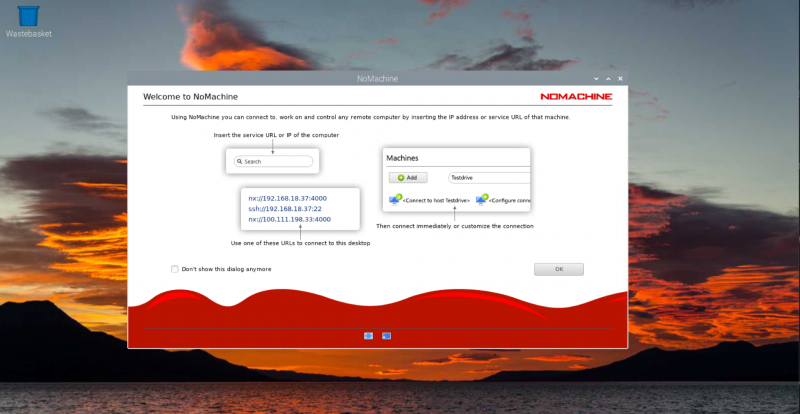
Comment utiliser No Machine sur Raspberry Pi
Utiliser Pas de machine sur Raspberry Pi pour l'accès au bureau à distance, vous pouvez suivre les étapes suivantes :
Étape 1 : Installer No Machine sous Windows, Linux ou Mac
Vous devez télécharger et installer Pas de machine sur votre autre ordinateur. Tu trouveras Pas de machine configuration pour Windows, Linux ou Mac, choisissez celle en fonction de votre système :
Note: j'ai installé Pas de machine sur mon MacBook et exécutez-le une fois l'installation terminée. Sur un MacBook, vous devrez peut-être accorder l'autorisation d'exécuter Pas de machine sur le système et vous devez le faire à partir du Confidentialité onglet dans le Sécurité et confidentialité section:
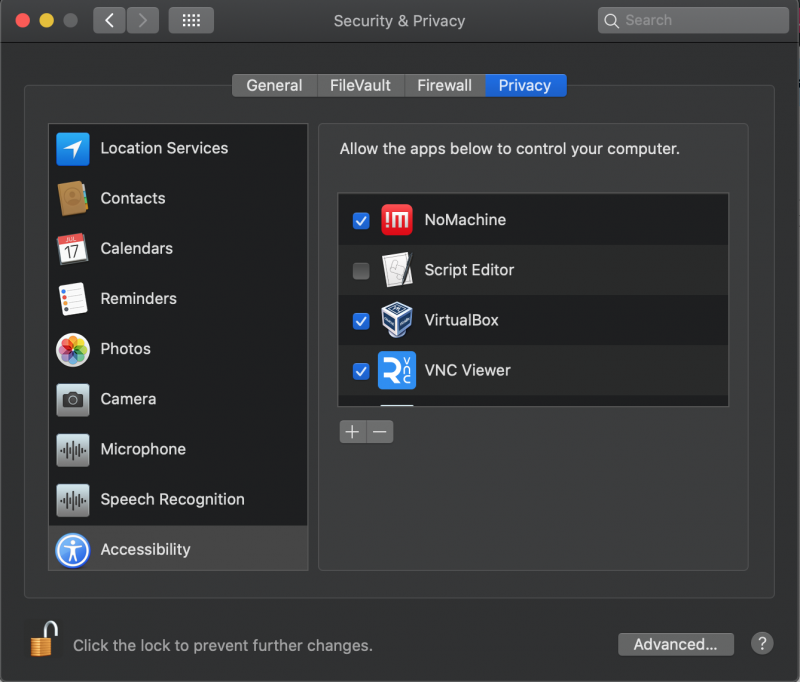
Étape 2 : Connectez-vous à la machine distante sur Raspberry Pi
Ouvrir Pas de machine sur Raspberry Pi, vous verrez la machine distante apparaître dans le Machines section:
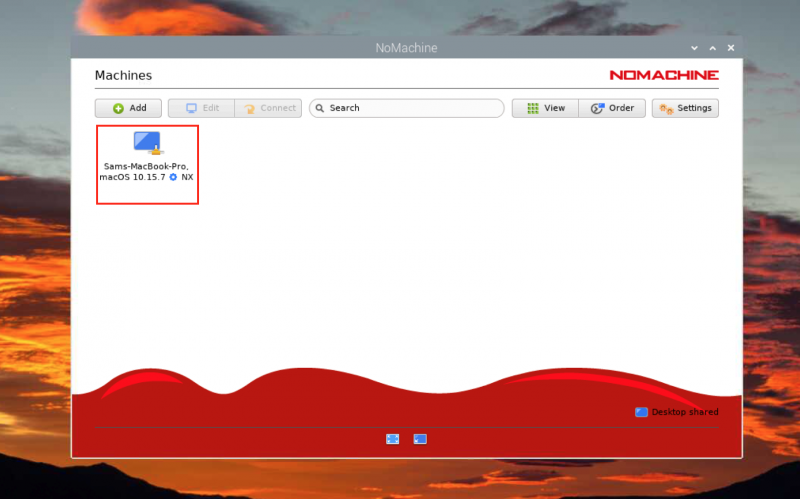
Double-cliquez sur la Machine, entrez le nom d'utilisateur et le mot de passe de votre machine distante pour vous y connecter.
Comment accéder à Raspberry Pi à distance sans aucune machine
Si vous souhaitez accéder à Raspberry Pi à distance en utilisant Pas de machine sur un autre ordinateur, vous pouvez suivre les étapes ci-dessous :
Étape 1: Clique sur le Ajouter bouton:
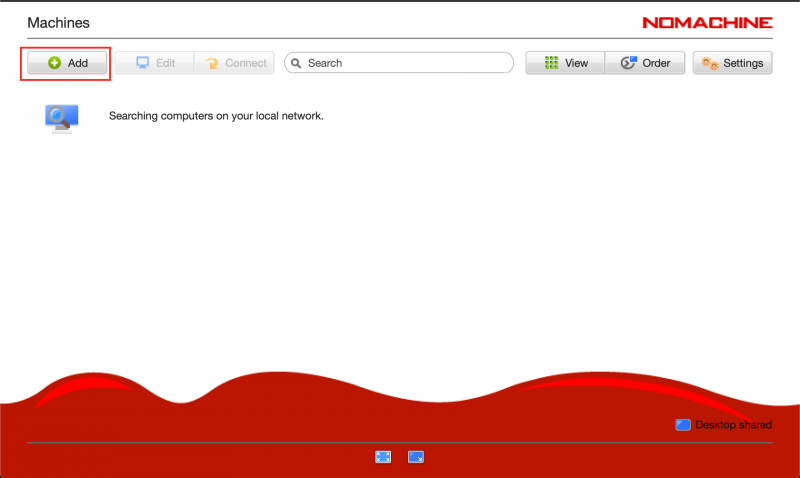
Étape 2: Entrez le nom de connexion et l'adresse IP de l'hôte du Raspberry Pi, que vous pouvez trouver dans le menu ' nom d'hôte -I » commande. Une fois terminé, sélectionnez le Ajouter bouton pour ajouter la connexion à Pas de machine :
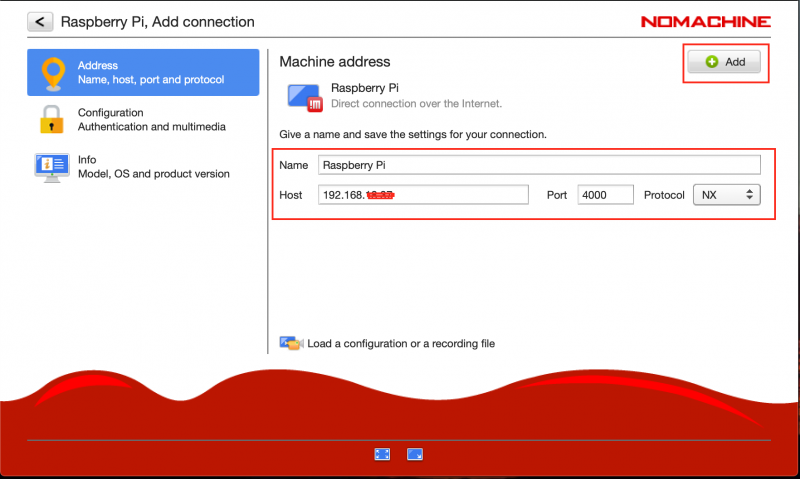
Étape 3: Double-cliquez sur la connexion ajoutée :
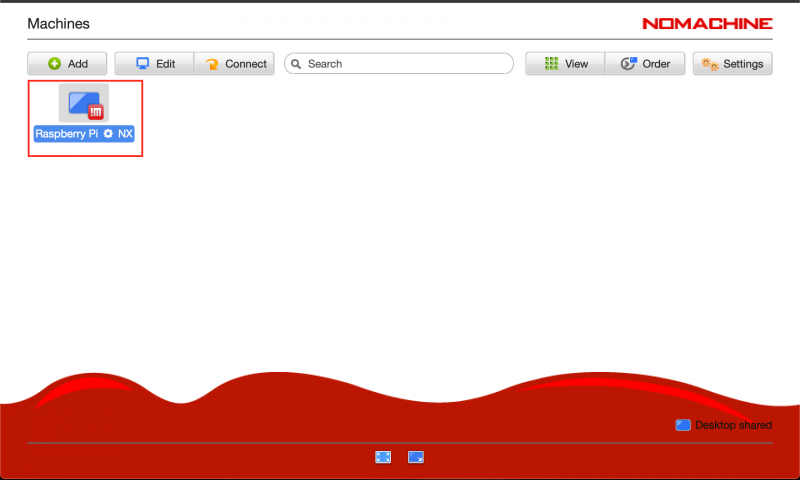
Étape 4: Entrez le nom d'utilisateur et le mot de passe Raspberry Pi par défaut, puis sélectionnez le D'ACCORD bouton:
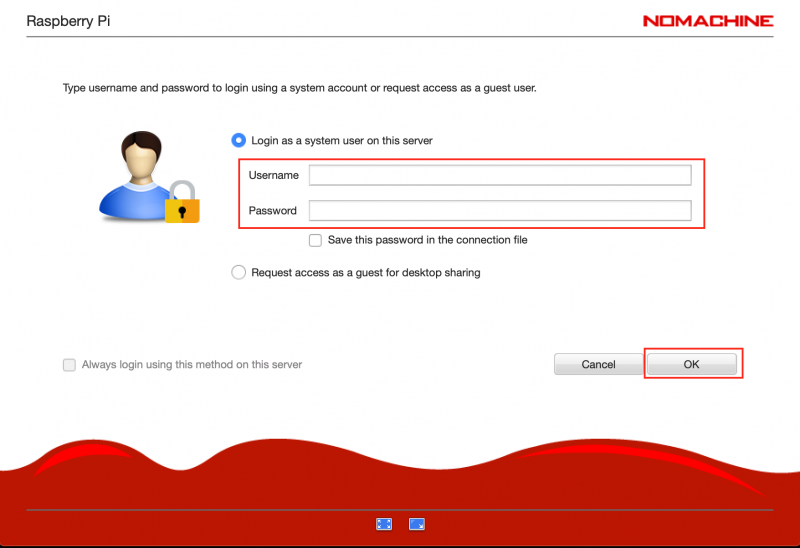
Vous verrez l’écran de votre bureau Raspberry Pi sur le Pas de machine interface depuis un autre ordinateur :
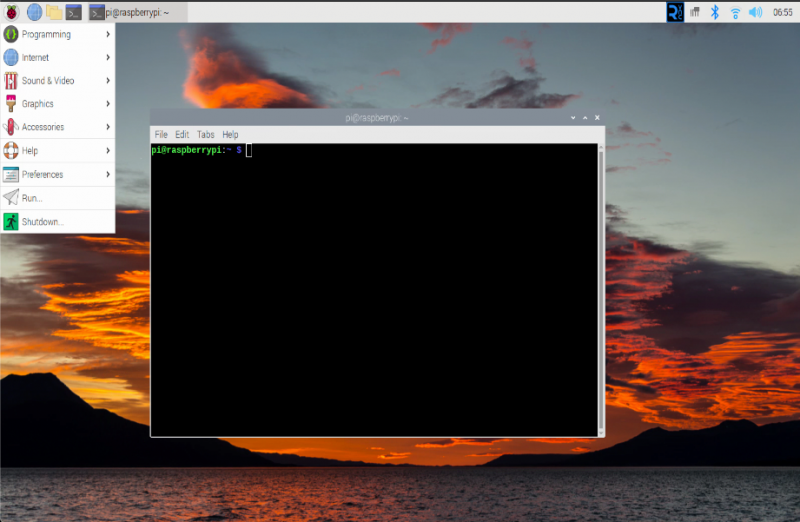
Note: Assurez-vous que les deux systèmes sont connectés au même réseau Wi-Fi.
Comment démarrer automatiquement aucune machine au démarrage du système sur Raspberry Pi
Pour démarrer automatiquement Pas de machine dès que le système Raspberry Pi redémarre, suivez ces étapes :
Étape 1: Aller vers Paramètres:
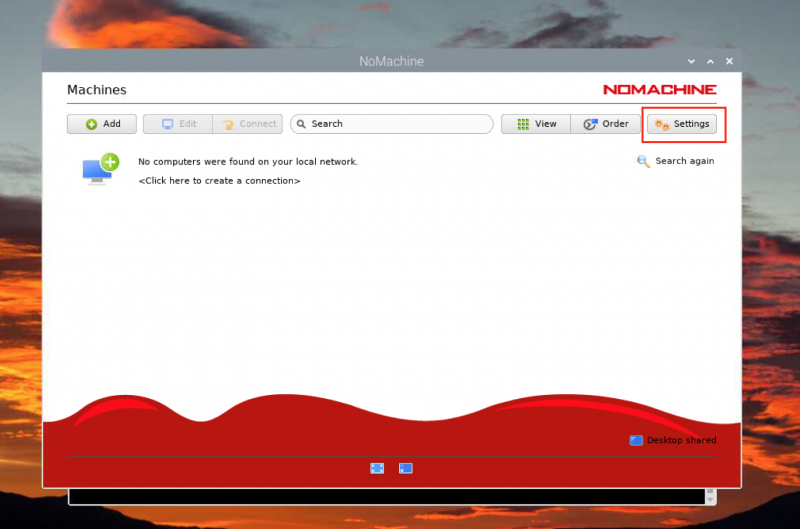
Étape 2: Dirigez-vous vers Statut option:
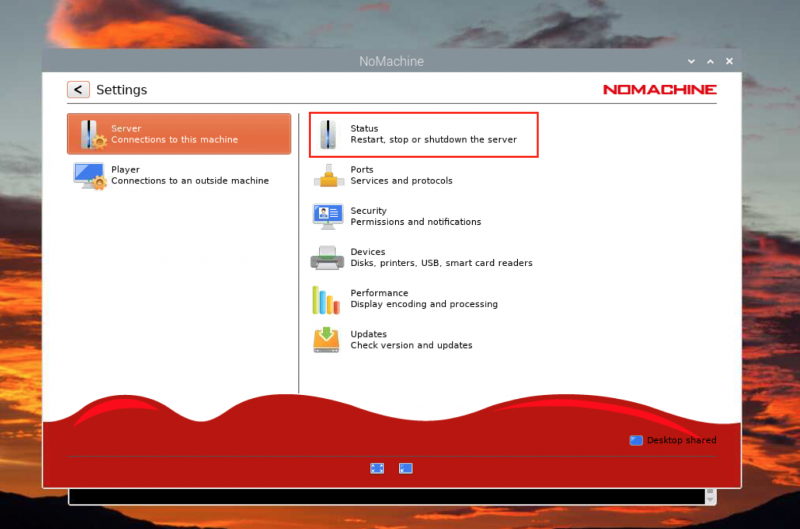
Étape 3: Cochez la case Démarrer le serveur au démarrage du système option:
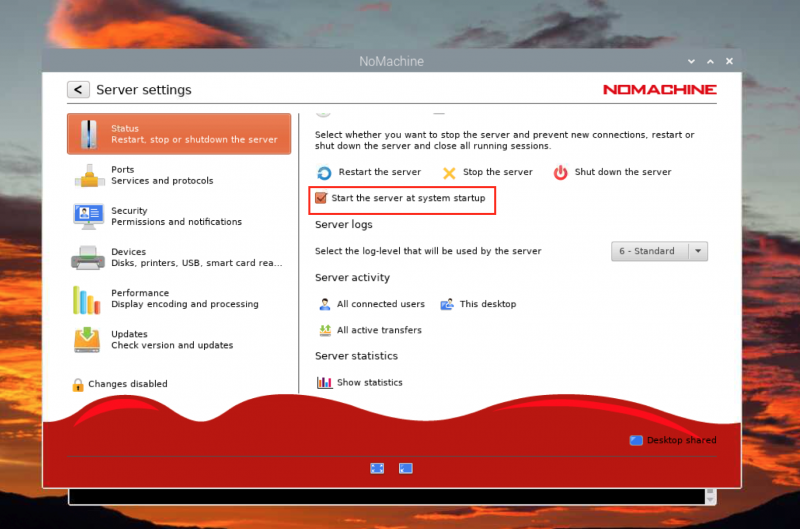
Conclusion
Pas de machine est une application gratuite et open source qui permet aux utilisateurs d'accéder aux appareils à partir d'un emplacement distant. Vous pouvez installer cet outil sur Raspberry Pi en téléchargeant la dernière version du package deb depuis le site Web. Après cela, vous pouvez installer l'application avec le installation appropriée commande. Pour accéder à distance à un autre système, vous devez installer Pas de machine sur ce système. Cependant, si vous souhaitez accéder au Raspberry Pi, il vous suffit d'ajouter la connexion sur le Pas de machine interface sur un autre système.