Virt-Viewer est un client SPICE utilisé pour accéder à distance aux machines virtuelles KVM/QEMU/libvirt. Proxmox VE est construit à l'aide des technologies KVM/QEMU/libvirt. Ainsi, vous pouvez également utiliser Virt-Viewer pour accéder à distance aux machines virtuelles Proxmox VE. Virt-Viewer peut également être utilisé pour accéder à distance aux conteneurs Proxmox VE LXC via SPICE.
Dans cet article, nous allons vous montrer comment installer Virt-Viewer sur les systèmes d'exploitation Windows 10/11, Ubuntu, Debian, Linux Mint, Kali Linux et Fedora et accéder à distance aux machines virtuelles Promox VE et aux conteneurs LXC via le protocole SPICE à l'aide de Virt. -Téléspectateur.
Sujet du contenu :
- Installation de Virt-Viewer sur Windows 10/11
- Installation de Virt-Viewer sur Ubuntu/Debian/Linux Mint/Kali Linux
- Installer Virt-Viewer sur Fedora
- Configuration de l'affichage SPICE/QXL pour les machines virtuelles Proxmox VE et les conteneurs LXC
- Accès aux machines virtuelles Proxmox VE à distance via le protocole SPICE à l'aide de Virt-Viewer
- Accès aux conteneurs Proxmox VE LXC à distance via le protocole SPICE à l'aide de Virt-Viewer
- Partager l'accès à distance aux machines virtuelles Proxmox VE et aux conteneurs LXC avec d'autres
- Conclusion
Installation de Virt-Viewer sur Windows 10/11
Pour télécharger Virt-Viewer pour Windows 10/11, visitez le depuis votre navigateur Web préféré.
Une fois la page chargée, cliquez sur « Win x64 MSI » dans la section « virt-viewer 11.0 » comme indiqué dans la capture d'écran suivante :
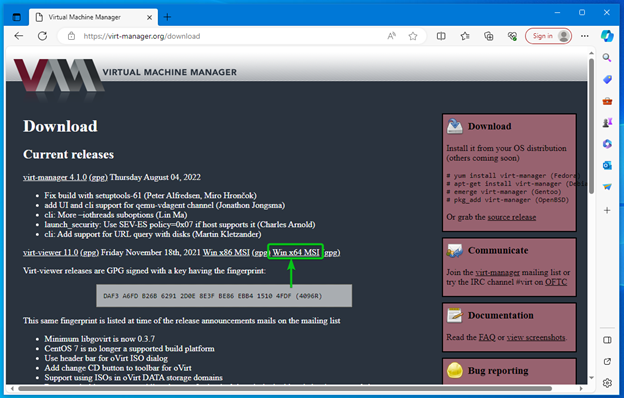
Votre navigateur devrait commencer à télécharger le fichier d'installation de Virt-Viewer. Cela prend un certain temps pour terminer.
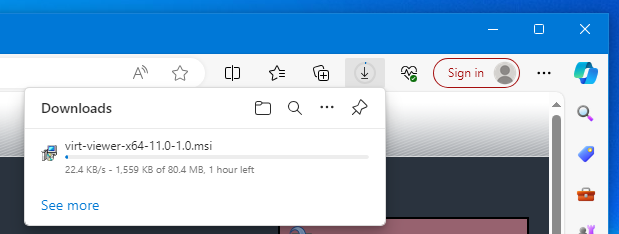
À ce stade, le fichier d'installation de Virt-Viewer pour Windows 10/11 doit être téléchargé.
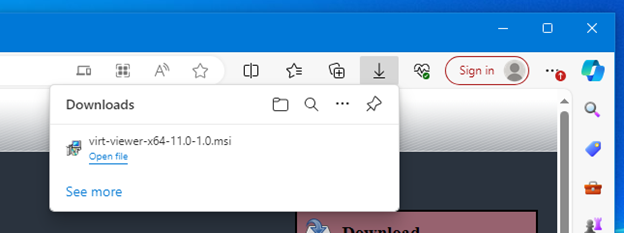
Pour installer Virt-Viewer sur votre système Windows 10/11, double-cliquez (LMB) sur le fichier d'installation de Virt-Viewer (que vous venez de télécharger). Le fichier d'installation de Virt-Viewer doit se trouver dans le dossier « Téléchargements » de votre système Windows 10/11.
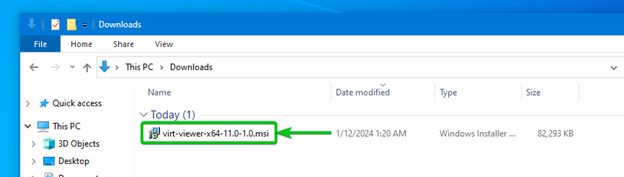
Cliquez sur « Oui ».
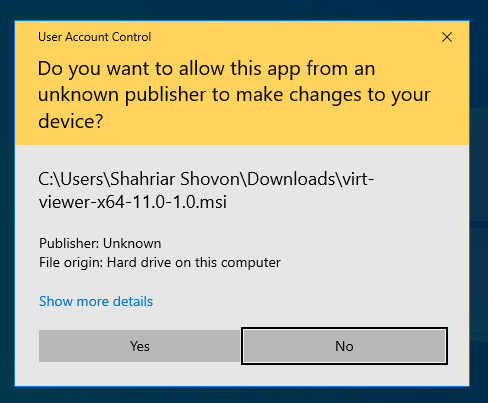
Virt-Viewer est en cours d'installation sur votre système Windows 10/11. Il faut un certain temps pour terminer l'installation.
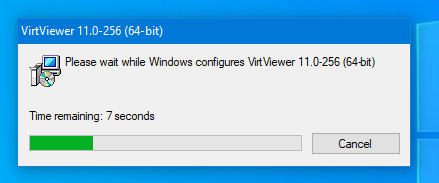
Installation de Virt-Viewer sur Ubuntu/Debian/Linux Mint/Kali Linux
Virt-Viewer est disponible dans le référentiel de packages officiel d'Ubuntu/Debian/Linux Mint/Kali Linux. Ainsi, vous pouvez facilement l'installer sur votre ordinateur si vous utilisez Ubuntu/Debian ou tout autre système d'exploitation basé sur Ubuntu/Debian (par exemple Linux Mint, Kali Linux).
Tout d’abord, mettez à jour le cache de la base de données du package APT avec la commande suivante :
$ sudo mise à jour appropriée
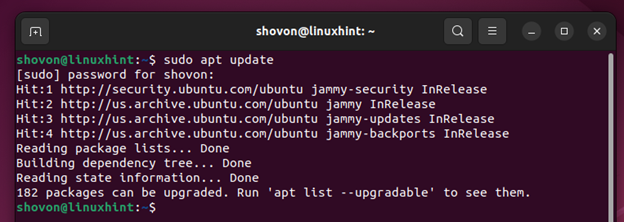
Pour installer Virt-Viewer sur Ubuntu/Debian/Linux Mint/Kali Linux, exécutez la commande suivante :
Pour confirmer l'installation, appuyez sur « Y » puis appuyez sur
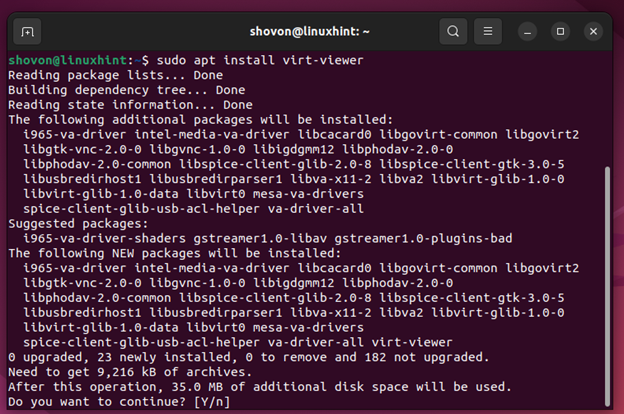
Virt-Viewer est en cours d'installation. Cela prend un certain temps pour terminer.
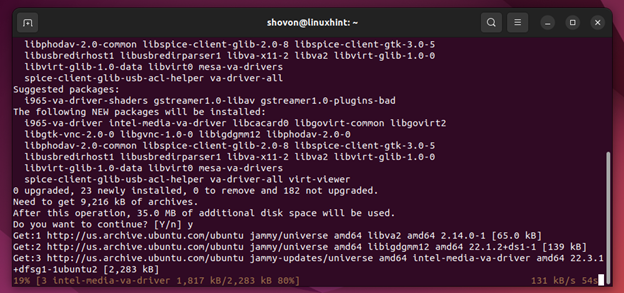
Virt-Viewer devrait maintenant être installé.
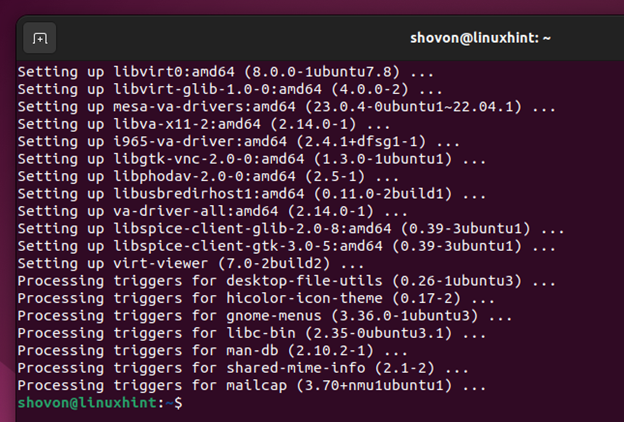
Installer Virt-Viewer sur Fedora
Virt-Viewer peut être facilement installé à partir du référentiel de packages officiel de Fedora.
Tout d’abord, mettez à jour le cache de la base de données du package DNF avec la commande suivante :
$ sudo dnf makecache
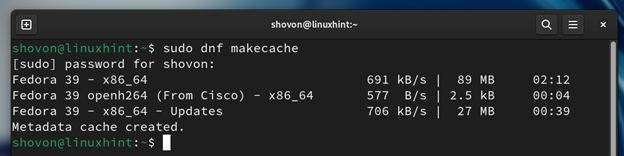
Pour installer Virt-Viewer sur Fedora, exécutez la commande suivante :
Pour confirmer l'installation, appuyez sur « Y » puis appuyez sur
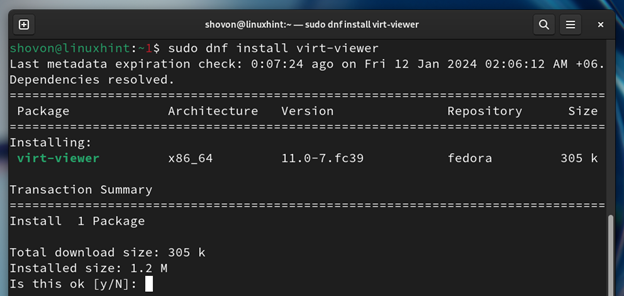
Il vous sera peut-être demandé de confirmer la clé GPG du référentiel officiel des packages Fedora. Pour ce faire, appuyez sur 'Y', puis appuyez sur
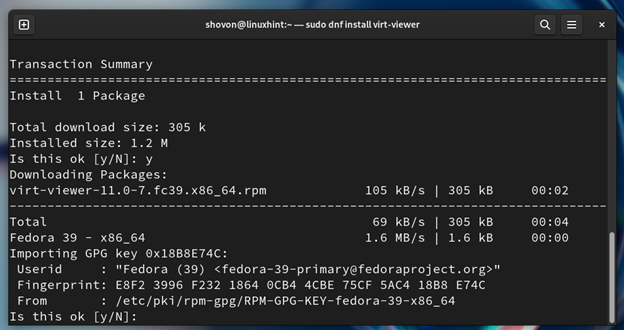
Virt-Viewer devrait maintenant être installé sur votre système Fedora.
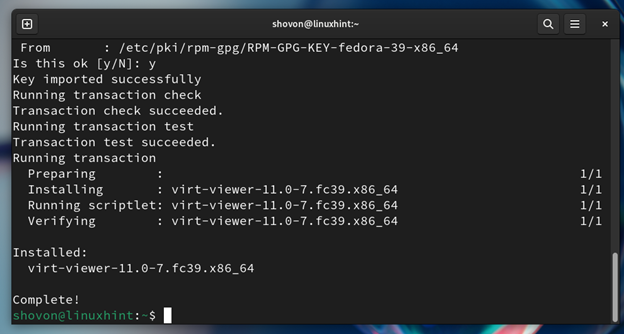
Configuration de l'affichage SPICE/QXL pour les machines virtuelles Proxmox VE et les conteneurs LXC
SPICE est activé par défaut pour les conteneurs LXC sur Proxmox VE. Ainsi, vous n'avez rien à faire pour accéder aux conteneurs Proxmox VE LXC avec Virt-Manager via le protocole SPICE.
SPICE n'est pas activé pour les machines virtuelles Proxmox VE. Pour accéder aux machines virtuelles Proxmox VE avec Virt-Viewer via le protocole SPICE, vous devez configurer SPICE pour l'affichage des machines virtuelles auxquelles vous souhaitez accéder.
Pour configurer l'accès SPICE pour une machine virtuelle Proxmox VE, accédez à la section « Matériel » de la machine virtuelle à partir de l'interface de gestion Web Proxmox VE. [1] . Double-cliquez (LMB) sur le matériel « Affichage » [2] , sélectionnez SPICE dans le menu déroulant « Carte graphique » [3] , et cliquez sur « OK » [4] .
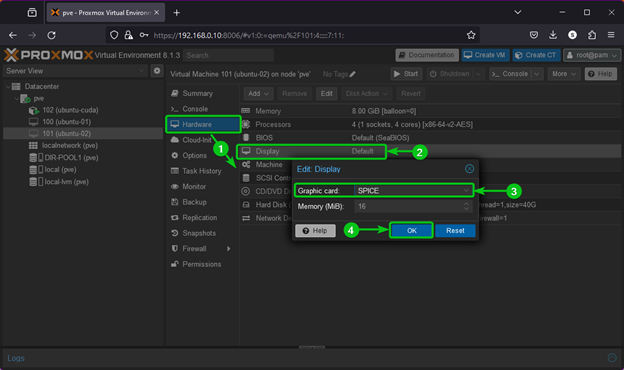
SPICE doit être activé pour votre machine virtuelle Proxmox VE. Désormais, vous pouvez accéder à la machine virtuelle Proxmox VE avec Virt-Viewer via le protocole SPICE.
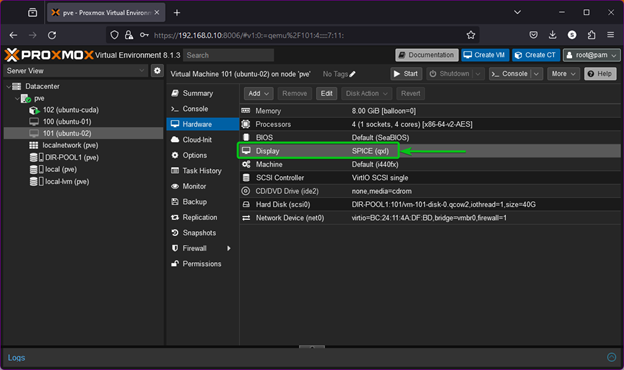
Accès aux machines virtuelles Proxmox VE à distance via le protocole SPICE à l'aide de Virt-Viewer
Pour accéder à distance à une machine virtuelle Proxmox VE via le protocole SPICE à l'aide de Virt-Viewer, ouvrez la machine virtuelle dans le serveur Proxmox VE et cliquez sur Console > PIMENTER dans le coin supérieur droit du tableau de bord Proxmox VE.
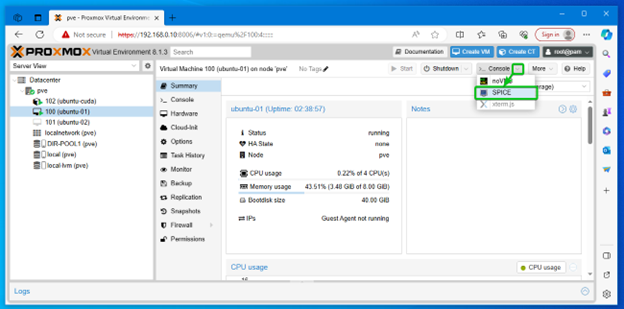
Un fichier de connexion SPICE pour la machine virtuelle doit être téléchargé. Pour accéder à la machine virtuelle avec Virt-Viewer, cliquez sur le fichier de connexion SPICE téléchargé.
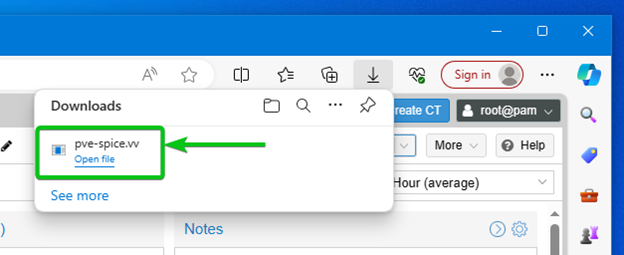
La machine virtuelle Proxmox VE doit être ouverte avec Virt-Viewer via le protocole SPICE.
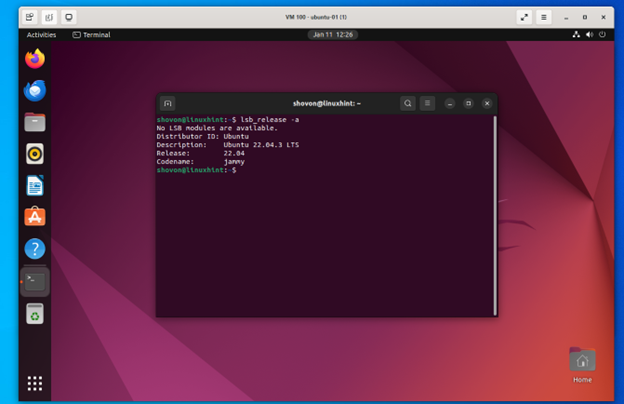
Figure 1 : Machine virtuelle Ubuntu 22.04 LTS Proxmox VE accessible à distance avec Virt-Viewer à partir de Windows 10
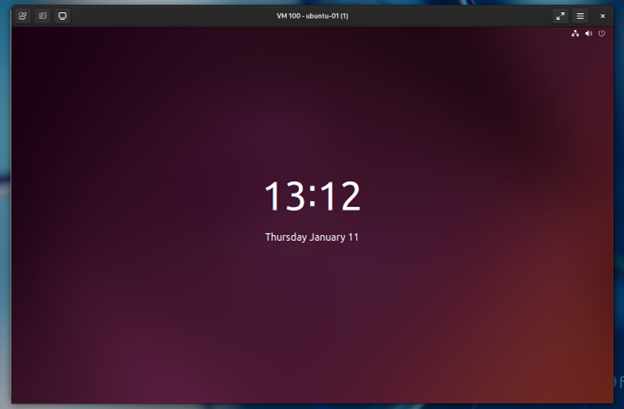
Figure 2 : Machine virtuelle Ubuntu 22.04 LTS Proxmox VE accessible à distance avec Virt-Viewer depuis Fedora
Accès aux conteneurs Proxmox VE LXC à distance via le protocole SPICE à l'aide de Virt-Viewer
Vous pouvez accéder à un conteneur Proxmox VE LXC avec Virt-Viewer de la même manière que vous accédez à une machine virtuelle Proxmox VE.
Pour accéder à distance à un conteneur Proxmox VE LXC via le protocole SPICE à l'aide de Virt-Viewer, ouvrez le conteneur LXC dans le serveur Proxmox VE et cliquez sur Console > PIMENTER dans le coin supérieur droit du tableau de bord Proxmox VE.
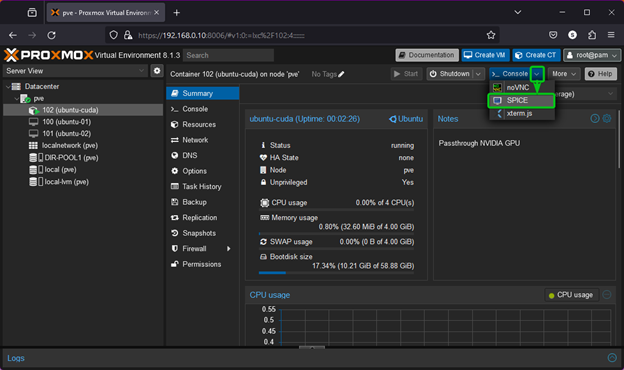
Un fichier de connexion SPICE pour le conteneur LXC doit être téléchargé. Pour accéder au conteneur LXC avec Virt-Viewer, cliquez sur le fichier de connexion SPICE téléchargé.
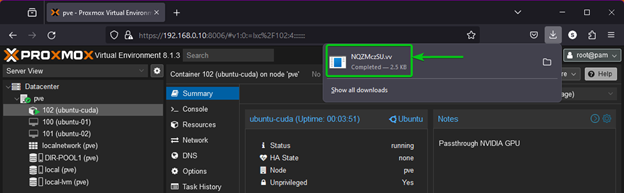
Le conteneur Proxmox VE LXC doit être ouvert avec Virt-Viewer via le protocole SPICE.
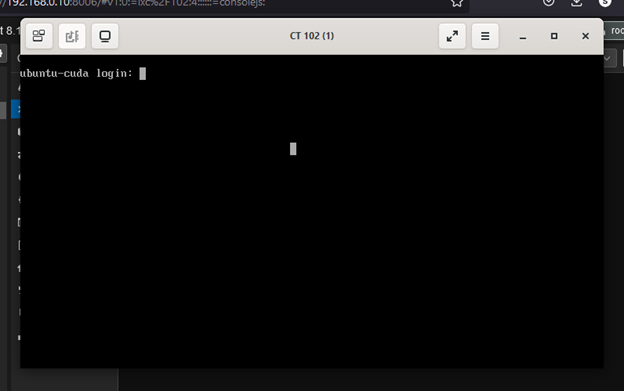
Partager l'accès à distance aux machines virtuelles Proxmox VE et aux conteneurs LXC avec d'autres
Si vous souhaitez partager une machine virtuelle Proxmox VE avec quelqu'un, il vous suffit de partager le fichier de connexion SPICE (terminé par l'extension de fichier « .vv ») de la machine virtuelle que vous avez téléchargée depuis l'interface de gestion Web Proxmox VE.
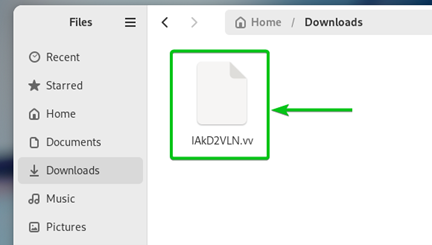
N'importe qui ne peut accéder à la machine virtuelle Proxmox VE qu'une seule fois à l'aide du fichier de connexion SPICE.
La personne avec qui vous avez partagé le fichier de connexion SPICE doit pouvoir accéder à votre serveur Proxmox VE pour pouvoir accéder à la machine virtuelle Proxmox VE. Si votre serveur Proxmox VE possède une adresse IP privée, seules les personnes connectées à votre réseau domestique pourront se connecter aux machines virtuelles partagées. Si votre serveur Proxmox VE possède une adresse IP publique, n'importe qui peut se connecter aux machines virtuelles partagées.
Conclusion
Dans cet article, nous vous avons montré comment installer Virt-Viewer sur Windows 10/11, Ubuntu, Debian, Linux Mint, Kali Linux et Fedora. Nous vous avons également montré comment accéder à distance aux machines virtuelles Proxmox VE et aux conteneurs LXC avec Virt-Viewer via le protocole SPICE. Nous vous avons également montré comment partager l'accès aux machines virtuelles Proxmox VE et aux conteneurs LXC avec d'autres personnes.