Dans cet article, nous parlerons des modes d'accès au Cockpit et de la manière de basculer l'accès administratif pour Cockpit à partir de l'interface utilisateur Web du Cockpit.
Sujet du contenu :
- Modes d'accès au cockpit
- Recherche du mode d'accès actuel au cockpit
- Activation de l'accès administratif pour Cockpit à partir de l'interface utilisateur Web de Cockpit
- Désactivation de l'accès administratif pour Cockpit à partir de l'interface utilisateur Web de Cockpit
- Conclusion
Modes d'accès au cockpit
Cockpit dispose de deux modes d'accès :
- Accès limité : C'est le mode d'accès par défaut de Cockpit. Dans ce mode d'accès, vous ne pouvez pas configurer votre serveur Linux depuis le Cockpit Web UI ; vous ne pouvez surveiller que votre serveur Linux.
- Accès administratif : Dans ce mode, vous pouvez surveiller et configurer votre serveur Linux depuis le Cockpit Web UI.
Recherche du mode d'accès actuel au cockpit
Le mode d'accès actuel au Cockpit est affiché dans le coin supérieur droit de l'interface utilisateur Web du Cockpit. Comme vous pouvez le constater, le mode « Accès limité » est activé par défaut sur Cockpit ce qui ne vous permettra pas de configurer votre serveur Linux depuis le Cockpit Web UI.
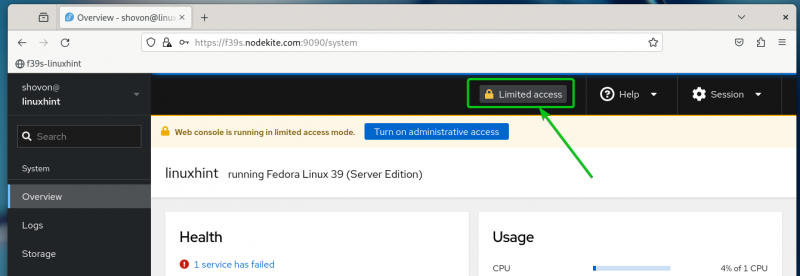
Activation de l'accès administratif pour Cockpit à partir de l'interface utilisateur Web de Cockpit
Pour configurer votre serveur Linux depuis le Cockpit Web UI, vous devez activer le mode « Accès administrateur » pour Cockpit depuis le Cockpit Web UI.
Pour activer le mode « Accès administratif » sur Cockpit, cliquez sur « Accès limité » dans le coin supérieur droit de Cockpit Web UI, comme indiqué dans la capture d'écran suivante :
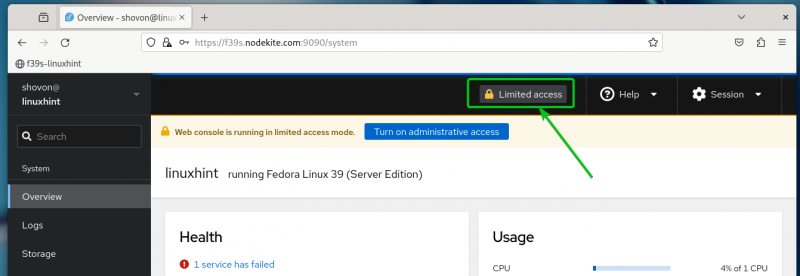
Tapez le mot de passe de votre utilisateur de connexion[1] et cliquez sur « Authentifier » [2] .
NOTE : L'utilisateur connecté doit disposer des privilèges sudo pour que cela fonctionne. L'utilisateur que vous créez lors de l'installation de votre système d'exploitation (c'est-à-dire Fedora, Ubuntu/Debian) doit disposer des privilèges sudo activés par défaut.
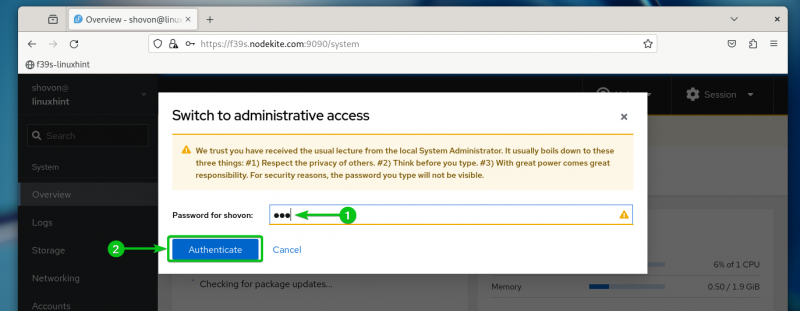
Le mode d'accès de Cockpit doit être modifié en « Accès administrateur » comme vous pouvez le voir dans la capture d'écran suivante :
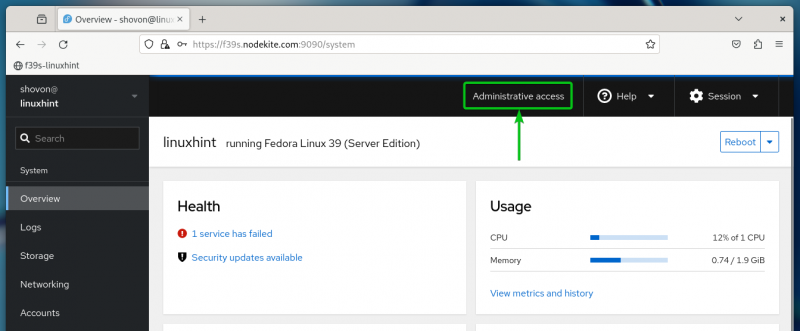
Désormais, vous pouvez gérer le stockage, les réseaux, le pare-feu, les packages, effectuer la maintenance du système, etc. à partir de l'interface utilisateur Web du Cockpit.
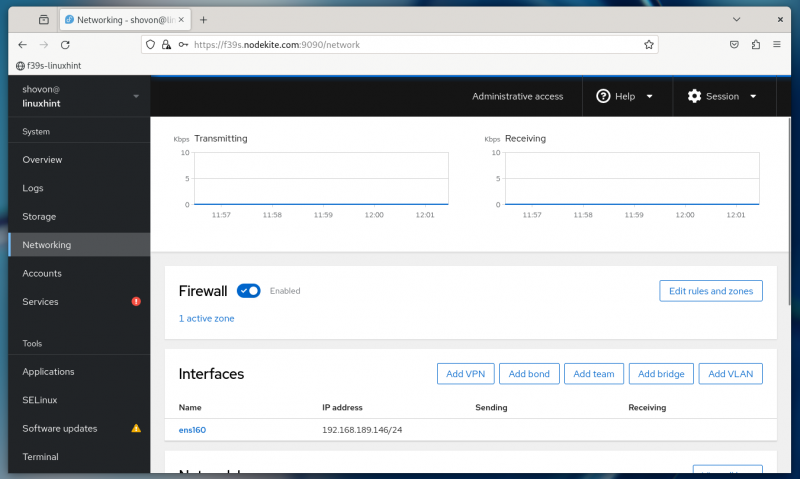
Désactivation de l'accès administratif pour Cockpit à partir de l'interface utilisateur Web de Cockpit
Pour réactiver le mode « Accès limité » sur Cockpit, cliquez sur « Accès administratif » dans le coin supérieur droit de Cockpit Web UI, comme indiqué dans la capture d'écran suivante :
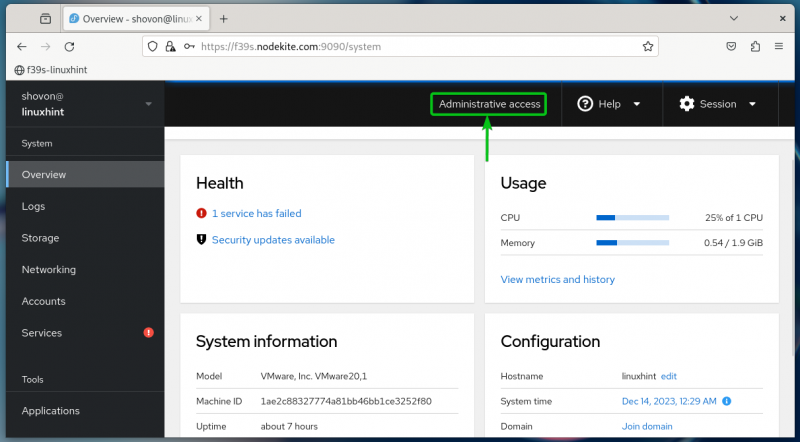
Cliquez sur « Limiter l'accès ».
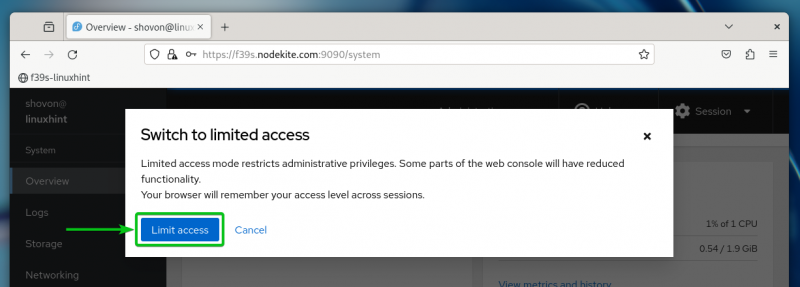
Le mode « Accès limité » doit être activé sur Cockpit. Désormais, vous ne devriez plus pouvoir apporter de modifications à la configuration sur votre serveur Linux à partir de l'interface Web du Cockpit.
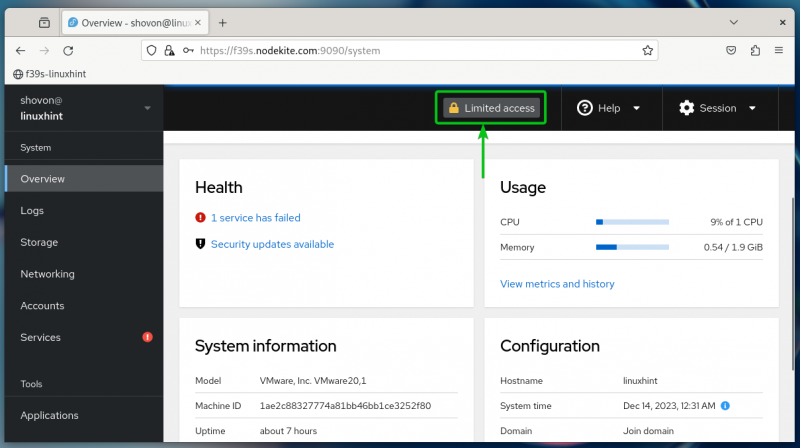
Conclusion
Dans cet article, nous avons parlé des modes « accès limité » et « accès administratif » du Cockpit. Nous vous avons également montré comment basculer entre les modes « accès limité » et « accès administratif » de Cockpit depuis l'interface Web de Cockpit.