L'éditeur Web prend également en charge l'utilisation des bibliothèques Arduino, qui sont des modules de code pré-écrits qui fournissent des fonctionnalités supplémentaires à vos projets. Cet article couvre le processus d'ajout de bibliothèques Arduino dans l'éditeur Web Arduino.
Comment ajouter une bibliothèque Arduino dans l'éditeur Web Arduino
Vous pouvez facilement transférer vos croquis et bibliothèques de la version de bureau d'Arduino vers l'éditeur Web Arduino en ligne. Cela permet d'accéder aux projets Arduino de n'importe où.
Vous pouvez importer des croquis uniques ou des dossiers compressés contenant des croquis et des bibliothèques. Assurez-vous simplement que toutes vos bibliothèques installées se trouvent dans un dossier appelé 'bibliothèques' . Assurez-vous que les esquisses et les bibliothèques Arduino ont des dossiers séparés.
Vous pouvez télécharger des croquis et des bibliothèques dans l'éditeur Web Arduino dans différents formats, tels que :
- Esquisses individuelles au format .ino, .pde et .zip.
- Bibliothèques au format .zip.
- Dossiers zippés contenant des croquis et des bibliothèques.
Nous allons maintenant discuter de deux manières différentes d'ajouter des bibliothèques dans l'éditeur Web Arduino :
- Ajout des bibliothèques préinstallées dans Arduino Web Editor
- Ajout de la bibliothèque Zip dans l'éditeur Web Arduino
- Installer les bibliothèques Arduino à l'aide de l'option de recherche du gestionnaire de bibliothèques
1 : Ajout des bibliothèques préinstallées dans l'éditeur Web Arduino
Pour ajouter une bibliothèque préinstallée dans votre éditeur Web Arduino, suivez les étapes ci-dessous :
Étape 1: Ouvrir Éditeur Web Arduino et connectez-vous à votre compte.
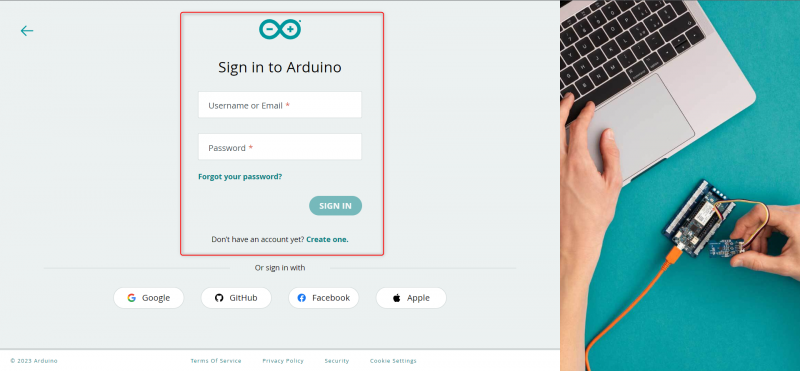
Étape 2: Après avoir ouvert votre éditeur Web Arduino, l'interface suivante s'ouvrira pour vous assurer que l'agent de création Arduino est installé sur votre PC. Sinon, vous ne pourrez pas télécharger de croquis sur les cartes Arduino.
Consultez le guide complet sur Comment programmer Arduino à l'aide de Web Editor .

Étape 3: Pour accéder aux bibliothèques dans Arduino Web Editor, sélectionnez l'icône de la bibliothèque dans le menu de gauche et une nouvelle fenêtre apparaîtra. Dans cette fenêtre, vous pouvez trouver la section de la bibliothèque pour l'éditeur Web Arduino, qui est similaire à l'éditeur IDE Arduino hors ligne.
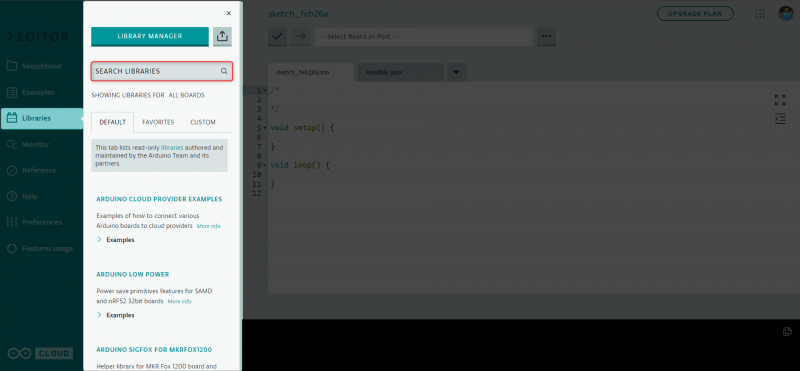
Étape 4: Arduino Web Editor possède des bibliothèques préinstallées qui sont gérées par l'équipe Arduino et son partenaire agréé. Vous pouvez ajouter ces bibliothèques dans votre esquisse en accédant à la fenêtre par défaut.
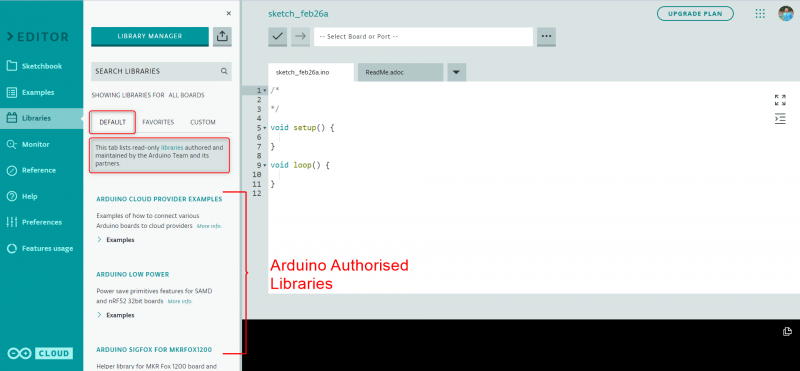
Nous allons maintenant passer à l'étape suivante d'installation des bibliothèques zip personnalisées dans Arduino Web Editor IDE.
2 : Ajout de la bibliothèque Zip dans l'éditeur Web Arduino
L'ajout de bibliothèques Zip à Arduino Web Editor nous permet de programmer du matériel autre que les cartes Arduino. Dans la communauté Arduino, des centaines de bibliothèques gratuites sont disponibles qui peuvent augmenter la compatibilité Arduino avec d'autres capteurs et actionneurs. Suivez les étapes pour installer une bibliothèque Arduino personnalisée dans Arduino Web Editor.
Étape 1: Accédez au dossier Arduino Library et compressez le fichier de bibliothèque que vous souhaitez télécharger. Vous pouvez trouver la bibliothèque Arduino installée dans votre IDE Arduino à l'emplacement indiqué.
C:\Utilisateurs\ [ nom d'utilisateur ] \Documents\Arduino\bibliothèquesPour macOS : Utilisateur/Documents/Arduino
Pour le système Linux : $ACCUEIL/Arduino
Note: Vous pouvez installer n'importe quelle bibliothèque dans l'éditeur Web Arduino en la compressant. De plus, vous pouvez compresser tous les fichiers de la bibliothèque dans un dossier et les télécharger tous en même temps.
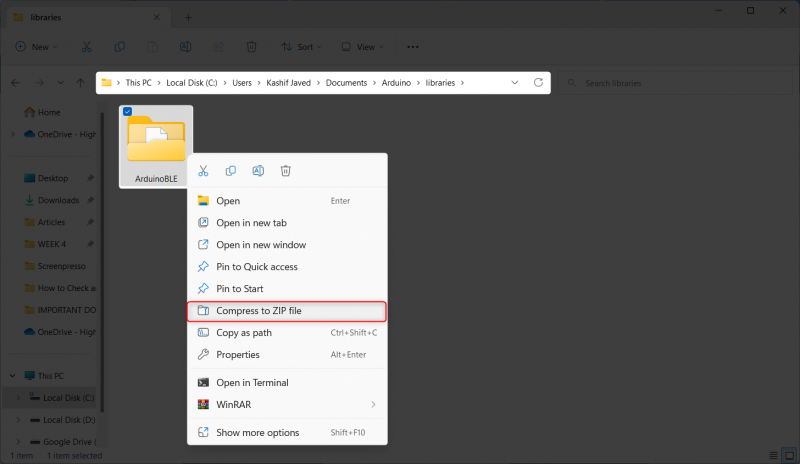
Étape 2: Après avoir compressé le fichier de bibliothèque, un nouveau fichier sera généré comme suit :
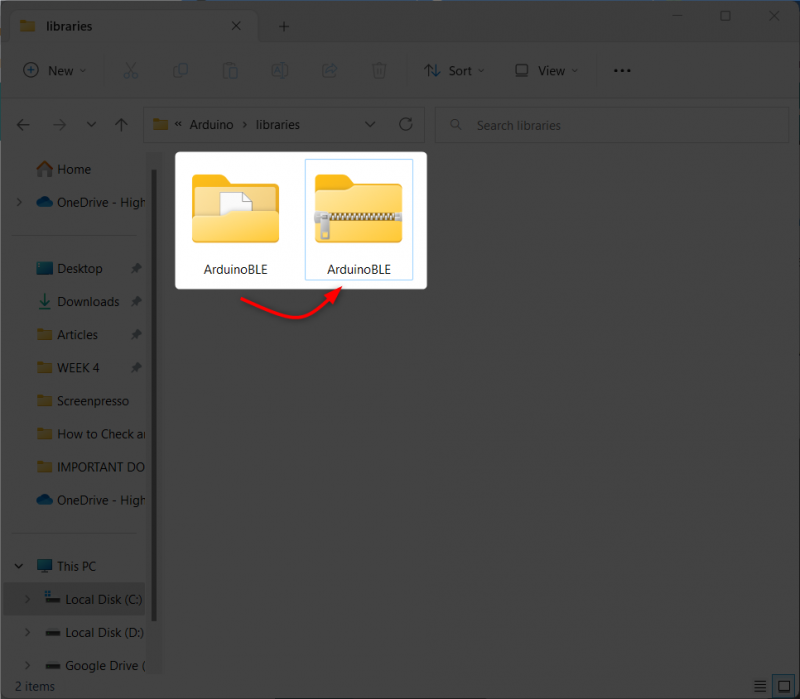
Étape 3: Ouvrez maintenant l'éditeur Web Arduino et sélectionnez le 'Importer' option.

Étape 4: Sélectionnez maintenant le fichier zip et cliquez sur Ouvrir.
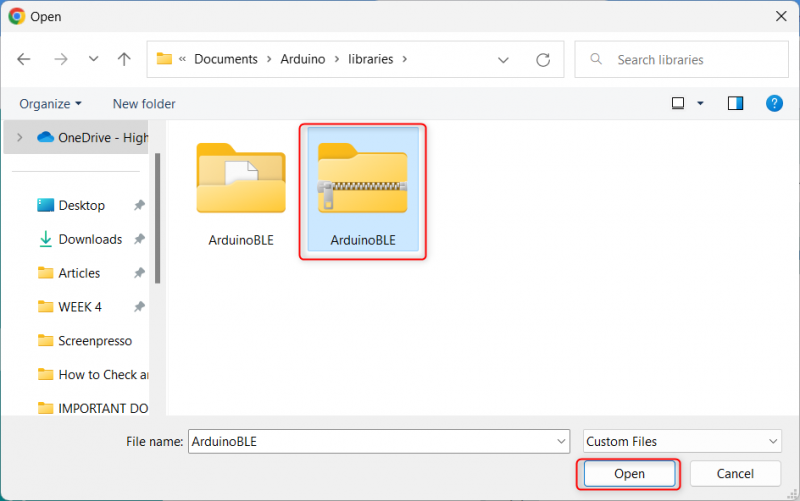
Étape 5 : Après cela, la bibliothèque commencera à être téléchargée dans l'éditeur Web Arduino.
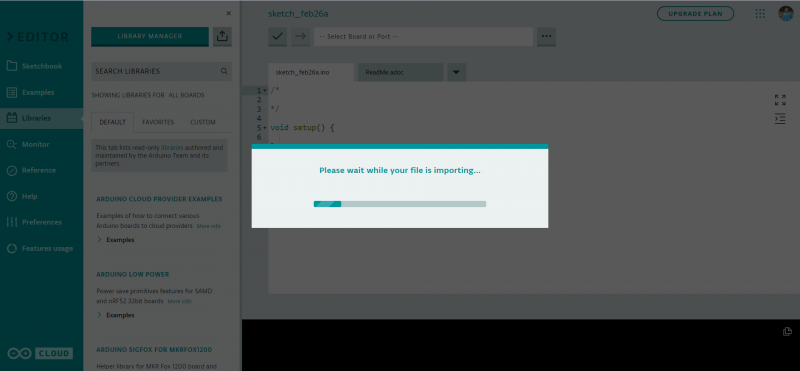
Étape 6 : Après une installation réussie, vous pouvez trouver toutes les bibliothèques installées sous le 'COUTUME' menu.
Une fois le processus d'importation terminé, un rapport sera généré pour les bibliothèques.
Si vous avez des bibliothèques dans votre carnet de croquis, un rapport indiquera celles qui ont été importées avec succès. Si vous avez des bibliothèques personnalisées avec les mêmes noms, vous serez invité à les remplacer, alors soyez prudent lorsque vous continuez.

Nous avons ajouté avec succès une bibliothèque zip dans l'éditeur Web Arduino. Nous allons maintenant voir comment utiliser le gestionnaire de bibliothèques Arduino pour rechercher et installer des bibliothèques.
3 : Installer les bibliothèques Arduino à l'aide de l'option de recherche du gestionnaire de bibliothèques
Le gestionnaire de bibliothèques de l'IDE Arduino facilite la recherche et l'installation de bibliothèques sans avoir à les télécharger et les installer manuellement. Suivez les étapes pour rechercher et installer des centaines de bibliothèques dans Arduino Web Editor :
Étape 1: Sélectionnez le gestionnaire de bibliothèque.
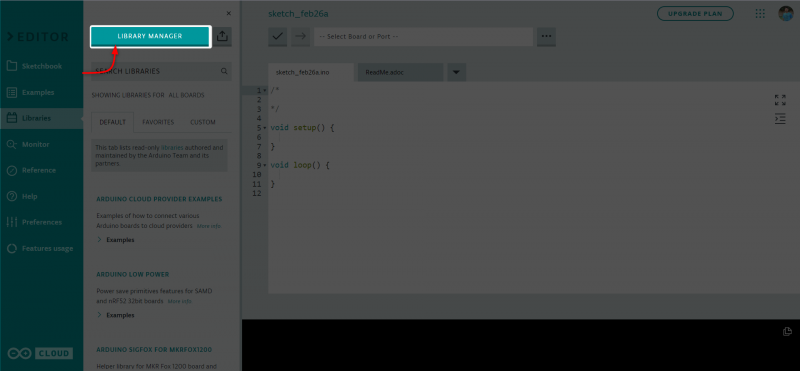
Étape 2: La fenêtre suivante s'ouvrira ici, vous pourrez rechercher des centaines de bibliothèques gratuites et open source.

Étape 3: Dans le menu de la carte, vous pouvez filtrer les bibliothèques disponibles en fonction du type de carte.
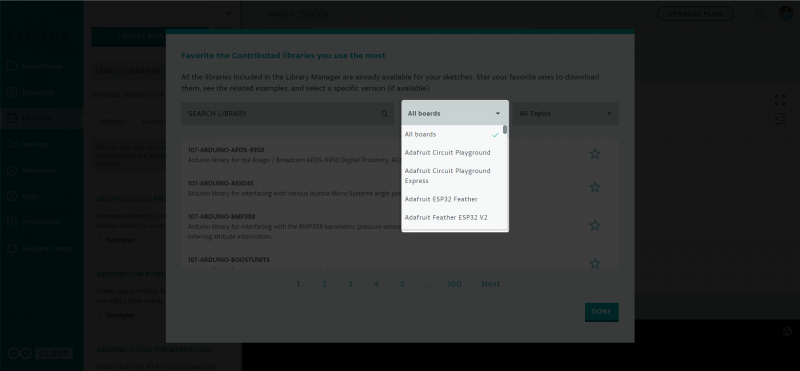
Étape 4: Il existe différentes catégories qui peuvent également nous permettre de filtrer les bibliothèques en fonction du sujet spécifique de la bibliothèque.
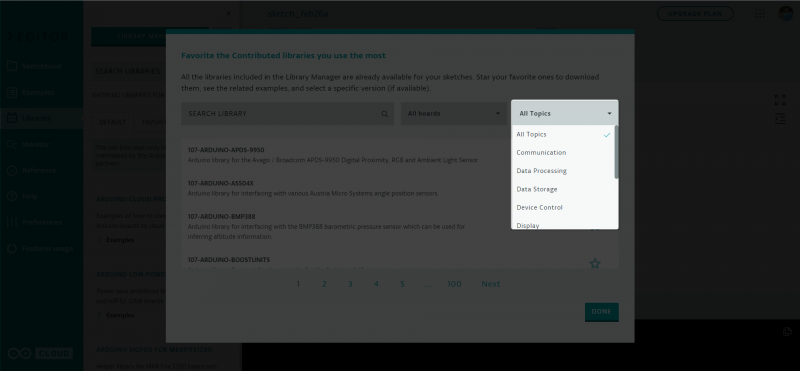
En utilisant le menu expliqué ci-dessus, nous pouvons installer des bibliothèques en fonction des besoins.
Conclusion
L'ajout de bibliothèques à l'éditeur Web Arduino est un processus simple qui améliore les fonctionnalités de la plate-forme en fournissant un code pré-écrit pour divers capteurs et modules. En suivant les étapes décrites ci-dessus, les utilisateurs peuvent facilement importer des bibliothèques dans le format approprié et y accéder à partir de n'importe quel ordinateur.