À l’époque, les gens avaient l’habitude d’accéder à la page à partir de laquelle commençait la section spécifique (trouvée via la page de titre), ce qui était une tâche fastidieuse. Mais avec l’évolution technologique, les signets sont une tendance et sont utilisés dans presque tous les autres documents. Les signets permettent aux utilisateurs de naviguer rapidement vers une partie du document pour une lecture convaincante. Les signets dans Microsoft Word sont traités comme des hyperliens.
Le Signet la fonctionnalité est uniquement disponible pour Microsoft Word sur Windows et macOS et ne peut pas être ajoutée aux appareils Android ou IOS.
Ce guide expliquera le processus étape par étape pour « Ajouter un signet » dans Microsoft Word sur plusieurs systèmes d'exploitation.
Aperçu rapide
- Comment ajouter un signet dans Microsoft Word sous Windows ?
- Comment ajouter un signet dans Microsoft Word sur macOS ?
- Astuce bonus : comment réparer les signets non visibles dans Microsoft Word ?
- Conclusion
Comment ajouter un signet dans Microsoft Word sous Windows ?
Pour ajouter un signet dans Microsoft Word sous Windows, procédez comme suit :
Étape 1 : Mettez en surbrillance le texte sur lequel vous souhaitez ajouter un signet.
Étape 2 : Sélectionnez l'onglet « Insérer » et cliquez/appuyez sur le « Signet » dans le groupe de liens.
Étape 3 : Nommez le signet et appuyez sur le bouton Ajouter pour l'ajouter au texte en surbrillance.
Étape 4 : Lien signet.
L'illustration des étapes ci-dessus est la suivante :
Étape 1 : Mettez en surbrillance le texte
Pour créer un signet, les utilisateurs doivent mettre en surbrillance le texte auquel ils souhaitent ajouter un signet. Pour surligner le texte, cliquez et faites glisser la souris sur le texte ou utilisez le clavier :
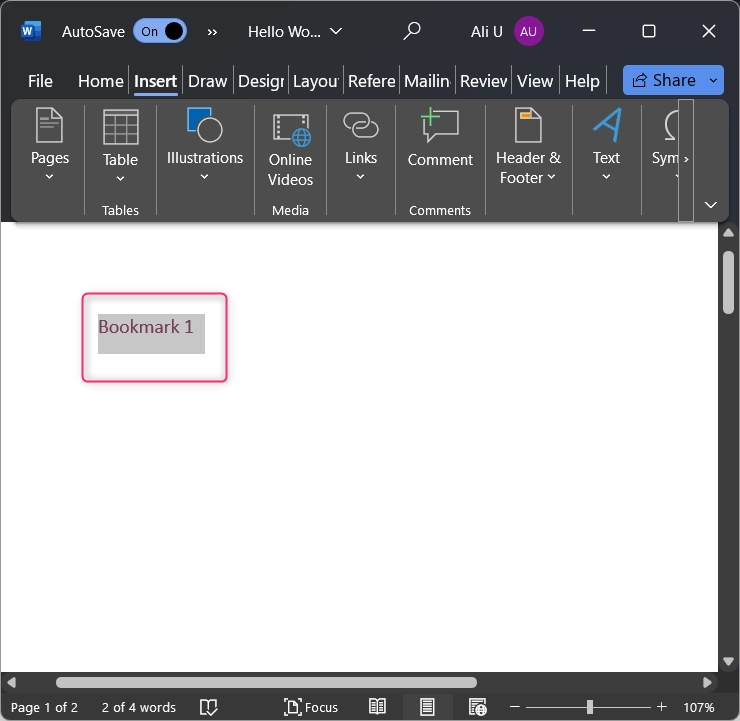
Étape 2 : utilisez l'option de signet
Après avoir mis le texte en surbrillance, sélectionnez le Insérer dans la barre d'outils du ruban, puis cliquez/appuyez sur l'icône Signet option du Liens groupe:
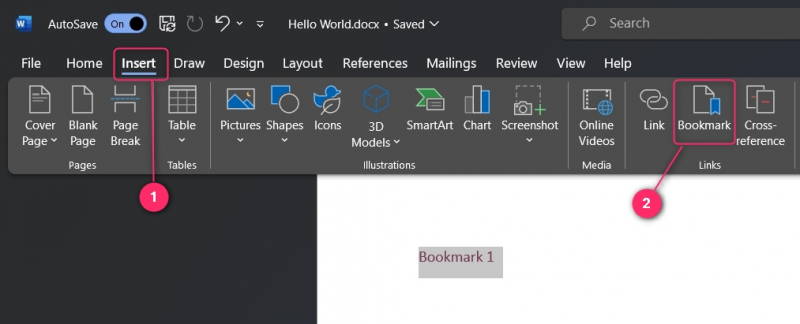
Étape 3 : ajouter un signet
Après avoir mis le texte en surbrillance et cliqué sur l'option Signet, nommez le signet et appuyez sur le bouton Ajouter bouton:
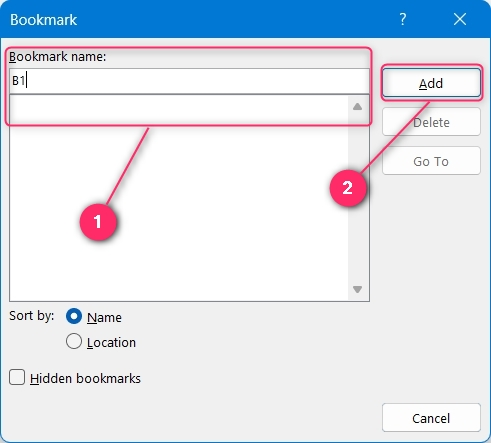
Note : Le nom du signet dans Microsoft Word ne peut contenir aucun espace et doit commencer par un alphabet.
Le signet est maintenant créé.
Étape 4 : Créer un lien vers un signet
Après avoir ajouté le signet (en suivant les étapes ci-dessus), vous devez créer un lien vers du texte pour le rendre utilisable. Pour ce faire, mettez en surbrillance le texte auquel vous souhaitez lier le signet et appuyez sur le bouton Ctrl+K clés. Faire cela fera apparaître le Insérer un lien hypertexte fenêtre, et à partir de là, vous devez sélectionner le Placer dans ce document (1). Saisissez le texte qui sera affiché sous forme de lien (2). Après cela, choisissez le signet avec lequel vous souhaitez créer un lien (3). Vous pouvez également définir un Info-bulle affiché lorsque la flèche de la souris survole le texte en surbrillance (4). Vous pouvez définir le Cadre cible et précisez où ils souhaitent que le document apparaisse (5). Pour enregistrer les modifications, utilisez le D'ACCORD bouton:
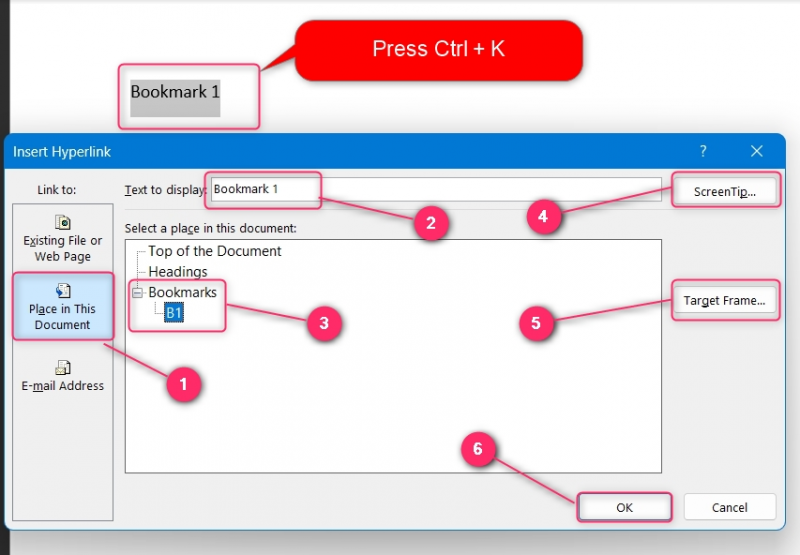
Une fois que vous avez lié le texte au signet spécifié, passez la flèche dessus pour voir le Info-bulle ou utilisez le Ctrl + Clic (clic de souris) boutons pour naviguer :
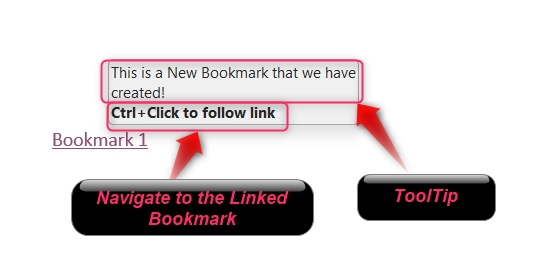
Pour supprimer un signet, ouvrez le Signet , choisissez le signet à supprimer et utilisez l'onglet Supprimer bouton pour le faire :
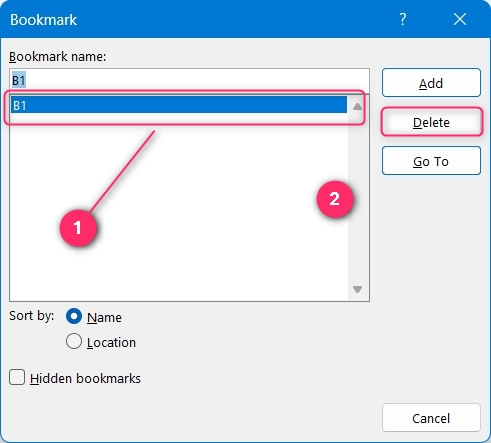
Comment ajouter un signet dans Microsoft Word sur macOS ?
Pour ajouter un signet dans Microsoft Word sur macOS, procédez comme suit :
Étape 1: Mettez le texte en surbrillance et sélectionnez l'option « Signet » dans le groupe de liens.
Étape 2: Nommez le signet et ajoutez-le à l’aide du bouton OK.
Étape 3: Mettez en surbrillance le texte pour lier le signet, cliquez dessus avec le bouton droit et sélectionnez l'option « Lien ».
Étape 4: Sélectionnez l'onglet « Ce document », choisissez le signet avec lequel créer un lien et appuyez sur le bouton OK pour créer un lien.
Les étapes ci-dessus sont illustrées comme suit :
Étape 1 : Mettez en surbrillance le texte
Pour créer un signet, mettez le texte en surbrillance, cliquez/appuyez sur le Liens et puis sur le Signet option dans sa liste déroulante :
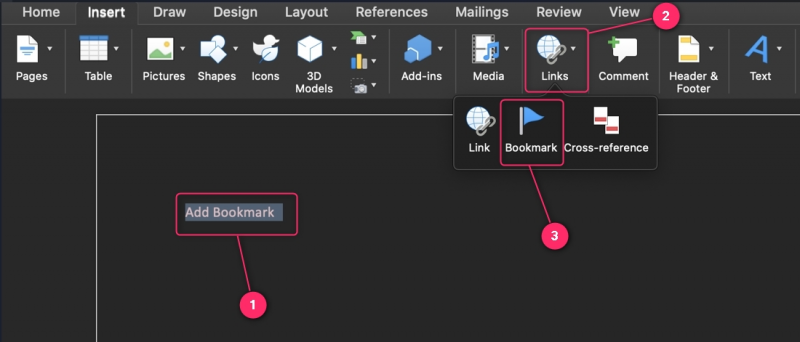
Étape 2 : Nommez le signet
Pour ajouter un signet, les utilisateurs doivent le nommer en saisissant un nom dans le champ « Nom du signet » champ de texte. Son nom ne peut contenir aucun espace et doit commencer par un caractère. Pour créer un signet caché (déguisé en texte normal), cochez la case « Signets cachés » case à cocher. Pour enregistrer les modifications, utilisez le Ajouter bouton:
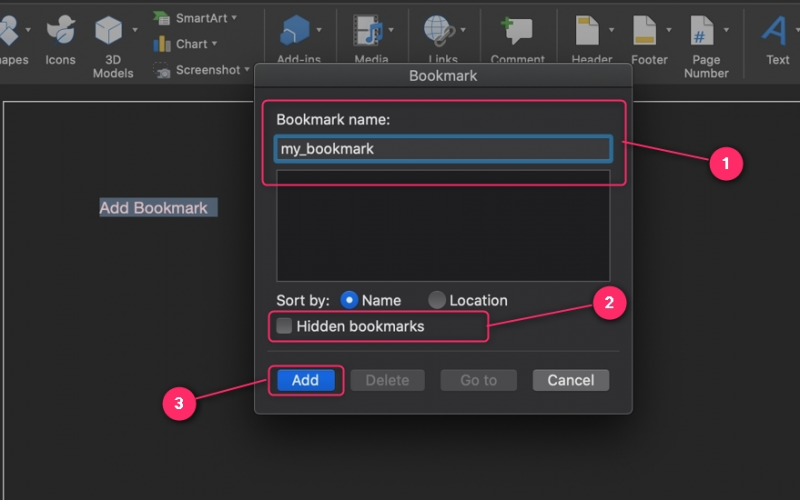
Les signets peuvent être supprimés de l'emplacement exact en sélectionnant le signet et en utilisant le Supprimer bouton:
Étape 3 : Mettez en surbrillance le texte
Ensuite, les utilisateurs doivent mettre en évidence le texte qu’ils souhaitent lier au signet. Après cela, faites un clic droit et sélectionnez le Lien option:
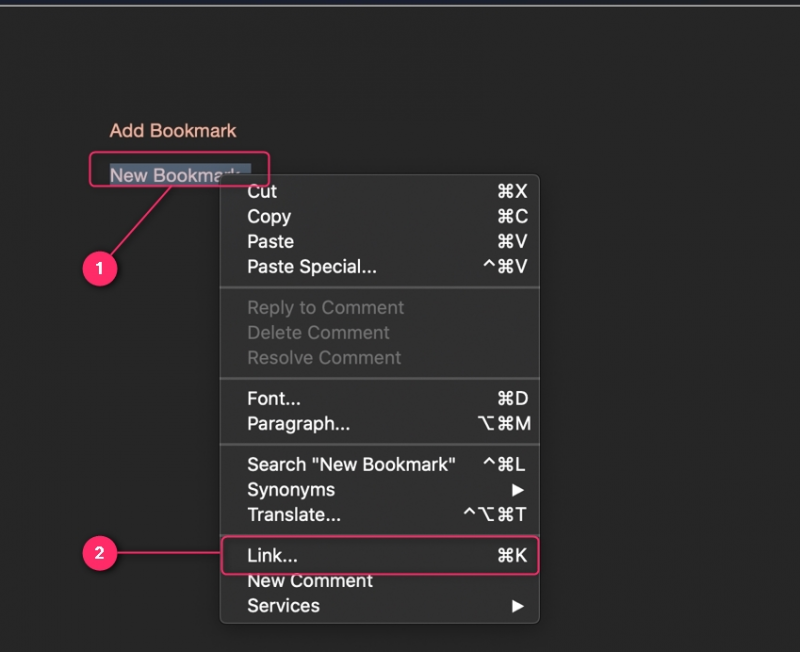
Étape 4 : lier le signet
Dans la fenêtre Insérer un lien hypertexte, sélectionnez le 'Ce document' et choisissez le signet (doit être créé au préalable). De plus, vous pouvez spécifier le Texte à afficher , qui sera votre lien hypertexte et le Info-bulle qui apparaîtra une fois que vous passerez la flèche dessus. Utilisez le D'ACCORD bouton pour combiner le signet et le lien :
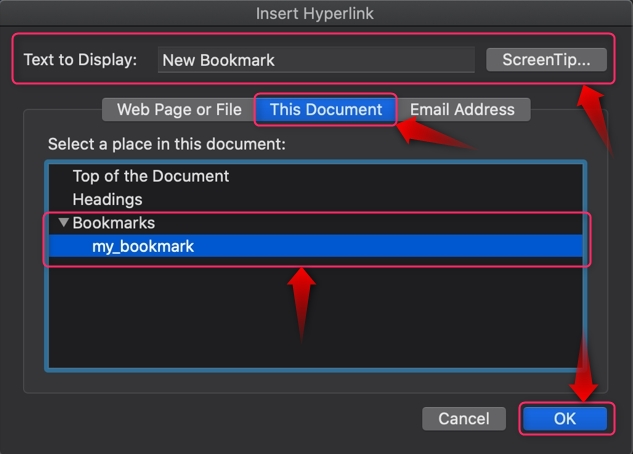
Astuce bonus : comment réparer les signets non visibles dans Microsoft Word ?
Pour certains utilisateurs, les signets n'étaient pas visibles même après leur création. C'est parce que les signets sont masqués par défaut. Pour afficher les signets dans Microsoft Word, accédez à Fichier ⇒ Options . À partir de là, sélectionnez le Avancé et dans le volet de droite, marquez l'onglet 'Afficher les favoris' case à cocher. Il affichera maintenant les signets sur votre document Word :
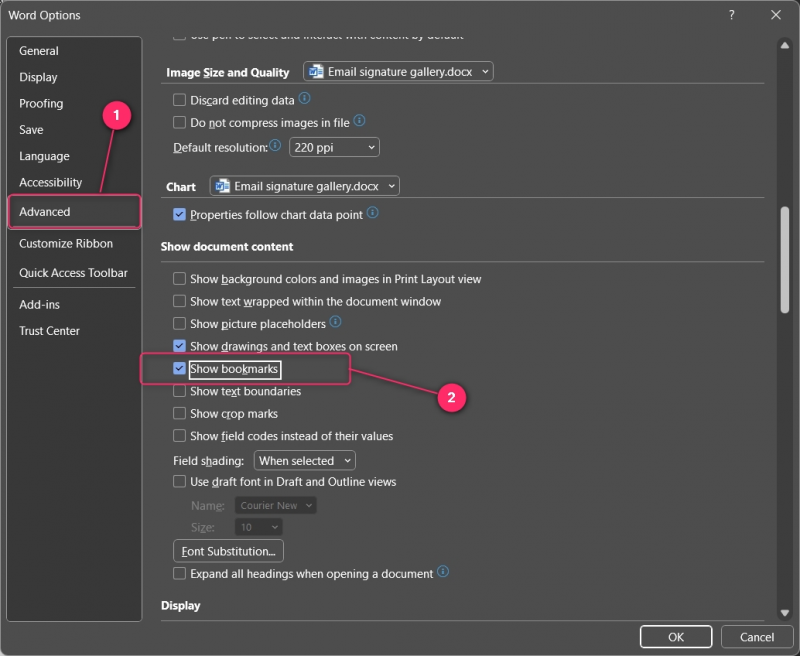
Conclusion
Pour ajouter un signet dans Microsoft Word sous Windows/macOS, mettez en surbrillance le texte à ajouter, cliquez/appuyez sur le Insérer et sélectionnez l'onglet Signet dans le Liens groupe. Ensuite, liez le signet en mettant le texte en surbrillance et en choisissant le signet dans la liste. Placer dans ce document (Windows) et Ce document (macOS).
Vous devez activer la visibilité des favoris depuis le Fichier ⇒ Options ⇒ Avancé en marquant le 'Afficher les favoris' case à cocher. Cela doit être fait car les signets sont désactivés par défaut.