Microsoft Word est une application de traitement de texte de la suite Office 365 permettant de créer ou de modifier du contenu textuel/visuel ou de réaliser des CV, des lettres, etc. Cependant, parfois, à des fins d'impression ou pour supprimer le flou entre les lignes, l'utilisateur souhaite disposer d'un certain espacement vertical entre les lignes du contenu afin d'améliorer l'échelle de lisibilité. Dans de tels scénarios, ils souhaiteront peut-être appliquer un double interligne dans Microsoft Word.
Cet article explorera toutes les approches possibles pour intégrer un espacement vertical complet entre les lignes dans Microsoft Word.
Comment intégrer le double interligne dans Microsoft Word ?
Pour appliquer un double interligne dans Microsoft Word, suivez les approches indiquées ci-dessous :
- Appliquer un double interligne dans Microsoft Word à l'aide de « Espacement des lignes »
- Appliquer un double interligne dans Microsoft Word à l'aide du menu « Mise en page »
Méthode 1 : appliquer un double interligne dans Microsoft Word à l’aide de « Espacement des lignes »
' Interligne ' est l'option de Microsoft Word permettant d'intégrer l'espace vertical dans le document afin d'améliorer l'espacement entre les lignes. Par exemple, il est utilisé pour ajouter un double espacement entre les lignes de texte en suivant l'ensemble d'instructions donné :
Étape 1 : Lancez « Microsoft Word »
Tout d’abord, accédez à « Microsoft 365 » à travers son lien officiel . Clique sur le ' Microsoft Word » depuis le volet de navigation pour démarrer avec l'application de traitement de texte :
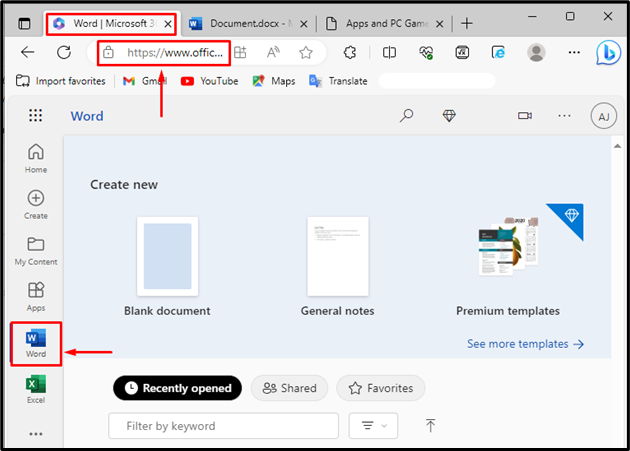
Étape 2 : Sélectionnez le contenu du document
Ensuite, ouvrez un exemple de fichier à partir du système ou écrivez et ajoutez du contenu au document nouvellement ouvert. Après cela, sélectionnez le contenu dans lequel vous souhaitez intégrer deux espacements verticaux entièrement vides. Sélectionnez le contenu en maintenant le bouton gauche de la souris enfoncé et en le faisant glisser sur les lignes jusqu'à ce que la dernière sélection soit incluse. Après la sélection, relâchez le bouton. D’ailleurs, pour sélectionner l’intégralité du contenu, il suffit d’appuyer sur la touche « CTRL+A ' touche de raccourci.
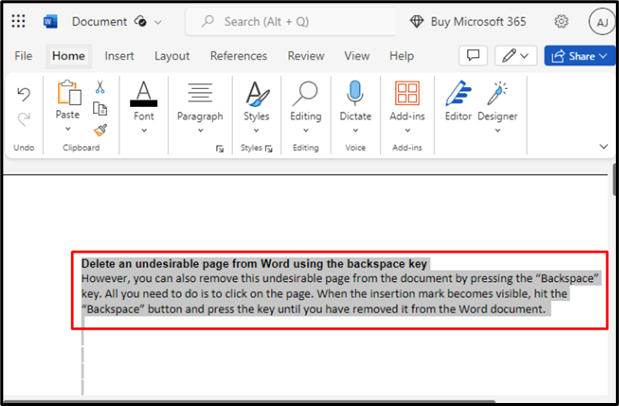
Étape 3 : ajouter un double interligne dans Microsoft Word
Une fois le texte sélectionné, accédez au « Paragraphe ' option du ' Maison » puis sélectionnez le menu « 2 'valeur du' Interligne ' liste déroulante pour ajouter un double interligne :
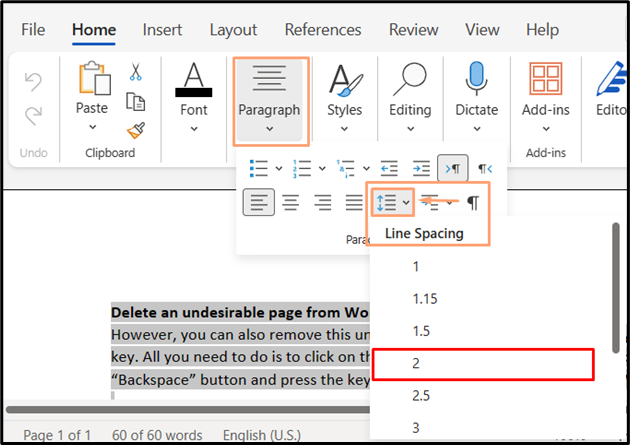
Méthode 2 : appliquer un double interligne dans Microsoft Word à l’aide du menu « Mise en page »
Le double espacement vertical entièrement vide entre les lignes du contenu sur Word peut être implémenté à l’aide du « Mise en page ' menu. Pour les démonstrations, suivez les étapes ci-dessous :
Étape 1 : à partir de l'icône « Option de paragraphe » en utilisant l'approche « Mise en page »
Après avoir sélectionné le contenu, allez dans le menu « Mise en page ', puis appuyez sur l'onglet ' Paragraphe Possibilités ' dans le coin inférieur droit de l'onglet.
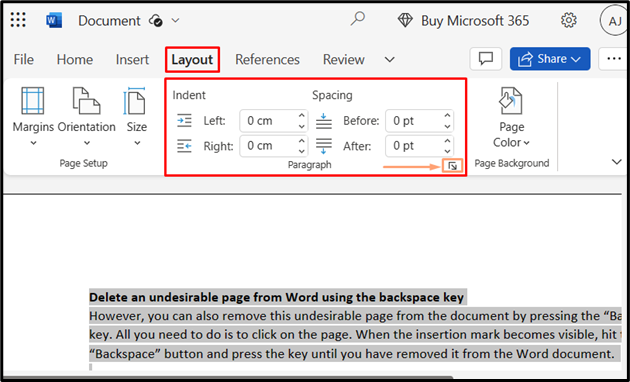
Étape 2 : Accédez à « Espacement des lignes » pour ajouter un double espacement
Le ' Paragraphe ' L'assistant apparaîtra à l'écran, sous le ' Espacement ', accédez au' Doubler espacement », et sélectionnez le « Double » dans le menu déroulant. Ensuite, cliquez sur « D'ACCORD » pour appliquer le double interligne dans Microsoft :
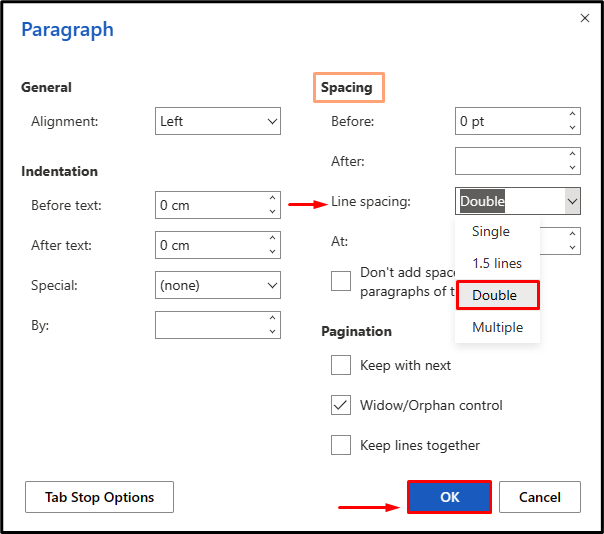
Note: L'utilisateur peut naviguer vers le ' Paragraphe ' en faisant simplement un clic droit sur le texte après l'avoir sélectionné, puis en cliquant sur ' Options de paragraphe » pour accéder au « Doubler Options d'espacement » :
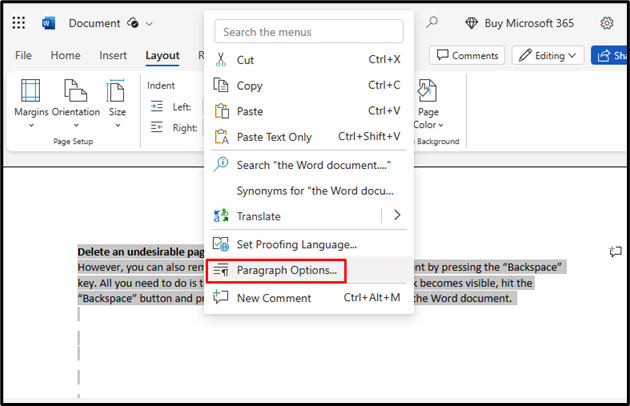
Il s’agit d’appliquer un double interligne dans Microsoft Word.
Conclusion
Pour appliquer un double interligne dans Microsoft Word, sélectionnez d’abord le texte du document, allez dans « Accueil > Paragraphe > Interligne > 2 », ou choisissez « Mise en page ' et accédez à l'icône ' Options de paragraphe ', puis localisez ' Espacement des lignes > Double » pour ajouter un double espace dans Microsoft Word afin d'augmenter l'échelle de lisibilité du contenu. Cet article explique comment les utilisateurs peuvent appliquer un double interligne dans Microsoft Word.