Dans cet article, nous allons vous montrer comment configurer Google Chrome pour autoriser les pop-ups pour tous les sites Web ainsi que certains sites Web spécifiques.
Sujet du contenu :
- Accéder aux paramètres des fenêtres contextuelles de Google Chrome
- Autoriser les pop-ups pour tous les sites Web sur Google Chrome
- Autoriser les pop-ups pour des sites Web spécifiques sur Google Chrome
- Bloquer les pop-ups pour des sites Web spécifiques sur Google Chrome
- Suppression de sites Web des listes de fenêtres contextuelles autorisées/bloquées de Google Chrome
- Conclusion
- Les références
Accéder aux paramètres des fenêtres contextuelles de Google Chrome
Pour accéder aux paramètres de pop-up de Google Chrome, cliquez sur ⋮ > Paramètres dans le coin supérieur droit de Google Chrome.
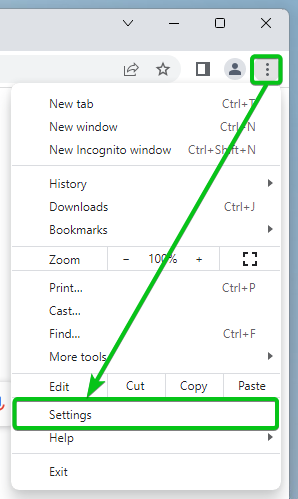
Accédez à la section 'Confidentialité et sécurité' et cliquez sur 'Paramètres du site'.
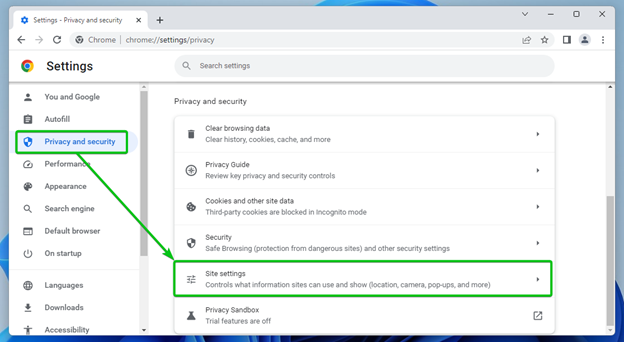
Faites défiler vers le bas et cliquez sur 'Pop-ups et redirections'.
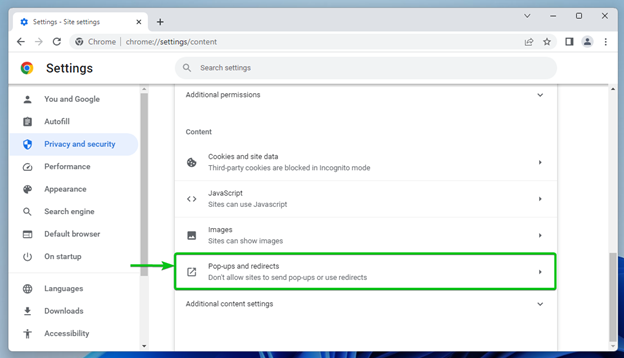
Vous verrez toutes les options de gestion des pop-up de Google Chrome.
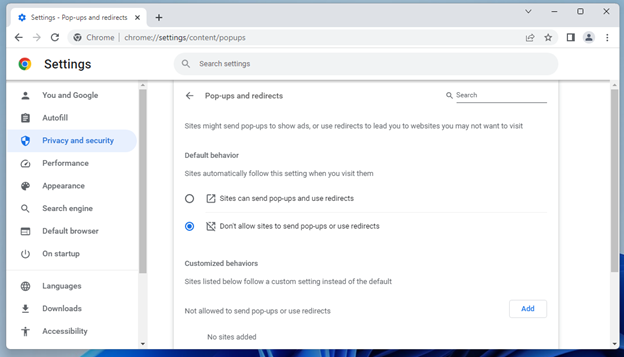
Autoriser les pop-ups pour tous les sites Web sur Google Chrome
Vous pouvez autoriser ou bloquer les fenêtres contextuelles pour tous les sites Web à partir de la section 'Comportement par défaut' des paramètres des fenêtres contextuelles de Google Chrome. Vous trouverez ici deux options :
Ne pas autoriser les sites à envoyer des pop-ups ou à utiliser des redirections [1] : Cette option bloque les pop-ups pour tous les sites Web. Il s'agit du comportement contextuel par défaut de Google Chrome.
Les sites peuvent envoyer des pop-ups et utiliser des redirections [2] : Cette option autorise les pop-ups pour tous les sites Web. Si vous souhaitez autoriser les pop-ups sur Google Chrome, sélectionnez ce comportement de pop-up.
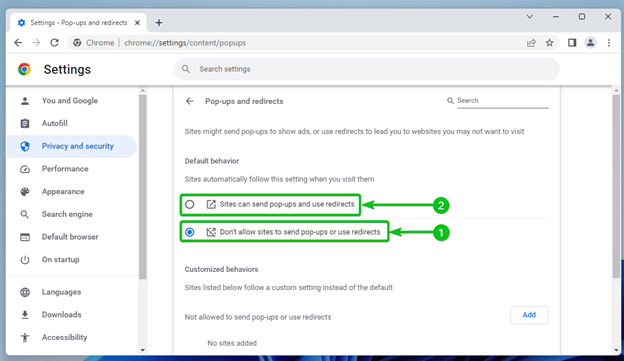
Autoriser les pop-ups pour des sites Web spécifiques sur Google Chrome
Si vous ne souhaitez pas autoriser les pop-ups pour tous les sites Web, vous pouvez conserver le comportement de pop-up par défaut - qui consiste à bloquer les pop-ups pour tous les sites Web - et autoriser uniquement les pop-ups pour des sites Web spécifiques.
Pour autoriser les fenêtres contextuelles d'un site Web, cliquez sur 'Ajouter' dans la section 'Autorisé à envoyer des fenêtres contextuelles et à utiliser des redirections' des paramètres des fenêtres contextuelles de Google Chrome.
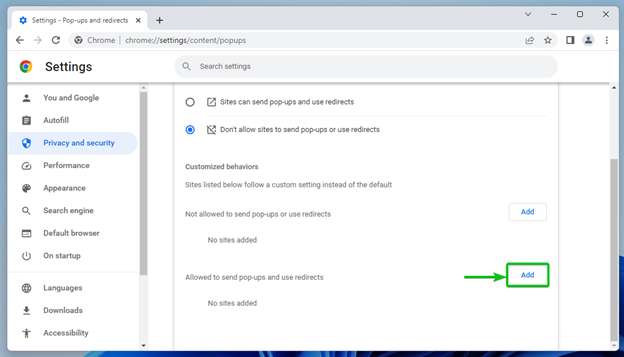
Tapez l'URL du site Web que vous souhaitez autoriser les pop-ups dans la section 'Site' [1] et cliquez sur 'Ajouter' [2] .
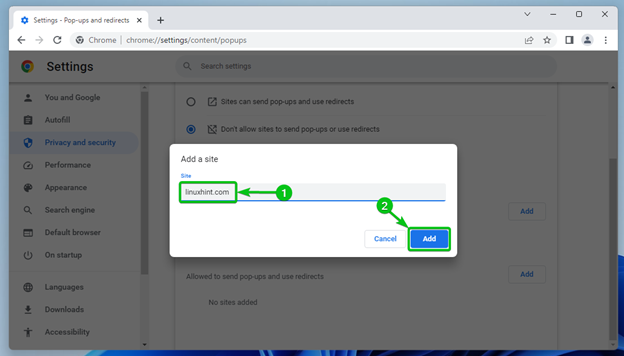
Le site Web doit être ajouté à la liste 'Autorisé à envoyer des pop-ups et à utiliser des redirections'. À partir de maintenant, les pop-ups devraient être autorisés pour ce site Web.
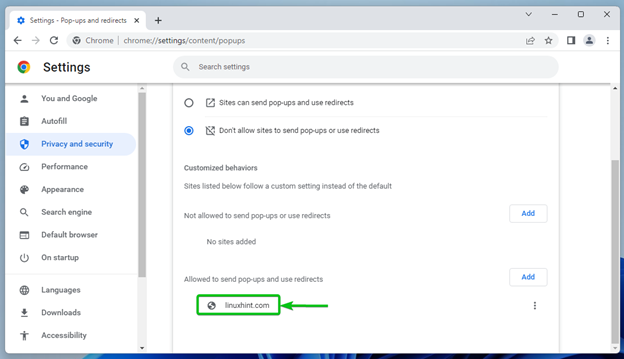
Bloquer les pop-ups pour des sites Web spécifiques sur Google Chrome
Si vous souhaitez autoriser les fenêtres contextuelles pour tous les sites Web et bloquer les fenêtres contextuelles uniquement pour certains sites Web auxquels vous êtes certain de ne pas faire confiance, configurez Google Chrome pour autoriser d'abord les fenêtres contextuelles pour tous les sites Web.
Ensuite, cliquez sur 'Ajouter' dans la section 'Non autorisé à envoyer des pop-ups ou à utiliser des redirections' pour ajouter les sites Web que vous ne souhaitez pas autoriser les pop-ups.
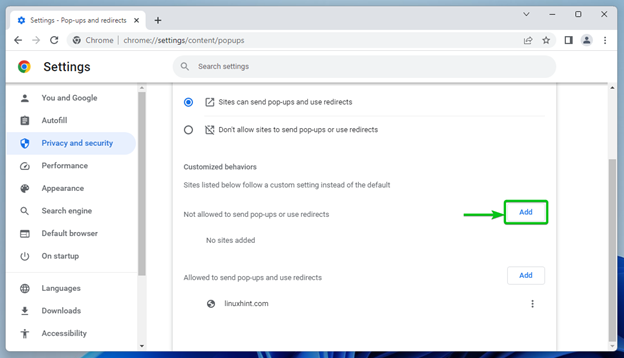
Tapez l'URL du site Web que vous ne souhaitez pas autoriser les pop-ups dans la section 'Site' [1] et cliquez sur 'Ajouter' [2] .
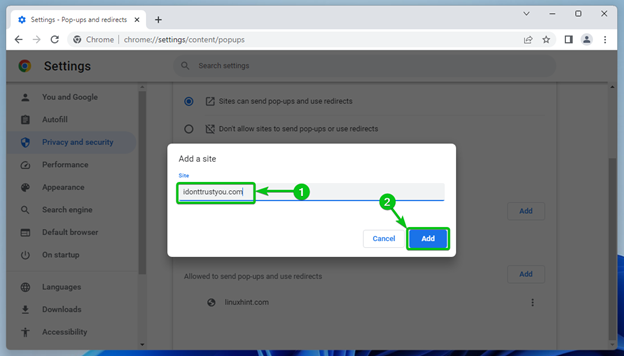
Le site Web doit être ajouté à la liste 'Non autorisé à envoyer des pop-ups ou à utiliser des redirections'. À partir de maintenant, les pop-ups seront bloqués pour ce site Web.

Suppression de sites Web des listes de fenêtres contextuelles autorisées/bloquées de Google Chrome
Pour supprimer un site Web de l'une des listes de pop-ups (Autorisé/Non autorisé à envoyer des pop-ups et/ou à utiliser des redirections), cliquez sur ⋮ à droite.
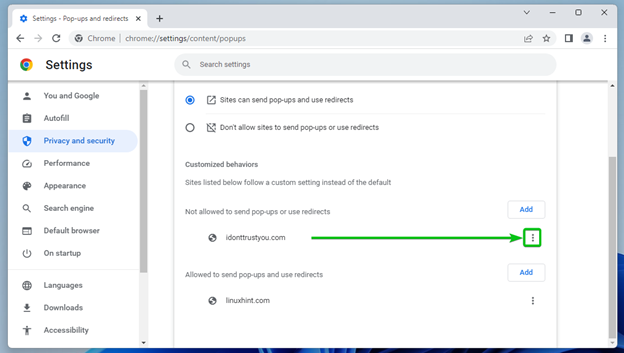
Vous trouverez les options suivantes si le site Web est dans la liste « Non autorisé à envoyer des pop-ups ou à utiliser des redirections » :
Permettre : Cliquez sur cette option si vous souhaitez déplacer le site Web vers la liste 'Autorisé à envoyer des pop-ups et à utiliser des redirections'.
Modifier : Cliquez sur cette option si vous souhaitez modifier l'URL du site Web.
Retirer : Cliquez sur cette option si vous souhaitez supprimer le site Web de la liste.
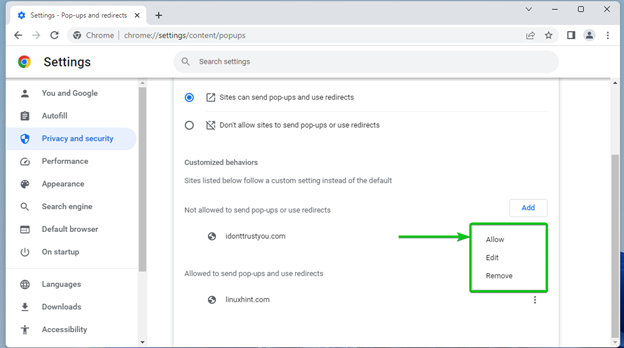
Vous trouverez les options suivantes si le site Web est dans la liste « Autorisé à envoyer des pop-ups et à utiliser des redirections » :
Bloc : Cliquez sur cette option si vous souhaitez déplacer le site Web vers la liste 'Non autorisé à envoyer des pop-ups ou à utiliser des redirections'.
Modifier : Cliquez sur cette option si vous souhaitez modifier l'URL du site Web.
Retirer : Cliquez sur cette option si vous souhaitez supprimer le site Web de la liste.
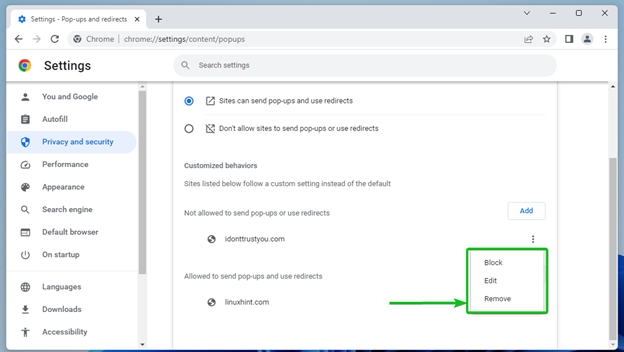
Conclusion
Nous vous avons montré comment autoriser les pop-ups pour tous les sites Web sur Google Chrome. Nous vous avons également montré comment bloquer les pop-ups pour tous les sites Web et autoriser les pop-ups pour certains sites Web. Nous vous avons également montré comment autoriser les pop-ups pour tous les sites Web et bloquer également les pop-ups pour certains sites Web. Enfin, nous vous avons montré comment supprimer les sites Web de la liste des fenêtres contextuelles autorisées/bloquées de Google Chrome.