Ce guide présente le processus de configuration d'un cluster Kubernetes sur une instance AWS EC2.
Comment configurer un cluster Kubernetes sur une instance AWS EC2 ?
Suivez ces étapes simples pour configurer Kubernetes sur une instance AWS EC2.
Étape 1 : Connectez-vous à l'instance EC2
Pour se connecter à l'instance, il est nécessaire d'avoir une instance EC2 créée et dans le ' En cours ' État. Après cela, sélectionnez-le et cliquez sur le ' Connecter ' bouton:
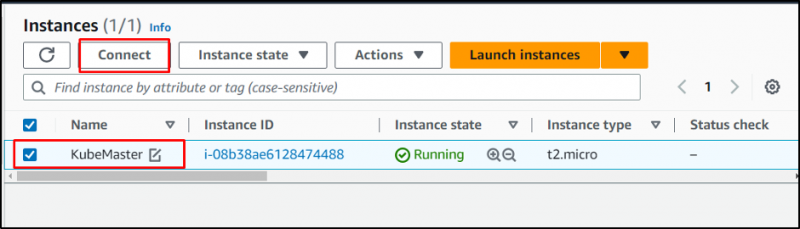
Copiez la commande fournie par la plateforme :
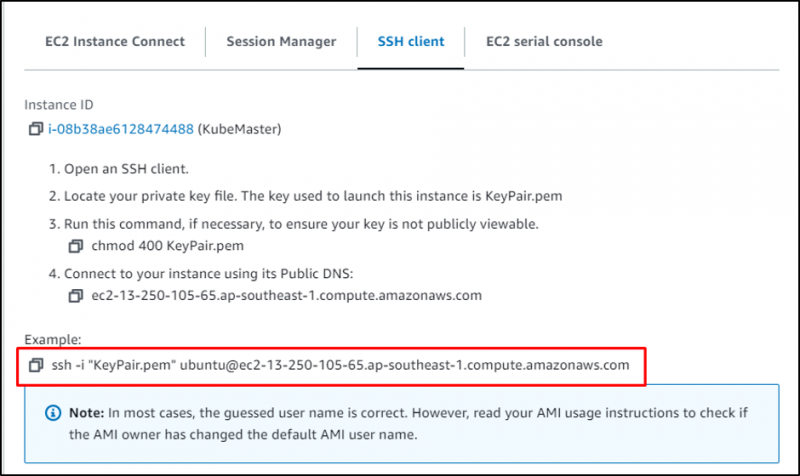
Collez la commande sur le terminal et modifiez le chemin du fichier de paire de clés depuis le système :
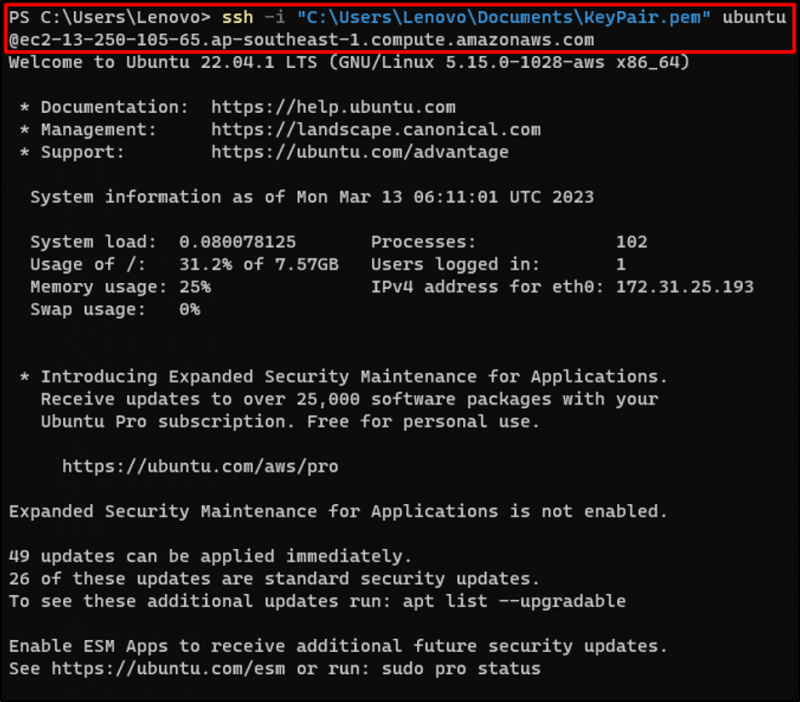
Mettez à jour les packages apt :
sudo apt-obtenir la mise à jour 
Étape 2 : Installer l'AWS CLI
Téléchargez le fichier AWS CLI au format compressé en utilisant le lien du site officiel :
boucle 'https://awscli.amazonaws.com/awscli-exe-linux-x86_64.zip' -o 'awscliv2.zip' 
Décompressez le fichier AWS CLI :
décompressez awscliv2.zip 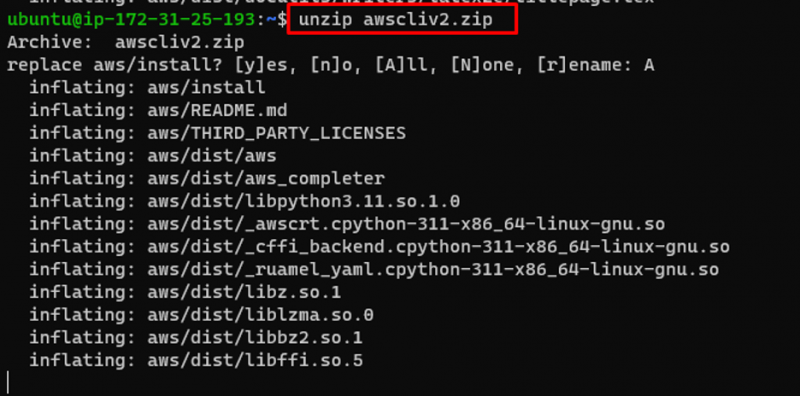
Installez l'AWS CLI :
sudo ./aws/installVérifiez la version installée de l'AWS CLI :
aws --versionLa version installée affichée dans la capture d'écran ci-dessous est ' aws-cli/2.11.2 ” :

Étape 3 : Installer Kubectl
Téléchargez le fichier Kubectl à partir du lien fourni dans la commande suivante :
curl -LO https://storage.googleapis.com/kubernetes-release/release/$(curl -s https://storage.googleapis.com/kubernetes-release/release/stable.txt)/bin/linux/amd64/kubectl 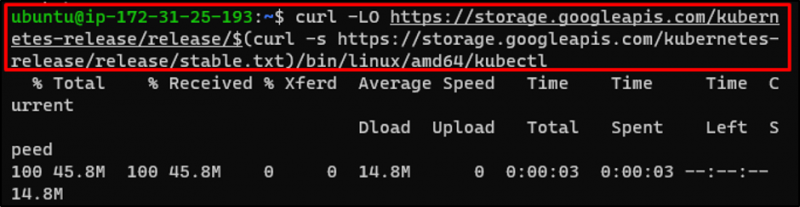
Attribuez les autorisations requises au kubectl :
chmod +x ./kubectlDéplacez le fichier Kubectl vers l'emplacement mentionné dans la commande ci-dessous :
sudo mv ./kubectl /usr/local/bin/kubectl 
Étape 4 : Accorder des autorisations à l'utilisateur IAM
Accédez au tableau de bord IAM et attribuez les autorisations suivantes à l'utilisateur IAM :
- AmazonEC2FullAccess
- AmazonRoute53FullAccess
- AmazonS3FullAccess
- Accès complet IAM :

Étape 5 : Attachez l'utilisateur IAM à EC2
Configurez l'AWS CLI en fournissant les informations d'identification de l'utilisateur IAM :
aws configurerPour obtenir le processus complet de configuration de l'AWS CLI, cliquez sur ici :

Étape 6 : Installer Kops
Téléchargez l'utilitaire Kops depuis le GitHub :
curl -LO https://github.com/kubernetes/kops/releases/download/$(curl -s https://api.github.com/repos/kubernetes/kops/releases/latest | grep tag_name | cut -d ''' -f 4)/kops-linux-amd64 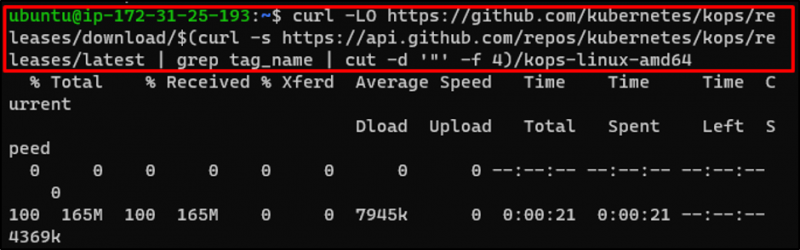
Attribuez les autorisations requises au Kops :
chmod +x kops-linux-amd64Déplacez Kops dans le répertoire souhaité :
sudo mv kops-linux-amd64 /usr/local/bin/kops 
Étape 7 : Créer une zone hébergée à partir de Route 53
Rendez-vous dans le tableau de bord Route 53 et cliquez sur le ' Créer une zone hébergée ' bouton:

Saisissez le nom de la zone hébergée :

Sélectionnez le ' Zone hébergée privée ” et indiquez l'ID du VPC avec sa région :
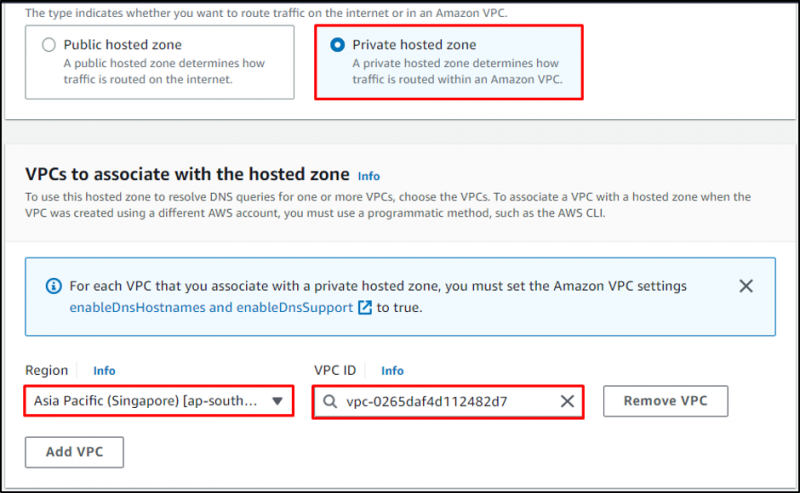
Faites défiler vers le bas et cliquez sur le ' Créer une zone hébergée ' bouton:
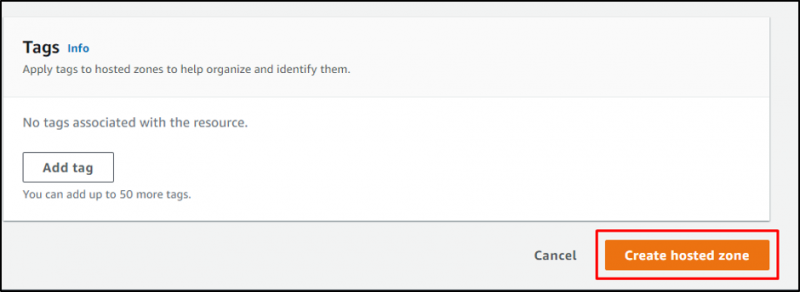
Étape 8 : Créer un compartiment S3
Créez un bucket à l'aide de la commande suivante :
aws s3 mo s3://upload31Note : Le nom du bucket doit être unique :

Vérifiez la création du bucket en visitant le ' Seaux ” sur le tableau de bord S3 :
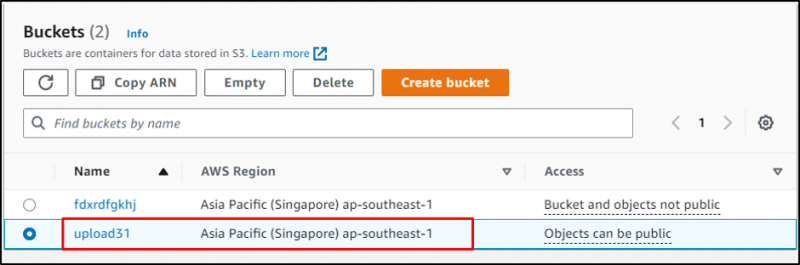
Autorisez Kubernetes à stocker les données du cluster sur le bucket :
exporter KOPS_STATE_STORE=s3://upload31Créez des clés SSH en saisissant la commande suivante :
ssh-keygenL'exécution de la commande ci-dessus invitera l'utilisateur à fournir des informations d'identification, choisissez simplement par défaut en appuyant sur Entrée :

Étape 9 : Définir le cluster sur le compartiment S3
Créez des définitions de cluster sur le compartiment S3 en fournissant le ' Zone de disponibilité ' et ' Nom du cluster ” :
kops créer un cluster --cloud=aws --zones=ap-southeast-1a --name=k8s.cluster --dns-zone=private-zone --dns private --state s3://upload31 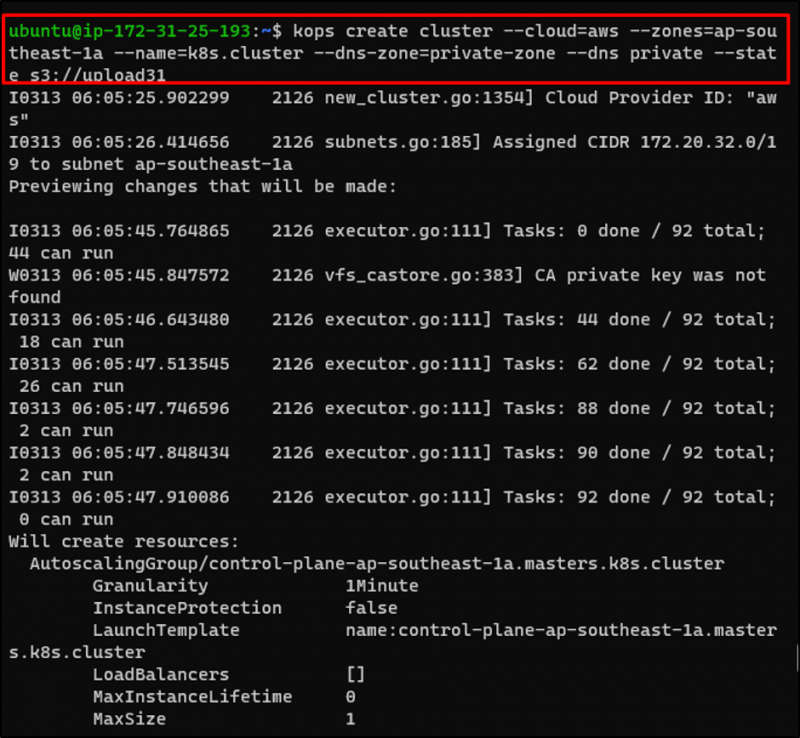
Étape 10 : Créer un cluster
Créez maintenant le cluster à l'aide de la commande suivante :
cluster de mise à jour kops k8s.cluster --yes 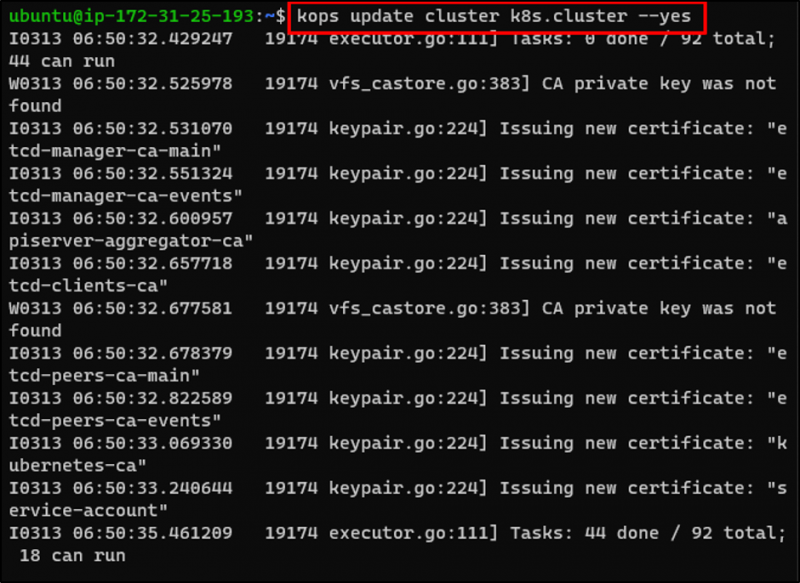
Vérifiez la création du cluster en visitant le ' Instances » page du tableau de bord EC2 :
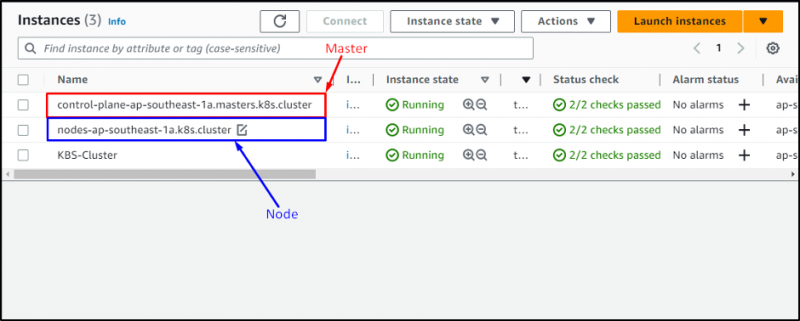
Il s'agit de savoir comment configurer un cluster Kubernetes sur une instance EC2.
Conclusion
Pour configurer un cluster Kubernetes sur une instance AWS EC2, créez et connectez-vous à l'instance EC2. Installez l'AWS CLI sur l'instance EC2 et configurez-la avec l'utilisateur IAM contenant les autorisations requises. Installez Kubectl et Kops sur l'instance, puis créez un compartiment S3 pour y stocker les données du cluster. Enfin, créez des clusters et vérifiez-les à partir du tableau de bord EC2. Ce guide a expliqué comment configurer un cluster Kubernetes sur une instance AWS EC2.