Créer un serveur AirPrint sur Raspberry Pi
Avant de créer un serveur AirPrint sur Raspberry Pi, vous devez d'abord créer un réseau d'imprimantes qui nécessite CUPS et Samba, suivez simplement les étapes ci-dessous pour obtenir un réseau d'imprimantes sur Raspberry Pi :
Étape 1 : Exécutez la commande suivante dans le terminal pour mettre à jour votre Raspberry Pi :
$ sudo mise à jour appropriée
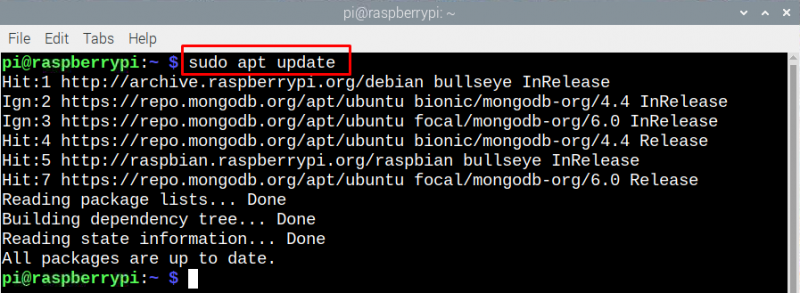
Étape 2 : Pour installer le système d'impression Unix commun, exécutez la commande suivante :
$ sudo apte installer tasses
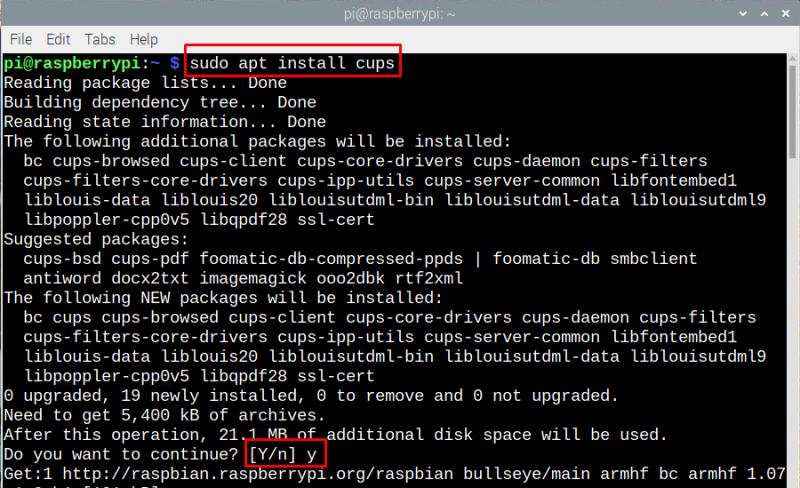
Ensuite, pour accéder aux fonctions d'administration de cups, exécutez la commande donnée dans le terminal :
$ sudo mod utilisateur -un -G lpadmin pi 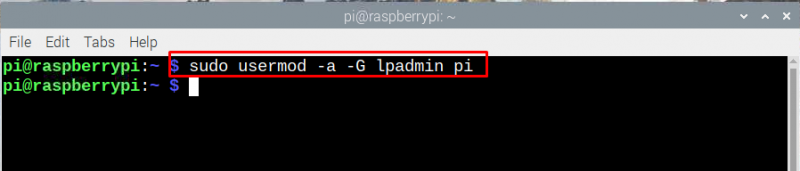
Étape 3 : Pour rendre le système d'impression Unix commun accessible à l'ensemble du réseau et s'assurer qu'il fonctionne correctement, exécutez la commande ci-dessous :
$ sudo tassesctl --remote-any 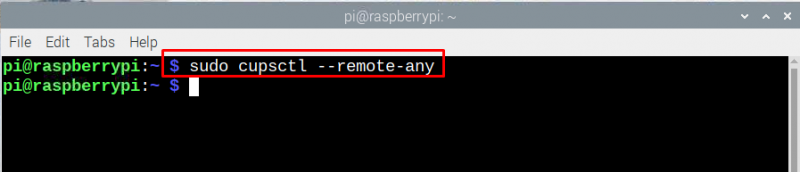
Redémarrez ensuite CUPS pour enregistrer les modifications en exécutant la commande suivante :
$ sudo tasses de redémarrage systemctl 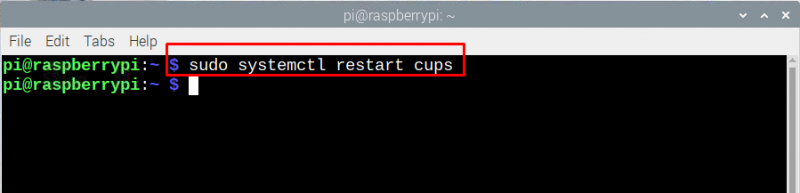
C'est ainsi que vous pouvez accéder au serveur d'impression Raspberry Pi à partir de n'importe quel appareil connecté au réseau similaire à celui de Raspberry Pi.
Étape 4 : Ouvrez maintenant la page Web de CUPS en saisissant «
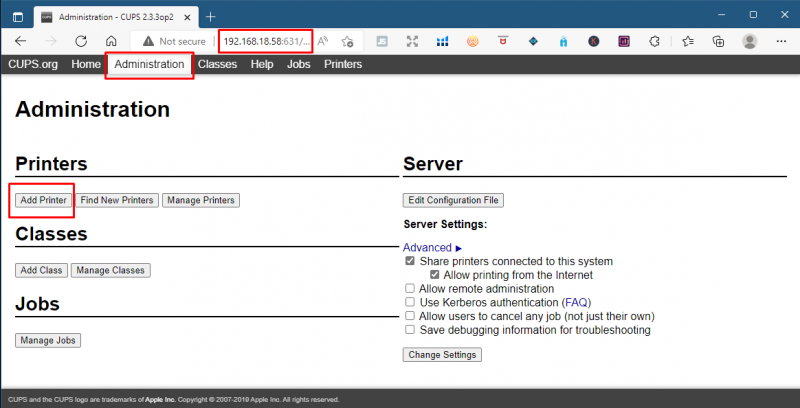
Maintenant, cliquez sur le 'Trouver de nouvelles imprimantes' pour ajouter l'imprimante que vous avez connectée au Raspberry Pi via un câble USB :
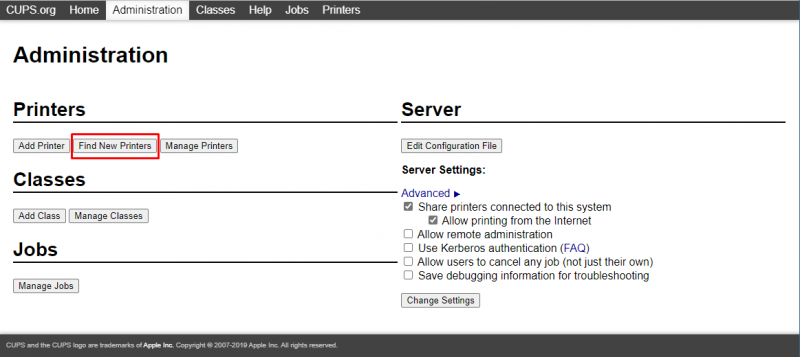
Étape 5 : Maintenant, il est temps d'installer l'application AirPrint sur Raspberry Pi afin que l'imprimante soit accessible par les appareils Apple, exécutez la commande suivante à cet effet :
$ sudo apte installer démon avahi 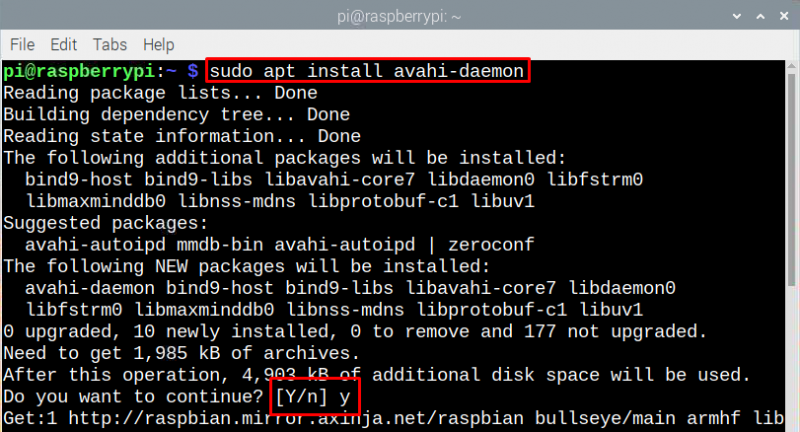
Ce package installé à cette étape est l'architecture Zeroconf d'Apple qui est normalement appelée par le nom Bonjour qui est utilisé par le serveur AirPrint.
Étape 6 : Pour vous assurer qu'AirPrint fonctionne correctement, redémarrez votre Raspberry Pi en exécutant la commande ci-dessous :
$ sudo redémarrer 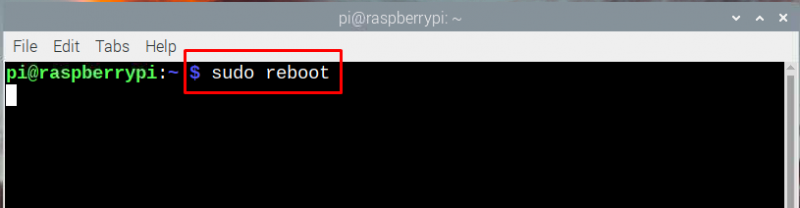
Étape 7 : Ouvrez maintenant n'importe quelle application sur votre produit Apple qui prend en charge l'option d'impression, cliquez sur l'option d'impression et vous verrez l'imprimante que vous avez connectée au Raspberry Pi.
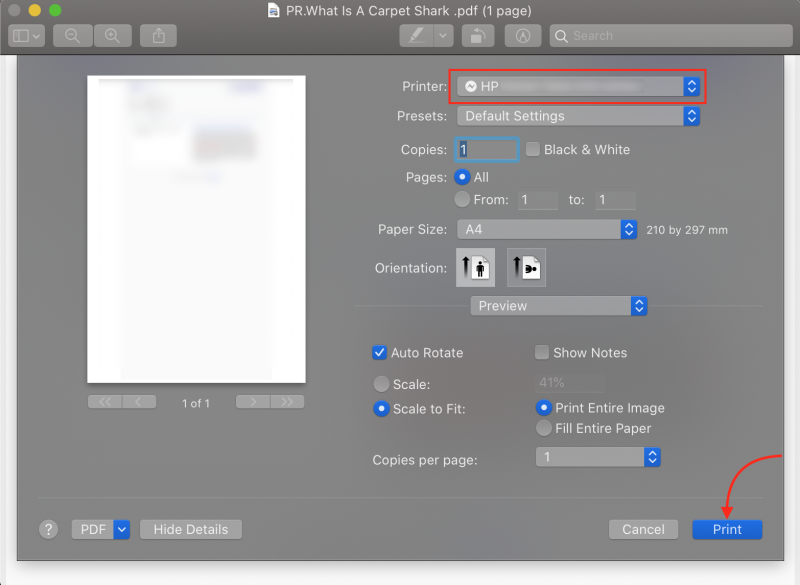
Conclusion
Avoir une ancienne imprimante qui n'a pas l'option Wi-Fi, donc au lieu d'en acheter une nouvelle, vous pouvez ajouter une telle fonctionnalité en utilisant Raspberry Pi qui vous fera économiser de l'argent. Pour connecter des appareils Apple à votre ancienne imprimante, vous devez la connecter à Raspberry Pi et créer un serveur d'impression à l'aide de CUPS, puis installer AirPrint dessus.