Cet article couvre les aspects d'apprentissage suivants :
- Comment créer une nouvelle application de bureau dans Visual Studio à l'aide de Windows Forms ?
- Qu'est-ce qu'une boîte à outils dans Windows Forms ?
- Comment personnaliser les contrôles dans les Windows Forms ?
- Comment créer un événement lors de la création d'applications de bureau à l'aide de Windows Forms ?
- Comment exécuter des applications de bureau dans Visual Studio à l'aide de Windows Forms ?
Comment créer une nouvelle application de bureau dans 'Visual Studio' à l'aide de 'Windows Forms' ?
v'Visual Studio' fournit un support natif pour ' Formulaires Windows ', et les utilisateurs peuvent créer facilement les applications en suivant ces étapes :
Étape 1 : créer un nouveau projet
Tout d'abord, lancez 'Visual Studio', et les utilisateurs seront accueillis avec l'écran suivant d'où le ' Créer un nouveau projet ” peut être sélectionnée pour créer un nouveau projet :
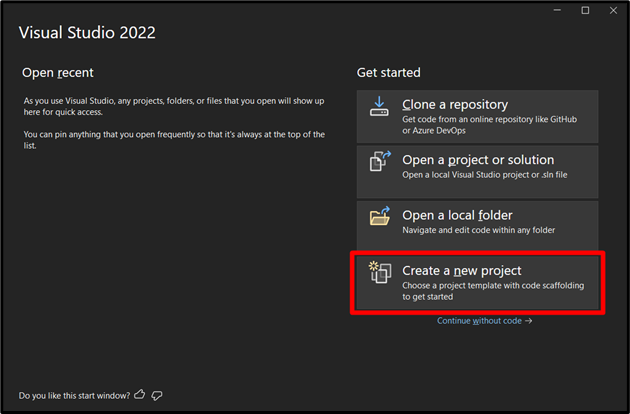
Étape 2 : Sélectionnez le cadre
Dans la fenêtre suivante, (faites défiler vers le bas ou recherchez) et choisissez le cadre comme ' Application Windows Forms (.NET Framework) et appuyez sur 'Suivant':
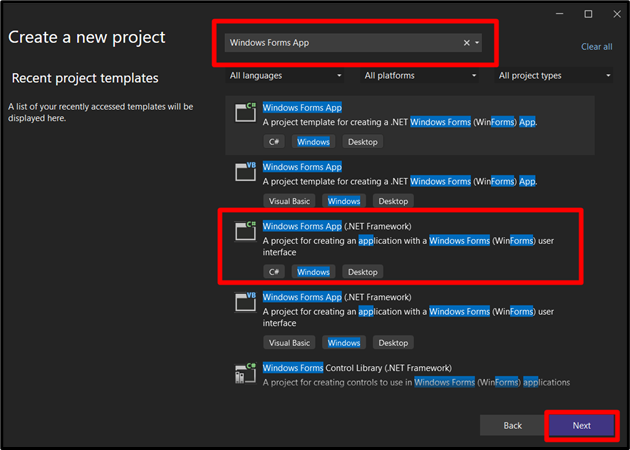
Étape 3 : Spécifiez le nom et l'emplacement du projet
Ici, les utilisateurs doivent spécifier le nom du projet et l'emplacement dans lequel le projet sera enregistré pour une utilisation ultérieure :
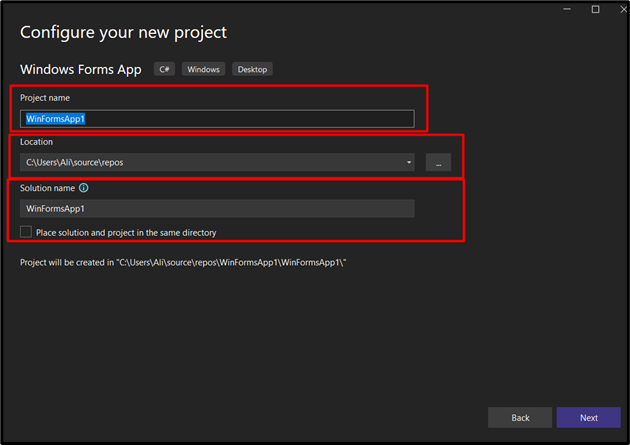
Après cela, sélectionnez le ' .NET Framework ” (Long Term Support) et cliquez sur le bouton “Create” pour créer un nouveau projet :

Voici comment vous seriez accueilli après la création du projet, et les choses à noter ici sont les suivantes :
- ' Formulaire1.cs (Conception) ' est l'interface graphique du formulaire principal, où vous pouvez placer tous les contrôles (qui seront discutés ci-dessous).
- ' Explorateur de solution ” affiche tous les fichiers liés au projet, que vous pouvez modifier en double-cliquant dessus.
Voici la démonstration :
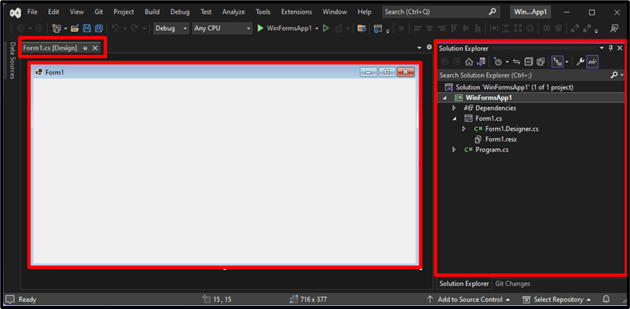
Maintenant, l'application de bureau utilisant ' Formulaires Windows ' sera créé, et maintenant nous allons en apprendre davantage sur la 'Boîte à outils' et les 'Contrôles' pour personnaliser l'application créée.
Qu'est-ce qu'une 'boîte à outils' dans 'Windows Forms' ?
UN ' Boîte à outils ' est défini comme une collection de différents outils dans ' Visual Studio ' qui offre un accès facile aux commandes. Il se trouve généralement dans le volet central gauche de 'Visual Studio'. Cependant, s'il n'est pas trouvé, cliquez sur le ' Voir » dans la « barre de menus » et appuyez sur « Boîte à outils ”. Il peut également être placé sur l'écran en utilisant la combinaison de ' CTRL + W ' touches puis en appuyant sur ' X ” :
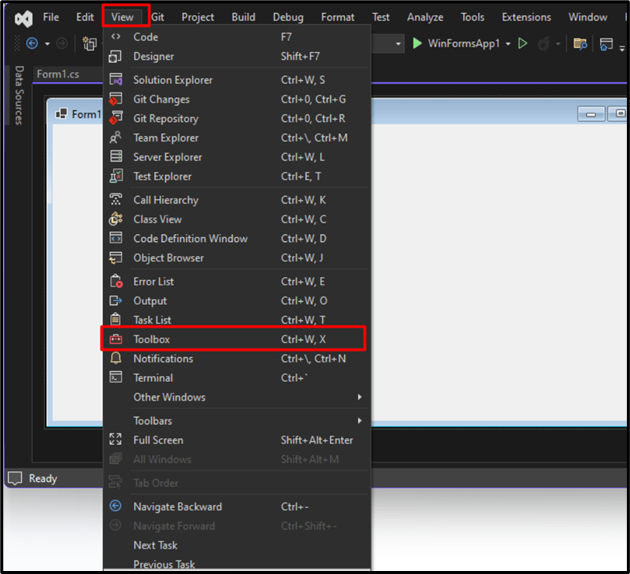
Maintenant, il affichera une liste d'outils/contrôles que vous pouvez utiliser dans le projet :

Supposons que vous souhaitiez utiliser un 'bouton' dans votre application. Pour l'ajouter, faites glisser et déposez le ' Bouton ' du ' Boîte à outils ', comme suit:

Le même processus peut être appliqué pour tous les autres contrôles ; cependant, la fonctionnalité peut différer.
Comment personnaliser les contrôles dans 'Windows Forms' ?
Les 'Contrôles' peuvent être personnalisés en modifiant le texte ou d'autres propriétés dans le ' Formulaires Windows ” application. Pour ce faire, cliquez avec le bouton droit sur le contrôle que vous souhaitez personnaliser et sélectionnez ' Propriétés ” :
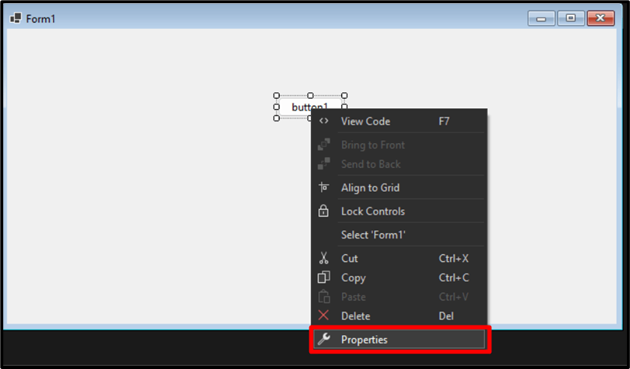
Le ' Propriétés ” sera visible dans le volet central droit de l'écran. Ici, vous pouvez personnaliser différents aspects du ' Contrôle ” :

Pour modifier le texte du bouton, faites défiler l'onglet 'Propriétés' et recherchez ' Texte », et ajoutez le nouveau « Texte » dans la case à côté :
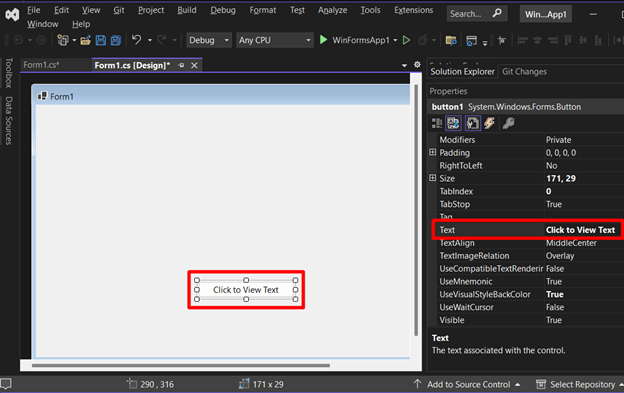
Comment créer un 'événement' lors de la création d''applications de bureau' à l'aide des 'Windows Forms' ?
Un « événement » désigne quelque chose qui pourrait se produire. Dans ' Formulaires Windows », presque tout est événementiel, vous devez donc créer des « événements » pour donner un bon déroulement à votre application. Pour ajouter un événement, double-cliquez sur le contrôle particulier, et il ouvrira une nouvelle fenêtre, qui correspond au code backend de l'interface graphique contre l'application :
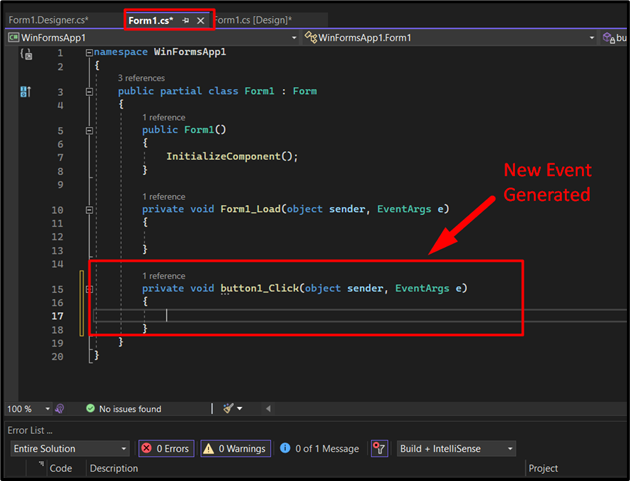
Ici, vous pouvez ajouter la fonctionnalité comme ce qui se passe lorsqu'un utilisateur clique sur ce bouton. Supposons que nous ayons ajouté une nouvelle 'zone de texte' à partir de la 'boîte à outils' et que nous souhaitions l'afficher uniquement lorsque nous cliquons sur le bouton ; nous ajouterions ce code dans 'l'événement généré':
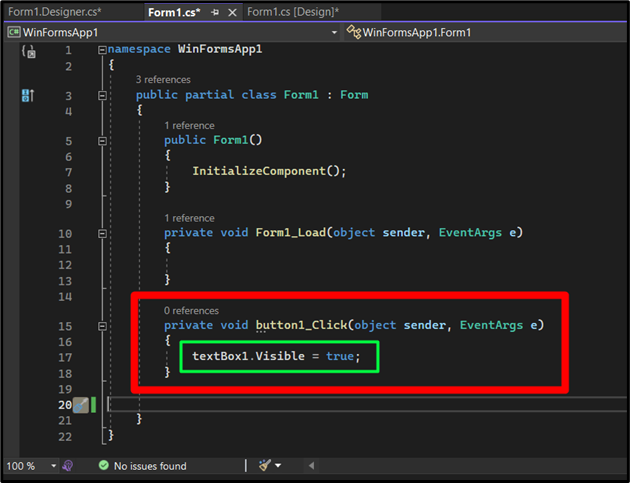
Comment exécuter 'Desktop App' dans 'Visual Studio' à l'aide de 'Windows Forms' ?
Après avoir créé l'application de bureau dans 'Visual Studio' à l'aide de 'Windows Forms', exécutez-la/lancez-la en appuyant sur la touche '  ” dans la partie centrale supérieure à côté du nom du projet :
” dans la partie centrale supérieure à côté du nom du projet :

Une fois exécuté, vous serez présenté avec la même interface graphique que vous avez créée ; testez-le en cliquant sur le bouton :
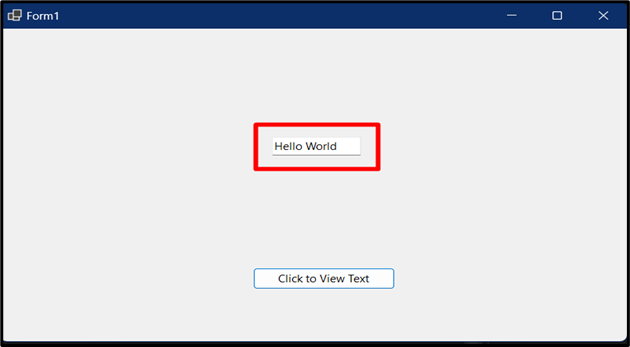
Cet article a fourni un didacticiel de base pour la création d'applications 'Desktop' à l'aide de ' Formulaires Windows ', et si vous voulez en savoir plus, nous avons un vaste bibliothèque de travailler avec « C# ” qui couvre également la plupart des sujets connexes.
Conclusion
Création d'applications 'de bureau' à l'aide de ' Formulaires Windows ” nécessite la création d'un nouveau projet et la configuration du framework, ou les utilisateurs peuvent travailler avec un projet déjà créé. Après cela, les utilisateurs peuvent se débrouiller avec les 'Contrôles' et les personnaliser en conséquence. Puisqu'il est 'Event Driven', les utilisateurs peuvent générer des événements en double-cliquant sur 'Control'. Ce guide a démontré la création d'applications de bureau à l'aide de Windows Forms.