Amazon ECS signifie Elastic Container Service qui permet aux développeurs d'exécuter, de gérer et de mettre à l'échelle des conteneurs Docker sur Amazon. Il offre un forum hautement évolutif et fiable pour le déploiement d'applications conteneurisées sur AWS (Amazon Web Service). Il s'agit d'un registre de conteneurs Docker proposé par AWS. Il permet aux développeurs de conserver, de gérer et de déployer des images de conteneur Docker.
Cet article démontrera :
- Comment créer/construire une image Docker pour Amazon ECS ?
- Comment pousser/télécharger une image Docker sur Amazon ECR ?
Comment créer/construire une image Docker pour Amazon ECS ?
L'interface de ligne de commande Docker peut être utilisée pour pousser, extraire et gérer des images dans les référentiels Amazon ECR. Pour créer une image de conteneur pour Amazon ECS, suivez les étapes ci-dessous :
- Créez le fichier Docker.
- Créez une image Docker via le ' docker build -t
. ' commande. - Vérifiez l'image Docker.
- Exécutez l'image Docker via le ' docker run -t -i -p 80:80
' commande.
Étape 1 : Créer un fichier Docker
Sur le code Visual Studio, créez un nouveau fichier nommé ' Fichier Docker ' et collez-y le code ci-dessous :
À PARTIR d'ubuntu : les dernières
COURIR apt-obtenir la mise à jour && apt-get -et installer apache2 && apt-get clean
COURIR écho 'Bonjour AWS !' > / était / www / html / index.html
EXPOSER 80
CMD [ 'apache2ctl' , '-D' , 'PREMIER PLAN' ]
Dans l'extrait ci-dessus :
- Le ' DEPUIS ' La commande définit l'image de base à utiliser, c'est-à-dire Ubuntu dans notre cas.
- Le ' COURIR » est utilisée pour mettre à jour la liste des paquets et installer le « apache2 ' serveur Web utilisant le ' apt-get ' directeur chargé d'emballage. Le ' apt-get clean ” libère de l'espace disque en supprimant tous les fichiers de package mis en cache qui ne sont plus nécessaires.
- Le ' RUN écho ' crée un simple fichier index.html dans le répertoire racine du serveur Web ' /var/www/html ' qui affiche le message ' Bonjour AWS ! ”.
- Le ' EXPOSER ” La commande expose le port 80 qui est le port par défaut utilisé par Apache pour servir le trafic Web.
- Le ' CMD ” commande spécifie la commande à exécuter au démarrage du conteneur. Dans notre cas, c'est le serveur web Apache et il l'exécute au premier plan.
Ce fichier Docker crée une image de conteneur basée sur Ubuntu qui installe le serveur Web Apache2 et expose le port 80.
Étape 2 : Création d'une image Docker pour Amazon ECS
Ensuite, créez une image Docker à partir du fichier Docker en écrivant le ' docker build -t

L'image Docker a été créée.
Étape 3 : Vérifier l'image créée
Pour vous assurer que l'image Docker a été créée avec succès, exécutez la commande ci-dessous :
images de docker
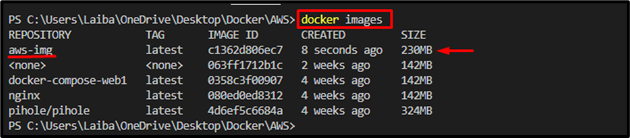
Dans l'image ci-dessus, la partie en surbrillance montre que l'image Docker ' aws-img ” a été créé avec succès.
Étape 4 : exécuter l'image Docker
Maintenant, utilisez le ' course de docker ' avec la commande ' -t ' et ' -je ' et spécifiez le port et le nom de l'image pour exécuter l'image Docker nouvellement créée :
course de docker -t -je -p 80 : 80 aws-img
Ici:
- Le ' -t ” est utilisée pour démarrer un terminal pseudo-TTY.
- Le ' -je ” permet l'interaction avec le conteneur Docker.
- Le ' -p ' L'option est utilisée pour attribuer le port ' 80:80 ”.
- Le ' aws-img ” est l'image Docker :

Ce faisant, l'image Docker a commencé à s'exécuter sur le port attribué, ce qui peut être vu dans la capture d'écran ci-dessous :
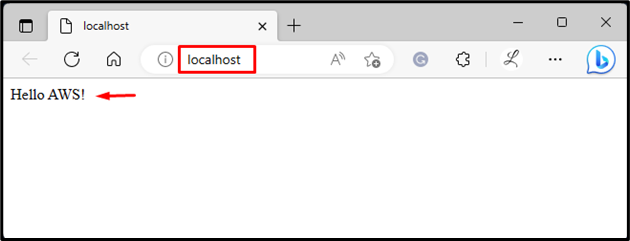
Comment pousser/télécharger une image Docker sur Amazon ECR ?
Pour transférer/télécharger l'image du conteneur vers Amazon ECR, suivez les étapes suivantes :
- Configurer l'AWS CLI
- Créez un référentiel Amazon ECR en utilisant le ' aws ecr create-repository –repository-name
–region ' commande. - Taguez l'image Docker via le ' balise docker
- Connectez-vous à Amazon ECR à l'aide de Docker.
- Poussez l'image Docker vers Amazon ECR via le ' docker push
' commande. - Vérification.
Note: Découvrez notre dédié poste pour installer l'AWS CLI sous Windows.
Étape 1 : configurer l'AWS CLI
Tout d'abord, exécutez la commande fournie et fournissez les informations d'identification requises pour configurer l'AWS CLI :
aws configurer

Note: Pour plus d'informations sur la configuration de l'AWS CLI, consultez notre poste à ce sujet.
Étape 2 : créer un référentiel Amazon ECR
Ensuite, créez/créez un référentiel Amazon ECR pour télécharger des images Docker à l'aide du ' aws ecr create-repository –repository-name

La commande ci-dessus a créé un référentiel sur Amazon ECR qui peut être vu dans la capture d'écran ci-dessous :
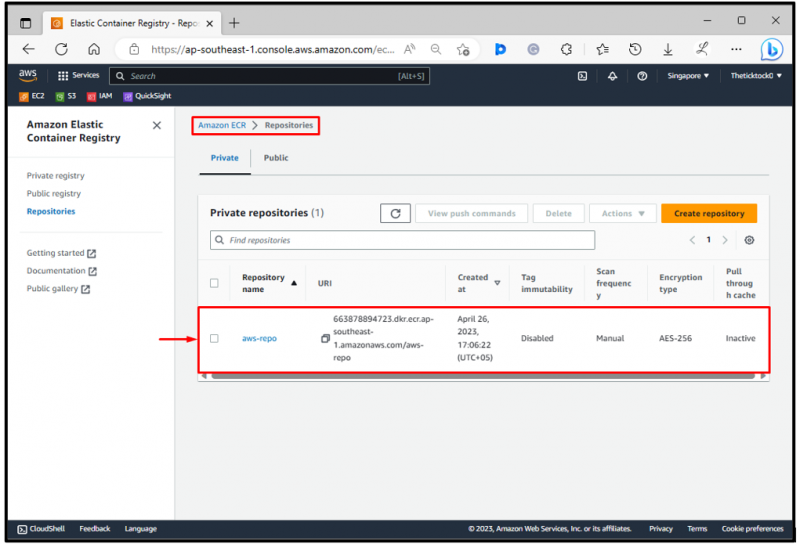
Dans la sortie ci-dessus, le ' aws-repo ” référentiel peut être vu.
Étape 3 : étiqueter l'image Docker
Maintenant, étiquetez l'image Docker souhaitée avec l'URL du référentiel en utilisant le ' balise docker

Étape 4 : Connectez-vous à Amazon ECR
Après cela, exécutez le ' aws ecr get-login-password –region
Ici,
- Le ' aws ecr get-login-password ” est utilisée pour récupérer un jeton d'authentification pour un registre ECR spécifié.
- Le ' -région ” est utilisé pour spécifier la région AWS où se trouve le registre ECR. Dans notre cas, c'est le « ap-sud-est-1 ” région qui est Asie-Pacifique Singapour.
- Le ' connexion docker ” est utilisée pour se connecter à un registre Docker souhaité. Il a besoin d'un nom d'utilisateur et d'un mot de passe pour s'authentifier auprès du registre.
- Le ' -nom d'utilisateur ” spécifie le nom d'utilisateur à utiliser lors de la connexion au registre ECR. Par exemple, nous avons spécifié un ' AWS ' nom d'utilisateur.
- Le ' –password-stdin ” indique à Docker de récupérer le mot de passe à partir de l'entrée standard.
- Le ' dkr.ecr.ap-southeast-1.amazonaws.com ” est l'URL du registre ECR. Il inclut l'ID de compte AWS et la région AWS où se trouve le registre ECR :

La sortie ci-dessus indique que nous nous sommes connectés avec succès à Amazon ECR.
Étape 5 : Poussez l'image Docker vers Amazon ECR
Enfin, poussez l'image Docker vers Amazon ECR via le ' docker push
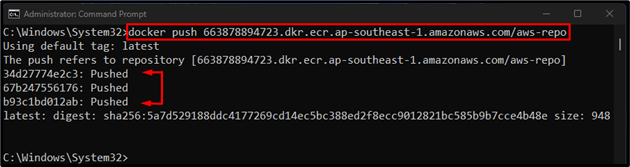
Selon la sortie ci-dessus, l'image Docker a été transmise à Amazon ECR.
Étape 6 : Vérification
Enfin, redirigez vers le registre de conteneurs élastique Amazon et vérifiez si l'image Docker y a été poussée ou non :
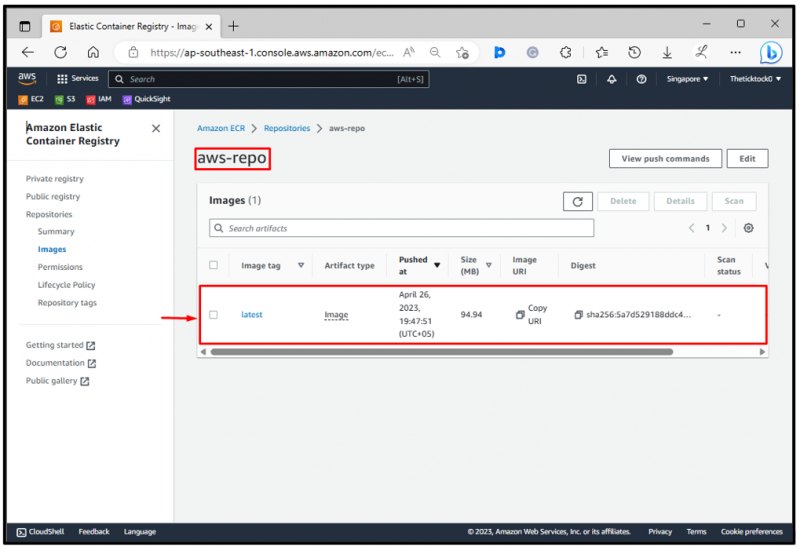
Dans la sortie ci-dessus, l'image Docker a été transmise avec succès à Amazon ECR.
Conclusion
Pour créer une image de conteneur pour Amazon ECS, commencez par créer un fichier Docker. Ensuite, créez une image Docker à partir du fichier Docker souhaité en utilisant le ' docker build -t