Cependant, la plupart des utilisateurs ignorent ses méthodes et sont privés des fonctionnalités les plus efficaces et pourtant les plus basiques de leurs appareils. Ainsi, dans ce guide rapide, nous visons à expliquer comment exécuter un processus en arrière-plan sous Linux.
Comment exécuter un processus en arrière-plan sous Linux
En exécutant un processus en arrière-plan, vous pouvez libérer votre terminal d'un processus de longue durée et exécuter plusieurs commandes simultanément. Il n'existe que deux méthodes simples pour cela. Nous avons divisé cette section en deux parties pour expliquer chacune d'elles à la fois.
1. La commande Bg
Si vous avez entré une commande et avez réalisé plus tard son temps d'exécution, utilisez la commande « bg ». Pour saisir cette commande, mettez en pause le processus en cours en appuyant sur les touches « CTRL + Z ». Ensuite, entrez la commande « bg ».
Par exemple, créons une tâche factice à l'aide de la commande « veille » et envoyons-la en arrière-plan.
bg
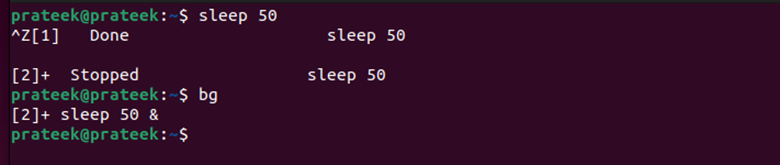
Après avoir créé le travail factice pendant 50 secondes, nous exécutons la commande « bg » qui envoie le processus en arrière-plan.
Utilisez la commande « jobs » pour afficher la file d'attente des processus en arrière-plan en attente.

2. Ajout de « & »
Vous pouvez utiliser le symbole esperluette « & » avec votre commande pour l'exécuter en arrière-plan.
commande &Par exemple, envoyons un processus factice en arrière-plan à l’aide d’une esperluette.
dormir quinze & 
Dans l'image précédente, [1] est l'ID de la tâche, et les ID de tâche augmenteront dans les tâches suivantes. Par exemple, l'ID de tâche suivant est [2]. Maintenant, vous pouvez à nouveau voir l'état de la tâche en entrant la commande suivante :
emplois 
3. La commande Tmux
Vous pouvez également utiliser la commande « tmux » pour créer plusieurs sessions de terminal. Créez une nouvelle session, démarrez le processus de votre choix et quittez cette session. Pendant ce temps, votre processus dans cette session continuera à s'exécuter en arrière-plan. Pour utiliser la commande « tmux », vous devez installer l'utilitaire tmux à l'aide des commandes suivantes :
sudo mise à jour appropriéesudo mise à niveau appropriée -et
sudo apte installer tmux -et
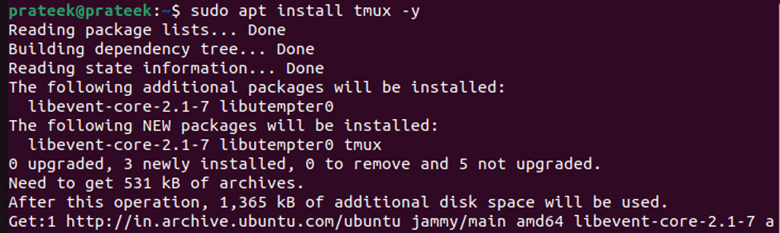
Pour créer une nouvelle session, entrez la commande suivante :
tmux nouvelle session -s Session 1Ici, vous pouvez remplacer le terme « session_1 » par n'importe quel nom que vous souhaitez donner à la nouvelle session. Juste après avoir entré la commande donnée, un onglet de terminal s'ouvrira. Vous pouvez y entrer les commandes souhaitées et appuyer sur la combinaison « CTRL + B » et D pour détacher la session de la session principale.

Cette session détachée reste active en arrière-plan. Si vous souhaitez y ajouter des commandes, attachez à nouveau cette session en exécutant la commande suivante :
session de connexion tmux -t Session 1A la place de « session_1 », tapez le nom de la session à laquelle vous souhaitez vous connecter.
Conclusion
Si vous exécutez un processus en arrière-plan, cela vous aide à travailler efficacement en exécutant plusieurs processus simultanément. Nous avons expliqué les trois façons simples d'exécuter les processus en arrière-plan : en utilisant la commande « bg », « esperluette » et « tmux ». Bien que tmux nécessite une installation, c'est le moyen le plus simple d'exécuter les différents processus simultanément une fois installé.