L'application Task Scheduler est utilisée pour créer, exécuter et gérer des tâches. Il planifie des tâches telles que le lancement de programmes, de fichiers ou de scripts. Ces tâches sont ensuite programmées pour être lancées à un moment précis. De plus, PowerShell et l'invite de commande peuvent également imiter ses fonctionnalités. Microsoft a permis à PowerShell et à l'invite de commande d'effectuer les tâches qu'un utilisateur normal basé sur une interface graphique ne peut pas effectuer.
La fonctionnalité la plus importante du Planificateur de tâches est sa capacité à importer et exporter des tâches planifiées. L'importation et l'exportation de la fonctionnalité de tâches sont très utiles lorsqu'il s'agit de déplacer des tâches planifiées d'un ordinateur à un autre. L'avantage des tâches exportées ou importées est qu'elles peuvent être utilisées sur plusieurs ordinateurs.
Si votre application Planificateur de tâches ne fonctionne pas ou si vous ne parvenez pas à l'utiliser, PowerShell peut être utilisé pour importer et exporter des tâches planifiées.
Aperçu rapide :
Comment importer et exporter des tâches planifiées à l'aide de PowerShell
Astuce bonus : comment importer et exporter des tâches planifiées à l'aide de l'invite de commande (CMD)
Conclusion
Comment importer et exporter des tâches planifiées à l’aide de PowerShell ?
Comme indiqué précédemment, les tâches sous Windows peuvent être importées et exportées à l'aide du Planificateur de tâches, de PowerShell et de l'invite de commande. Mais, dans cet article, nous nous concentrerons sur l’importation et l’exportation de tâches à l’aide de PowerShell. Les tâches importées ou exportées sont enregistrées avec l'extension de fichier XML (Extensible Markup Language).
Importer des tâches planifiées à l'aide de PowerShell
Importer des tâches planifiées signifie injecter des tâches planifiées dans le programme Task Scheduler qui ont déjà été exportées sous la forme d'un fichier XML. Outre l'application Task Scheduler, PowerShell peut également être utilisé pour importer des tâches planifiées. L'importation de tâches planifiées est une tâche prioritaire qui nécessite l'autorisation de l'administrateur. Pour importer des tâches planifiées à l'aide de PowerShell, vérifiez les instructions fournies ci-dessous.
Syntaxe
Voici la syntaxe pour importer des tâches planifiées à l'aide de PowerShell :
S'inscrire-Tâche Planifiée -xml ( Obtenir du contenu 'Chemin de tâche à importer' | Chaîne extérieure ) -Nom de la tâche 'Nom de la tâche' -Chemin de tâches 'Tâche-Chemin-TaskScheduler' -Utilisateur Nom d'utilisateur de l'ordinateur – Forcer
D'après le code ci-dessus :
-
- Tout d’abord, enregistrons une tâche planifiée à l’aide du S'inscrire-Tâche Planifiée
- Ensuite, utilisez le -xml paramètre et assignez le Obtenir du contenu commande pour obtenir le fichier XML de la tâche planifiée et le rediriger vers le Chaîne extérieure commande pour le convertir en chaînes.
- Après cela, utilisez le -Nom de la tâche paramètre pour attribuer le nom de la tâche planifiée.
- Utilisez le -Chemin de tâches pour spécifier le chemin de la tâche.
- Utilisez le -Utilisateur paramètre pour attribuer le nom de l’ordinateur de l’utilisateur à partir duquel la tâche sera importée.
- Enfin, utilisez le -Forcer paramètre pour écraser l’importation s’il en existe déjà une portant ce nom.
Note : Remplacer ' Chemin de tâche à importer ' avec le vrai chemin de tâche ' Nom de la tâche ' avec le vrai nom de la tâche, ' Tâche-Chemin-TaskScheduler ' avec le chemin réel du Planificateur de tâches, et enfin, ajoutez votre nom d'utilisateur au -Utilisateur paramètre.
Étape 1 : Appuyez sur le bouton Windows pour ouvrir le menu Démarrer :
Étape 2 : Recherche PowerShell et cliquez Exécuter en tant qu'administrateur :
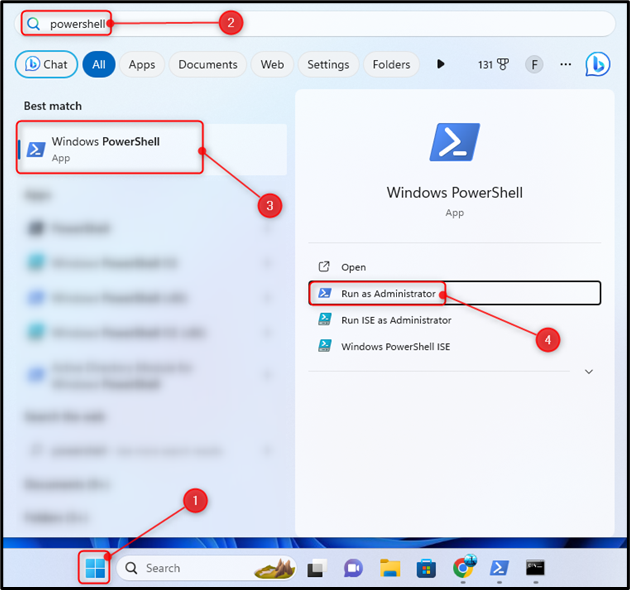
Étape 3 : Tapez la commande donnée et appuyez sur Entrer pour importer les tâches planifiées :
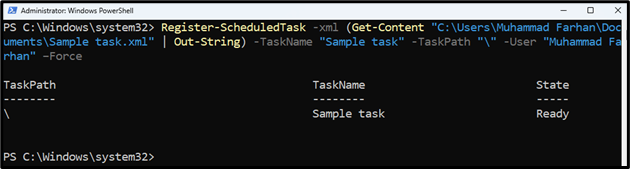
Exporter des tâches planifiées à l'aide de PowerShell
L'exportation d'une tâche signifie que les tâches déjà planifiées peuvent être exportées vers un fichier XML. Ces tâches planifiées peuvent également être exportées à l'aide de PowerShell. Pour cela, Microsoft dispose d'une commande dédiée Tâche planifiée d'exportation . Pour exporter des tâches planifiées à l'aide de PowerShell, vérifiez les étapes mentionnées ci-dessous.
Syntaxe
Voici la syntaxe pour exporter une tâche à l'aide de PowerShell :
Tâche planifiée d'exportation -Nom de la tâche 'Nom de la tâche' -Chemin de tâches 'Chemin de tâche-où-il-est-situé' | Hors-Fichier 'Chemin où la tâche sera exportée'
D'après le code ci-dessus :
-
- Tout d'abord, utilisez le Tâche planifiée d'exportation commande pour lancer le processus d’exportation de la tâche planifiée.
- Ensuite, utilisez le -Nom de la tâche paramètre et attribuez le nom de la tâche et utilisez le -Chemin de tâches paramètre pour attribuer le chemin de la tâche planifiée.
- Après ce canal ou exportez ces informations vers un autre chemin en utilisant le Hors-Fichier
Note : Remplacer ' Nom de la tâche ' avec le vrai nom de la tâche, ' Chemin-de-la-tâche-Où-il-est-Situé » avec la localisation réelle de la tâche, et « Chemin-où-la-tâche-sera-exportée » avec le chemin du fichier ciblé où les tâches planifiées seront exportées.
Étape 1 : Presse Windows + X pour ouvrir le Menu d'accès rapide , et sélectionnez Windows PowerShell (administrateur) ou Terminal (administrateur) :
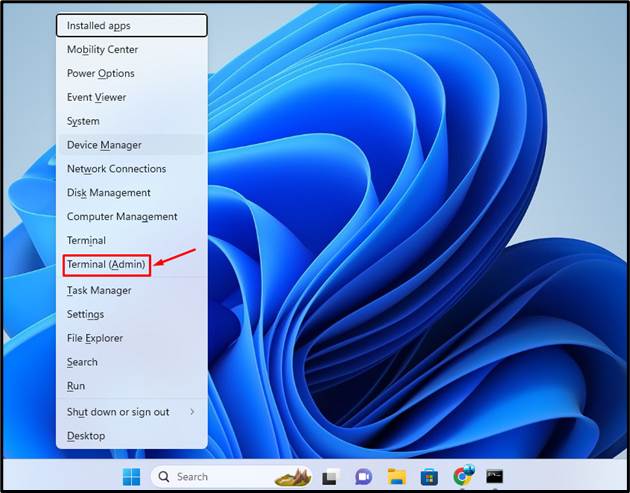
Étape 2 : Exécutez le code ci-dessous dans la console pour exporter les tâches planifiées :

Astuce bonus : comment importer et exporter des tâches planifiées à l'aide de l'invite de commande (CMD) ?
Tout comme PowerShell, l'invite de commande peut également importer et exporter des tâches planifiées à l'aide de certaines commandes. L'invite de commande possède ses propres commandes dédiées pour l'importation et l'exportation de tâches.
Importer des tâches planifiées à l'aide de l'invite de commande (CMD)
L'importation de tâches planifiées à partir d'un fichier XML vers l'ordinateur peut être effectuée à l'aide de l'invite de commande.
Syntaxe
Voici la syntaxe d'importation des tâches planifiées à l'aide de CMD :
tâches sch / créer / XML 'Chemin de tâche.xml' / tn 'Nom de la tâche' / ru 'Nom d'utilisateur de l'ordinateur'
D'après le code ci-dessus :
-
- Tout d'abord, utilisez le SCHTASKS /Créer /xml commande pour créer une nouvelle tâche XML.
- Spécifiez ensuite le chemin du fichier XML.
- Après cette utilisation /tn pour attribuer le nom de la tâche.
- Enfin, utilisez le /ru pour attribuer le nom d'utilisateur de l'ordinateur.
Souviens-toi : Remplacer ' Chemin de tâche.xml ' avec la vraie tâche, ' Nom de la tâche ' avec le vrai nom de la tâche, et ' Nom d'utilisateur de l'ordinateur ' avec le nom d'utilisateur de votre ordinateur.
Étape 1 : Presse Windows + R pour lancer le Courir application.
Étape 2 : Taper CMD et appuyez sur Ctrl + Maj + Entrée pour ouvrir PowerShell en tant qu'administrateur :
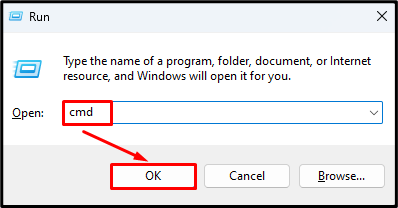
Étape 3 : Tapez la commande mentionnée dans la console pour importer les tâches planifiées :
L'exécution de la commande ci-dessus demandera le mot de passe de l'utilisateur, alors entrez le mot de passe lorsqu'on vous demande de terminer l'opération :
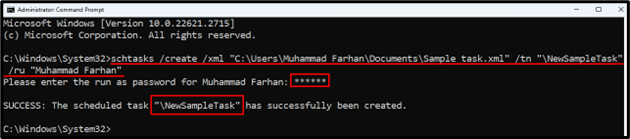
Exporter les tâches planifiées à l'aide de l'invite de commande (CMD)
Parallèlement à l'importation, les tâches planifiées peuvent être exportées vers un fichier XML à l'aide de l'invite de commande. Pour exporter les tâches planifiées à l'aide de CMD, vérifiez les étapes mentionnées.
Syntaxe
Voici la syntaxe pour exporter des tâches planifiées à l'aide de PowerShell :
tâches sch / requête / XML / tn 'Nom de la tâche planifiée' > 'TASK-EXPORT-NAME.xml'
D'après le code ci-dessus :
-
- Tout d'abord, utilisez le schtasks / requête / xml commande pour afficher une ou plusieurs tâches planifiées au format XML.
- Ensuite, utilisez le /tn commande pour spécifier le nom de la tâche.
- Après cela, utilisez le > (supérieur à) signez et attribuez le chemin du fichier ciblé où la tâche planifiée sera exportée.
Souviens-toi : Remplacer ' Nom de la tâche planifiée ' avec le nom de la tâche planifiée, et ' TASK-EXPORT-NAME.xml » avec le chemin du fichier ciblé dans lequel vous souhaitez exporter la tâche planifiée.
Étape 1 : Ouvrez CMD en tant qu'administrateur :
Étape 2 : Exécutez le code donné dans la console PowerShell :
tâches sch / requête / XML / tn ' \N ewSampleTask' > 'C:\Utilisateurs\Muhammad Farhan\Documents\Sample task.xml'

Conclusion
Pour importer les tâches planifiées à l'aide de PowerShell, appuyez d'abord sur Windows + X pour ouvrir le menu Démarrage rapide et sélectionnez Windows PowerShell (Administrateur). Taper Register-ScheduledTask -xml (Get-Content « Chemin de tâche à importer » | Chaîne sortante) -TaskName « Nom de tâche » -TaskPath « Chemin de tâche-TaskScheduler » -Utilisateur Ordinateur-Nom d'utilisateur -Force commande. Assurez-vous de mettre à jour ces paramètres « Task-Path-to-be-Imported », « Task-Name » et « Task-Path-TaskScheduler » avant d'exécuter cette commande. Pour exporter les tâches planifiées à l'aide de PowerShell, exécutez ceci Export-ScheduledTask -TaskName « Nom-de-la-tâche » -TaskPath « Chemin-de-la-tâche-Où-il-est-Localisé » | Fichier sortant « Chemin-où-la-tâche-sera-exportée » commande. Assurez-vous de mettre à jour les valeurs des paramètres « Task-Name », « Task-Path-Where-it-is-Located » et « Path-Where-Task-Will-be-Exported » avant d'exécuter cette commande. De plus, la méthode pour importer et exporter des planifications à l’aide de l’invite de commande.