La mise à niveau de votre expérience Debian 12 avec un environnement de bureau dynamique est utile car elle vous aide à personnaliser le bureau en fonction de vos besoins. Il existe de nombreux environnements de bureau pouvant être installés sur Debian et Plasma KDE en fait partie. Il s'agit d'un environnement de bureau léger et convivial qui offre une multitude de fonctionnalités et une esthétique visuelle époustouflante, ce qui en fait un choix populaire pour devenir votre compagnon de bureau pour Debian 12.
Dans ce guide, vous découvrirez :
Comment installer KDE Plasma sur Debian 12
- Comment installer KDE Plasma sur Debian 12 à l'aide du référentiel source Debian
- Comment installer KDE Plasma sur Debian 12 à l'aide de la commande tâchesel
Comment faire de KDE Plasma comme gestionnaire de session par défaut sur Debian 12
Comment installer KDE Plasma sur Debian 12
Vous pouvez installer Plasma KDE sur Debian 12 en utilisant :
Comment installer KDE Plasma sur Debian 12 à l'aide du référentiel source Debian
Installation Plasma KDE sur Debian 12 à partir du référentiel par défaut est assez simple et peut être effectué en suivant les étapes suivantes :
Étape 1 : mettre à jour le référentiel Debian 12
Tout d'abord, il est conseillé de mettre à jour le référentiel Debian 12 en mettant à niveau les packages, cela peut être fait à partir de la commande suivante :
sudo mise à jour appropriée && sudo mise à niveau appropriée -et 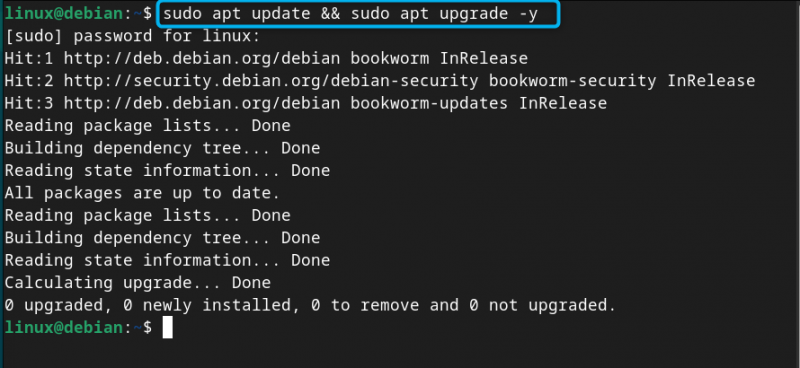
Étape 2 : Installer KDE Plasma sur Debian 12
Une fois que vous avez mis à jour le référentiel, vous pouvez installer Plasma KDE sur Debian 12 à partir de la commande ci-dessous :
sudo apte installer où-plasma-bureau -et 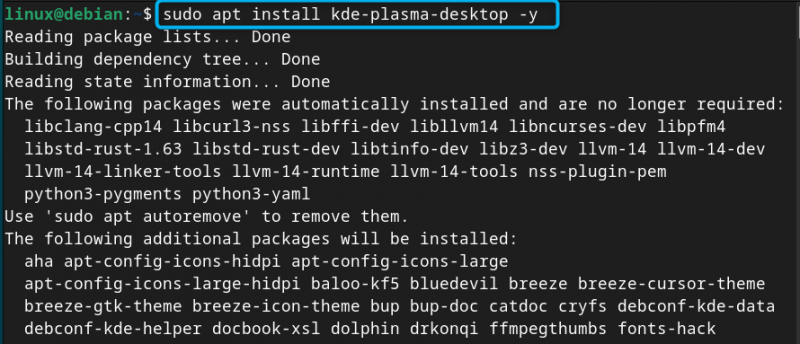
Note: Vous pouvez également utiliser le où-standard paquet en plus d'utiliser où-plasma-bureau dans la commande ci-dessus pour installer un environnement de bureau comprenant des éléments communs OÙ paquets. En plus de cela, vous pouvez utiliser où-plein pour installer un Debian complet Plasma KDE environnement de bureau avec applications, espace de travail et framework.
Étape 3 : Sélectionnez le gestionnaire d'affichage par défaut pour KDE Plasma sur Debian 12
Pendant le processus d'installation, un configuration de SDDM Une invite apparaîtra sur le terminal, où vous aurez le choix entre plusieurs gestionnaires d'affichage. Appuyez simplement sur le Entrer sur la fenêtre actuelle pour avancer vers la sélection du gestionnaire d'affichage :
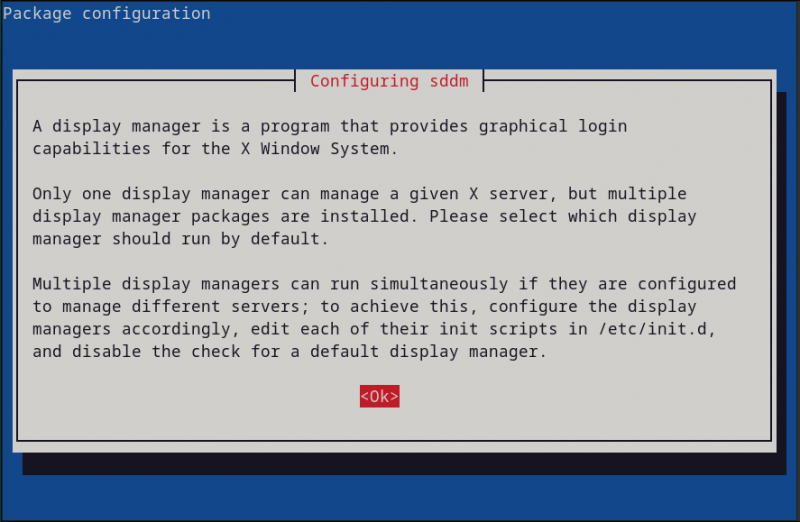
Choisissez ensuite votre valeur par défaut gestionnaire d'affichage pour Plasma KDE ; ici, je pars avec le SDDM, qui est un gestionnaire d'affichage léger par rapport à gdm3 et efficace si vous avez besoin d'une expérience de bureau légère :
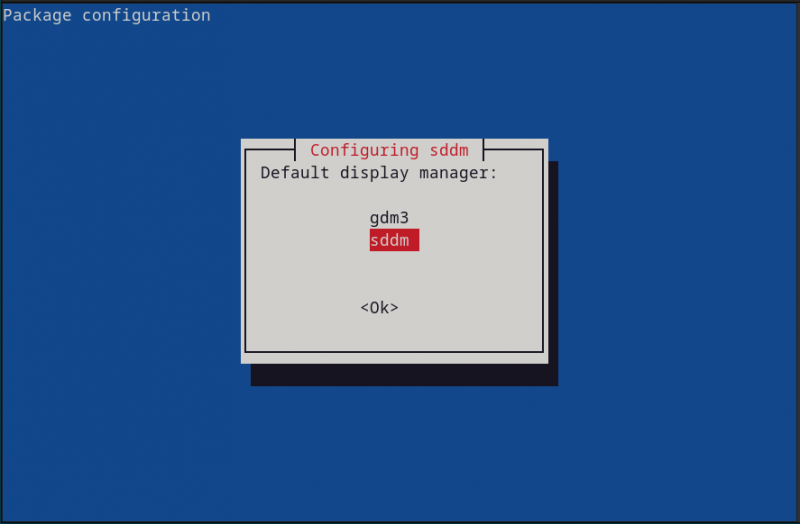
Étape 4 : Redémarrez le système
Une fois la Plasma KDE l'installation est terminée, vous devez redémarrer le système pour pouvoir vous connecter à votre système avec un nouveau gestionnaire d'affichage, cela peut être fait en utilisant :
sudo redémarrerÉtape 5 : Choisissez l'environnement de bureau pour Debian 12
Sur l'écran de connexion, cliquez sur le Session de bureau dans le coin inférieur gauche de l'écran :
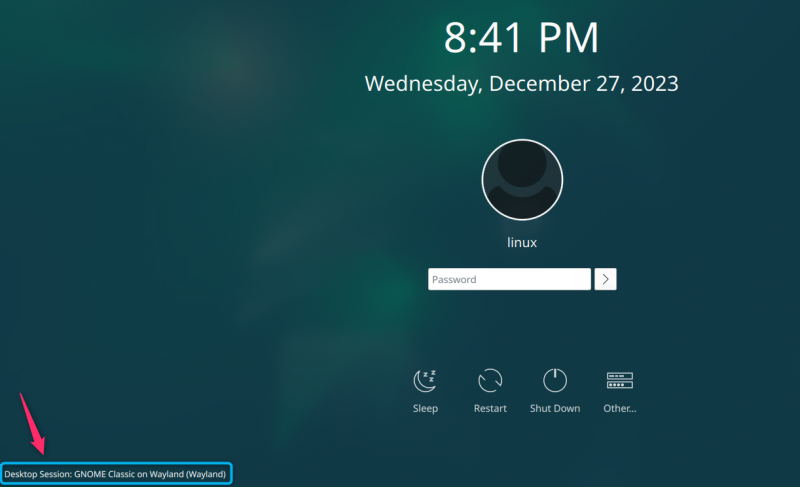
Là, vous recevrez deux Plasma KDE options, choisissez n’importe quelle option parmi Plasma (X11) ou Plasma (Wayland). Ici, j'ai sélectionné Plasma (X11) puisque Wayland est en cours de développement :
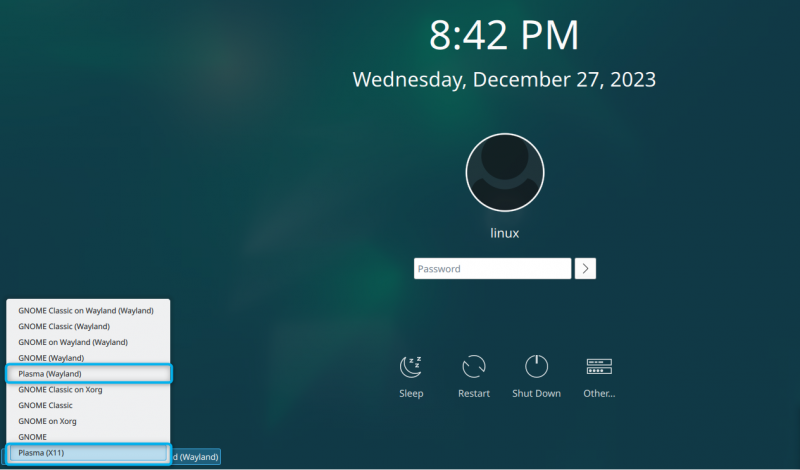
Note: L'écran de connexion pourrait être différent si vous choisissiez le gdm3 gestionnaire de séances. La liste des gestionnaires de session peut apparaître dans le coin supérieur droit de l'écran.
Étape 6 : Connectez-vous au système Debian
Après avoir sélectionné le gestionnaire de sessions , entrer le Plasma KDE bureau en fournissant le nom d'utilisateur et le mot de passe par défaut de votre système Debian. Attendez quelques secondes, puis vous verrez le Plasma KDE environnement de bureau sur l’écran de votre système :
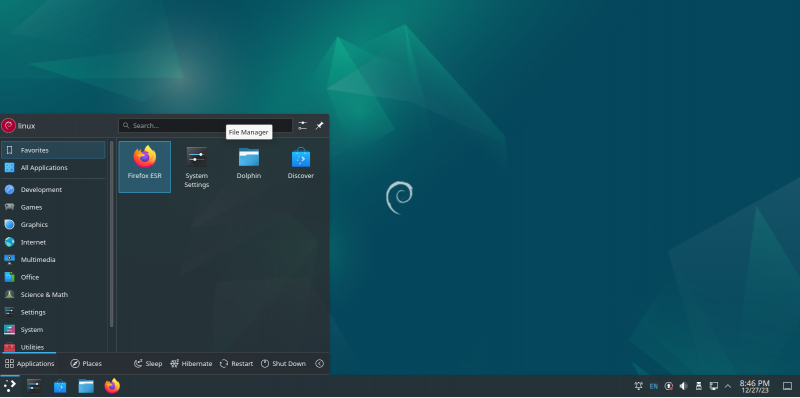
Comment supprimer KDE Plasma de Debian 12
Si vous souhaitez supprimer OÙ Plasma depuis Debian 12, exécutez simplement la commande suivante :
sudo apte à supprimer où * -et 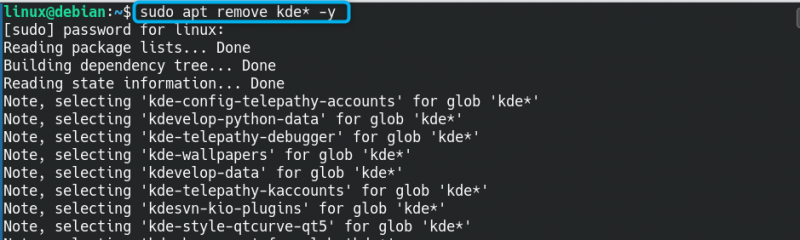
Cela supprimera tous vos packages du système liés à Plasma KDE .
Comment installer KDE Plasma sur Debian 12 à partir de la commande Taskel
Il existe un utilitaire intégré au système Debian appelé sur la poche que vous pouvez utiliser et exécuter sur votre système pour installer des packages et des environnements de bureau. Vous trouverez une liste de plusieurs environnements de bureau que vous pouvez installer sur votre système avec sur la poche commande, y compris Plasma KDE . Si vous recherchez une autre façon alternative d'installer Plasma KDE sur Debian 12, vous pouvez utiliser les étapes suivantes pour effectuer l'installation via sur la poche :
Étape 1 : Exécutez la commande tâchesel sur Debian 12
Tout d'abord, ouvrez le terminal sur Debian et exécutez le sur la poche commande avec les privilèges sudo indiqués ci-dessous :
sudo sur la poche 
Étape 2 : Choisissez l'environnement de bureau pour Debian 12
Au Sélection de logiciels fenêtre, choisissez Plasma KDE en appuyant sur le Espace puis appuyez sur le bouton Entrer bouton pour commencer l'installation :
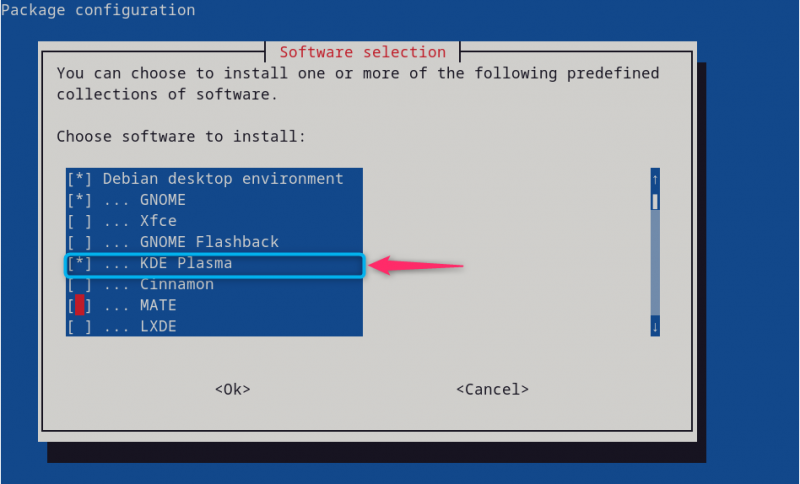
Attendez que le processus effectue complètement l'installation de OÙ Plasma environnement de bureau sur Debian 12 :
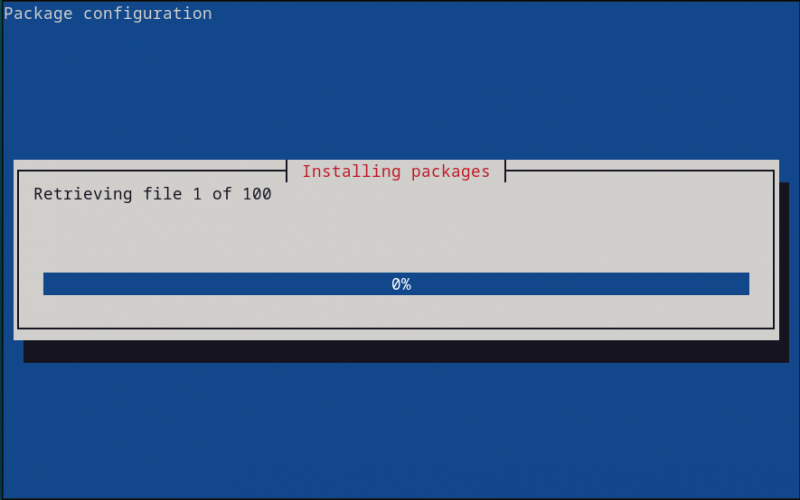
Note: Une fois l'installation terminée, suivez les instructions Étape 4 à Étape 6 de la première méthode à exécuter OÙ Plasma sur Debian 12.
Note: Si vous n'avez pas encore installé Debian 12, vous pouvez choisir le OÙ Plasma au moment de l'installation, car il installe le bureau sur Debian 12.
Comment reconfigurer le gestionnaire d'affichage pour KDE Plasma sur Debian 12
Si vous souhaitez reconfigurer votre gestionnaire d'affichage pour OÙ Plasma sur votre système Debian, vous pouvez utiliser la commande suivante :
sudo dpkg-reconfigure sddmAprès avoir exécuté la commande ci-dessus, vous pourrez alors sélectionner à nouveau le gestionnaire d'affichage et le reconfigurer sur Debian :
Comment faire de KDE Plasma comme gestionnaire de session par défaut dans Debian 12
Vous pouvez également faire OÙ Plasma en tant que gestionnaire de session par défaut dans Debian 12 en procédant comme suit :
Étape 1 : Ouvrir la liste des gestionnaires de sessions sur Debian
Tout d’abord, exécutez le terminal et exécutez le alternatives de mise à jour commande pour ouvrir la liste des gestionnaires de sessions installés sur le système Debian :
sudo alternatives de mise à jour --config x-session-managerÉtape 2 : Choisissez le gestionnaire de sessions
Dans la liste des gestionnaires de sessions, choisissez le plasma-x11 responsable de session au poste 2 et appuyez sur Entrée :
Étape 3 : Redémarrez l'appareil
Redémarrez maintenant votre système Debian, puis ajoutez un nom d'utilisateur et un mot de passe pour vous connecter avec succès à la configuration par défaut. Plasma KDE gestionnaire de séances.
Note: Après avoir retiré le Plasma KDE à partir de Debian 12, vous devrez peut-être réinstaller le Bureau GNOME environnement sur votre système en raison de la suppression de certains packages. Vous pouvez le faire en utilisant la commande suivante, puis utilisez le redémarrer commande pour effectuer les modifications :
sudo apte installer gnome gdm3 tâche-gnome-desktop --réinstallerConclusion
Plasma KDE est un environnement de bureau efficace que vous pouvez installer sur Debian 12 directement à partir du référentiel source et en utilisant le sur la poche commande. La méthode du référentiel source implique d'abord de mettre à jour les packages système, puis d'installer le OÙ via le installation appropriée commande. Pour le sur la poche méthode, vous devez exécuter la sur la poche commande avec les privilèges sudo puis choisissez le OÙ option dans le menu du package. Le processus d'exécution du Plasma KDE sur Debian 12 est le même que celui décrit dans la section ci-dessus de ce guide. Ces deux méthodes sont rapides et peuvent installer efficacement le Plasma KDE environnement de bureau sur votre système Debian.