Mettre à jour le système
Commençons par la mise à jour du système en lançant le shell Terminal d'Ubuntu 24 puisque toutes nos installations et mises à niveau sont basées sur des commandes. Pour cette étape simple, nous utiliserons l'utilitaire « apt » d'Ubuntu avec les droits sudo dans la commande « update ». Cette commande met à jour les utilitaires système et les référentiels pour éviter les conflits potentiels lors de l'installation de nouveaux logiciels et applications. Vous pouvez également effectuer la mise à niveau et la mise à jour du système si nécessaire.
Mise à jour sudo appropriée

Installer Podman
Après avoir mis à jour le système Ubuntu 24, passons à l'installation de Podman. Pour son installation, nous utilisons le même utilitaire « apt » qui est très pratique et simple à utiliser dans les instructions d'installation. L'indicateur «-y» est utilisé pour forcer l'installation de Podman quoi qu'il arrive. Ainsi, l'installation démarre juste après l'exécution de la requête suivante :
sudo apt install -y podman
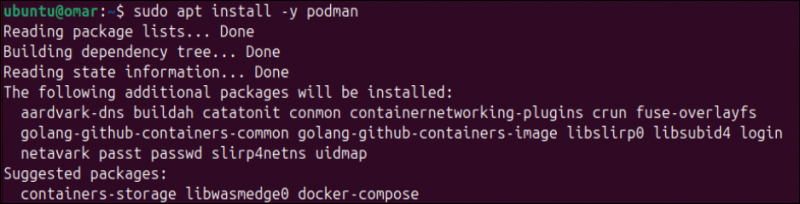
L'installation de l'outil Podman peut prendre plus de temps que toute autre installation habituelle. Il faut donc attendre un moment jusqu’à ce que ce soit fait.

Après avoir attendu un moment, le Podman sera installé et son lien symbolique sera créé comme affiché dans la sortie :
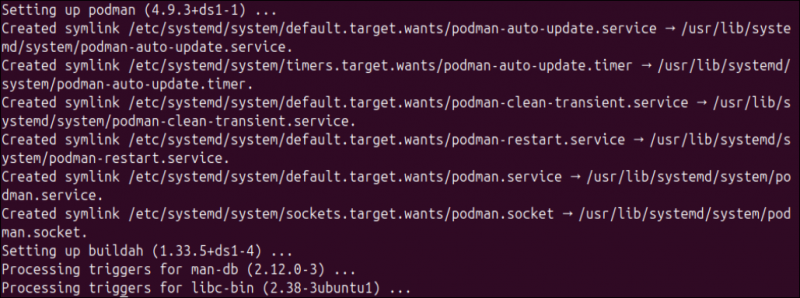
Vérifier l'installation
Nous devons maintenant vérifier si l'outil Podman a été installé et configuré avec succès dans notre système Ubuntu 24. Pour cela, nous recherchons la version installée de Podman à l’aide d’une simple commande de version comme suit :
Sudo podman – version

Pour obtenir les informations concernant l'outil Podman installé de votre côté, vous pouvez également utiliser la commande « info » avec les droits sudo comme suit :
Informations sur Sudo Podman
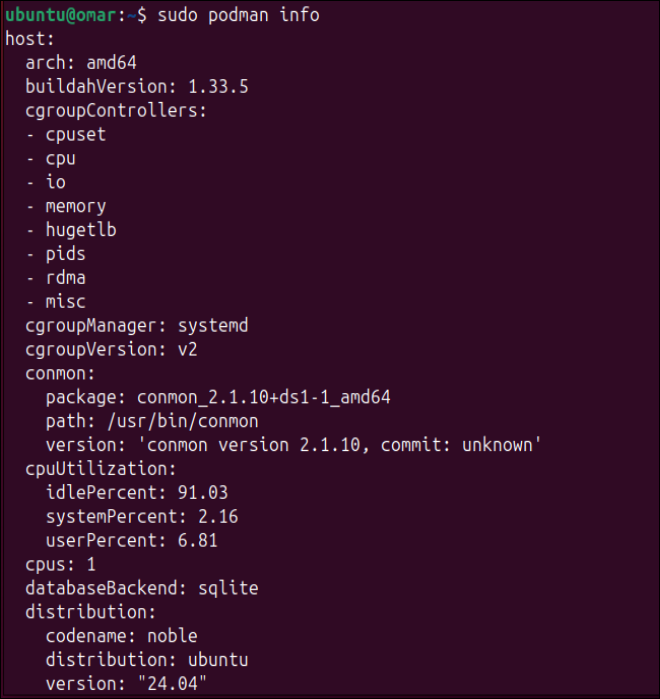
Exécutez les conteneurs via Podman
On peut dire que le conteneur est un service qui utilise différentes images pour son traitement. Vous pouvez créer des conteneurs ou utiliser les conteneurs déjà intégrés. Par conséquent, nous devons retirer le conteneur et l’exécuter de notre côté. Pour cela, nous utilisons l'instruction 'Exécuter', l'indicateur '-it' et le nom d'un conteneur, c'est-à-dire hello-world. Il commencera à extraire le conteneur de sa source principale et à l'exécuter de notre côté.
Sudo podman run -it hello-world

Vous obtiendrez le résultat suivant après l’exécution de cette instruction « run ». Vous pouvez voir que ce conteneur a été extrait de la source principale de Docker :
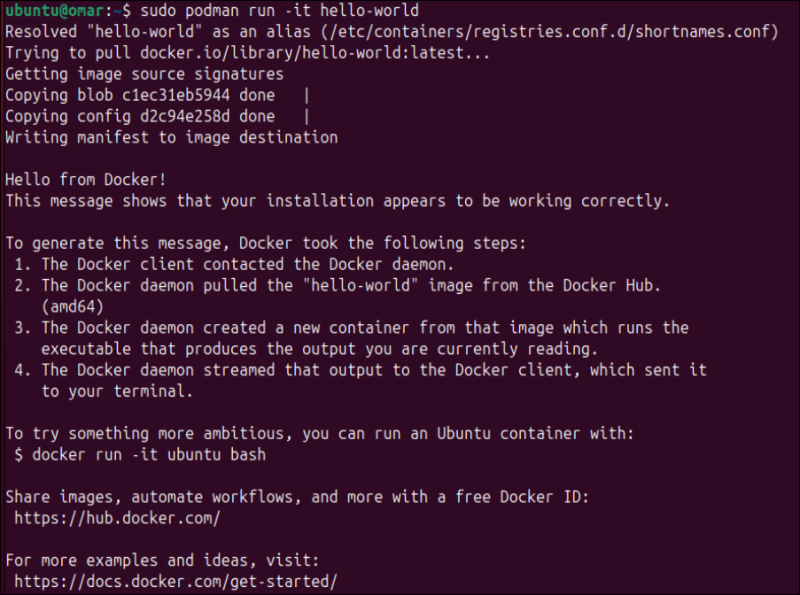
Maintenant, nous pouvons rechercher tous les conteneurs actuellement en cours d'exécution d'Ubuntu 24. Pour cela, nous utilisons l'instruction Podman illustrée suivante avec l'option « ps ». Le résultat de cette instruction indique qu’aucun conteneur ne fonctionne actuellement. Lors de la recherche de tous les conteneurs extraits, nous pouvons utiliser le drapeau « -a » dans la même instruction. Vous pouvez voir que la sortie avec l'option « -a » affiche les informations d'un conteneur.
- Sudo podman ps
- sudo subman ps -a

Supprimer les conteneurs
Tout comme pour l'ajout d'un nouveau conteneur à votre système, vous pouvez également supprimer tout conteneur ajouté de votre système Ubuntu 24 à l'aide de l'outil Podman. Vous devez utiliser l'option « rm » dans l'instruction Podman avec les droits sudo. Assurez-vous de mentionner l'ID du conteneur après l'option « rm » dans la même requête. Le conteneur avec un identifiant particulier sera supprimé définitivement.
Sudo podman rm 9bd8d19ef028

Utiliser des images via Podman
Une image dans un environnement Podman est considérée comme l’ensemble d’instructions nécessaires à l’exécution d’un service ou d’une application conteneur. Ainsi, pour exécuter le conteneur Podman, nous avons besoin d’une image particulière. Pour lister toutes les images disponibles sur Ubuntu 24, vous avez besoin de la même commande Podman avec le mot-clé « images ». Il affiche toutes les images disponibles dans votre système, c'est-à-dire d2c94e258dcb.
Images Sudo Podman

Pour obtenir une nouvelle image pour votre environnement Podman, vous pouvez exécuter l'instruction « pull » avec le nom d'une nouvelle image, c'est-à-dire « debain », comme indiqué dans l'image ci-jointe.
Sudo Podman tire Debian
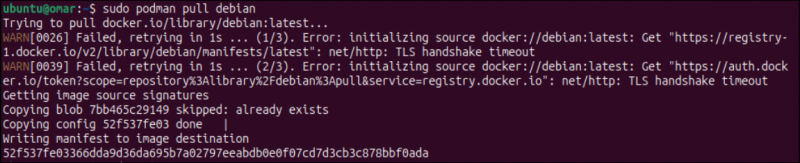
Après avoir réutilisé les instructions de l'image, vous pouvez voir que la nouvelle image a été téléchargée avec succès.
Images Sudo Podman

Créer des conteneurs dans Podman
Maintenant que l'image a été téléchargée, nous devons l'exécuter pour créer un conteneur avec un nom défini par l'utilisateur. Pour cela, l'instruction 'run' pour Podman sera exécutée avec les drapeaux '-dit' et '-name' suivis du nom d'un conteneur, c'est-à-dire 'Debian-container', et du nom d'une image que vous venez de télécharger. , c'est-à-dire « Debian ». Après avoir créé un conteneur à partir de l'image « Debian », vous pouvez également le voir fonctionner dans Podman.
- Sudo podman run -dit –nom conteneur-debian debian
- Sudo Podman PS

Pour vous connecter au nouveau conteneur en cours d'exécution nommé « debian-container », vous devez utiliser l'instruction « attach » de Podman. Désormais, vous pouvez travailler dans ce conteneur.
Sudo podman attache le conteneur Debian

Pour obtenir la version du conteneur, exécutez la commande suivante dans ce conteneur :
Cat /etc/os-release
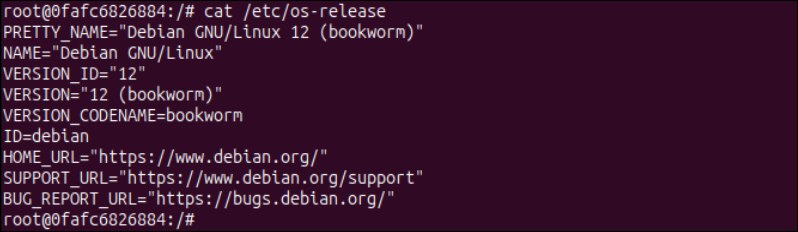
Maintenant, pour sortir du conteneur et arrêter son exécution, vous devez utiliser l'instruction « exit » suivie de l'instruction Podman « Stop » avec le nom d'un conteneur spécifique.
- sortie
- Sudo podman arrête le conteneur Debian

Pour démarrer, arrêter et supprimer un conteneur Podman, vous pouvez utiliser les commandes suivantes dans une séquence :
- Sudo podman démarre le conteneur Debian
- Sudo podman arrête le conteneur Debian
- Sudo podman rm conteneur Debian

Vous pouvez supprimer une image Podman en utilisant l'option « rmi » dans la même commande « supprimer ».
sudo podman rmi debian

Désinstaller Podman
Il est temps de désinstaller l'outil Podman de notre système Ubuntu en utilisant l'instruction « supprimer ». Utiliser l'utilitaire « apt » est indispensable puisque nous l'avons installé avec « apt ».
sudo apt supprimer podman
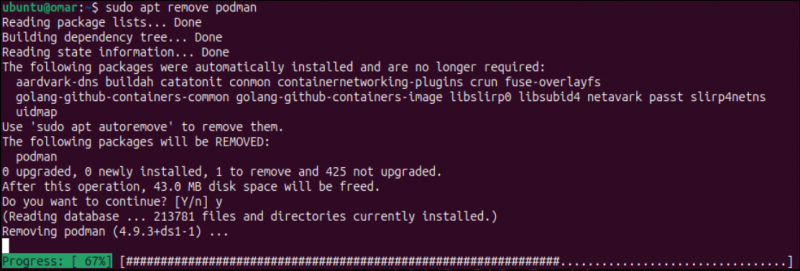
Conclusion
Ce guide concerne l'utilisation de conteneurs et d'images via l'outil Podman. Nous avons expliqué la principale différence entre un service Podman et un service Docker. Après cela, nous avons élaboré la méthode la plus simple pour installer Podman dans Ubuntu 24 et extrait quelques conteneurs et images. Après cela, nous avons expliqué comment utiliser les conteneurs à l'aide d'images et les étapes de désinstallation du service Podman.