Bien que Rocky Linux 9 soit le système d'exploitation par défaut, il est toujours difficile de passer d'un système d'exploitation à un autre. C'est pourquoi nous recommandons toujours aux utilisateurs d'essayer un nouveau système d'exploitation sur VirtualBox, puis de l'utiliser comme système d'exploitation actuel du système.
Dans ce tutoriel, nous allons vous expliquer la méthode complète et simplifiée pour installer Rocky Linux 9 sur VirtualBox. Vous pouvez suivre ce didacticiel pour installer et configurer Rocky Linux 9 sur VirtualBox pour Windows, macOS et Linux.
Comment installer Rocky Linux 9 sur VirtualBox
Avant d'installer Rocky Linux 9 sur VirtualBox, suivez les prérequis donnés :
RAM: Bien que Rocky Linux 9 nécessite un minimum de 2 Go de RAM pour fonctionner correctement, cela varie généralement en fonction des besoins de l'utilisateur. Par exemple, le système nécessite une allocation de RAM plus élevée si vous souhaitez utiliser les applications gourmandes en ressources. Par conséquent, l'allocation de la RAM dépend de vos besoins, mais n'allouez qu'une petite ressource à VirtualBox car cela causera sûrement des problèmes avec votre système hôte.
Stockage: Vous devez allouer au moins 20 Go d'espace de stockage pour exécuter Rocky Linux 9 sur VirtualBox.
Installation de VirtualBox : Téléchargez et installez VirtualBox depuis son site officiel .
Connexion Internet: Pour configurer Rocky Linux 9 sur VirtualBox, vous devez disposer d'une connexion Internet stable.
Une fois que vous remplissez toutes les conditions préalables données pour Rocky Linux 9, installons-le dans VirtualBox :
Tout d'abord, téléchargez l'ISO Rocky Linux 9 à partir de son site officiel. Ici, il faut cliquer sur le DVD de l'architecture « x86_64 » pour télécharger le fichier ISO.
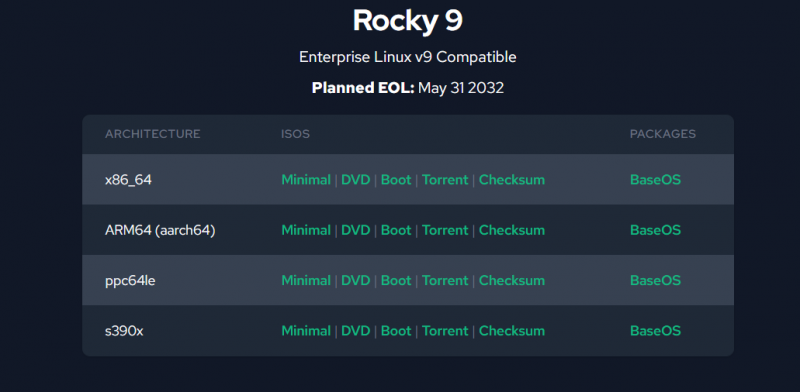
Ouvrez la VirtualBox puis cliquez sur le bouton 'Nouveau' ou appuyez sur CTRL + N pour commencer à créer le nouveau système virtuel.
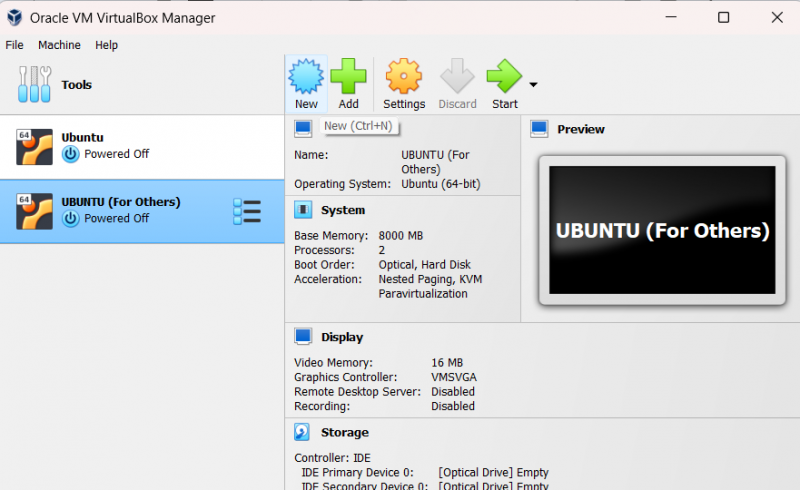
Ici, vous devez entrer le nom du système d'exploitation Linux et VirtualBox sélectionnera automatiquement son type Linux. S'il ne spécifie pas automatiquement le type de système d'exploitation, sélectionnez « Linux et Red Hat 9.x (64 bits) » comme version du système d'exploitation.
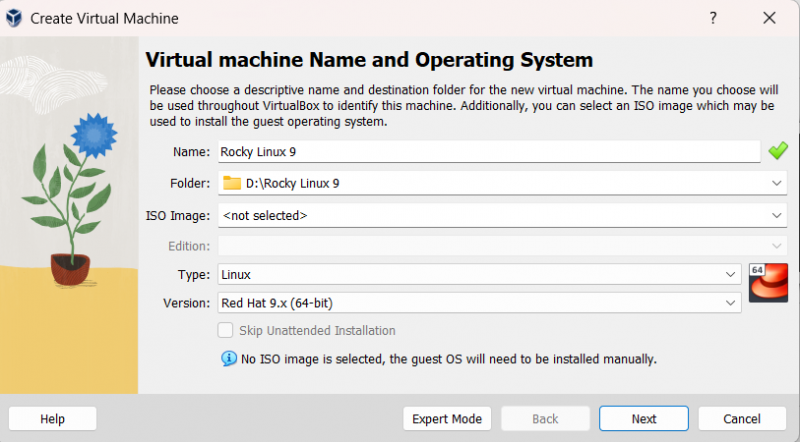
Maintenant, cliquez sur le bouton 'Suivant' et allouez la taille de la mémoire. Rocky Linux 9 nécessite généralement 2048 Mo de mémoire, mais vous pouvez l'augmenter selon vos besoins. De plus, sélectionnez deux processeurs car le système d'exploitation affiche parfois des erreurs si vous utilisez un seul processeur.
Après avoir alloué la mémoire, cliquez sur le bouton 'Suivant' pour passer à la fenêtre d'allocation du disque virtuel.
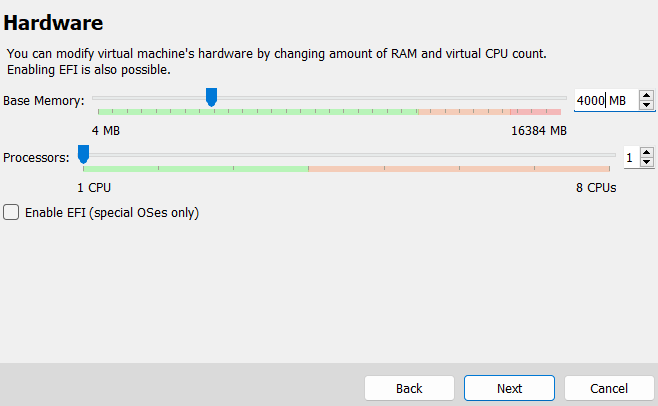
Maintenant, allouez le disque virtuel et Rocky Linux 9 avec un espace de stockage minimum de 20 Go, mais sélectionnez en conséquence.
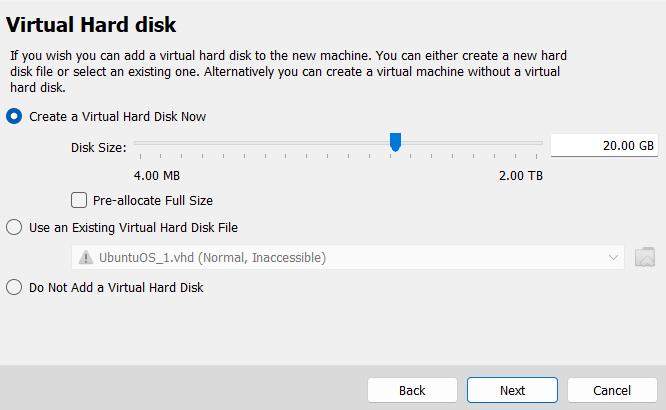
Vous avez maintenant configuré avec succès Rocky Linux 9, il est donc temps d'ajouter le fichier ISO pour le système virtuel. Par conséquent, cliquez sur le bouton 'Paramètres' ou appuyez sur les touches CTRL + S.
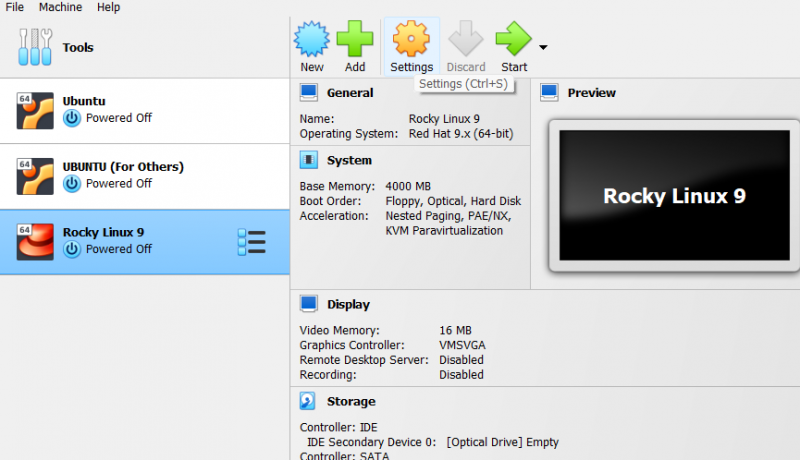
Dans la fenêtre 'Paramètres', cliquez sur l'option 'Stockage'. Ici, vous pouvez sélectionner le lecteur optique de Rocky Linux 9.
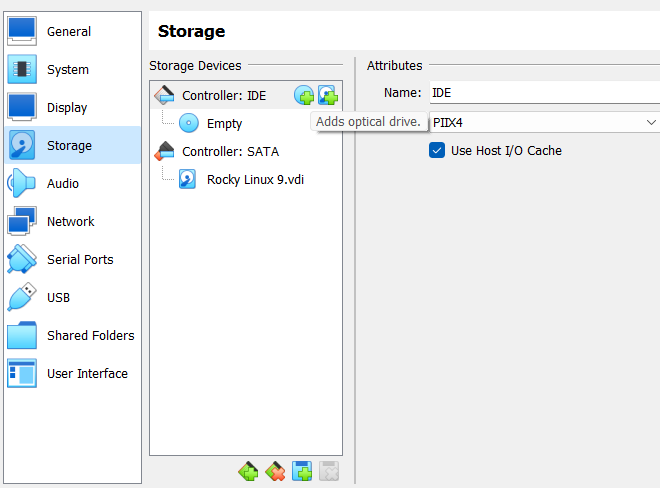
Dans cette section, cliquez sur l'option 'Ajouter un lecteur optique'. Ensuite, localisez le dossier dans lequel vous avez téléchargé le fichier ISO.
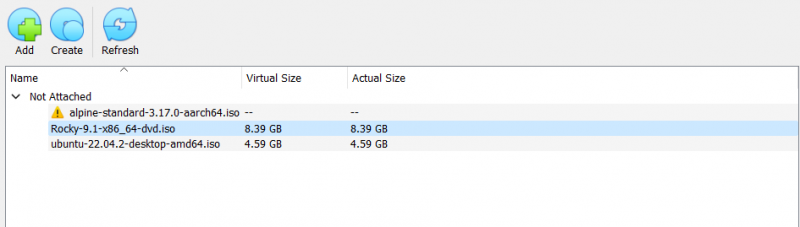
Après avoir tout configuré, vous pouvez maintenant démarrer Rocky Linux à partir de la fenêtre principale de VirtualBox.
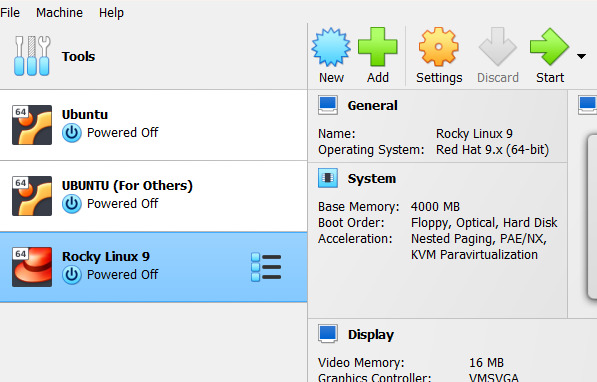
Cliquez sur le bouton 'Démarrer' et le système ouvrira une nouvelle fenêtre pour le système d'exploitation. Ici, sélectionnez 'Installer Rocky Linux 9'.

Maintenant, le système va commencer à configurer le système d'exploitation pour commencer le processus d'installation.
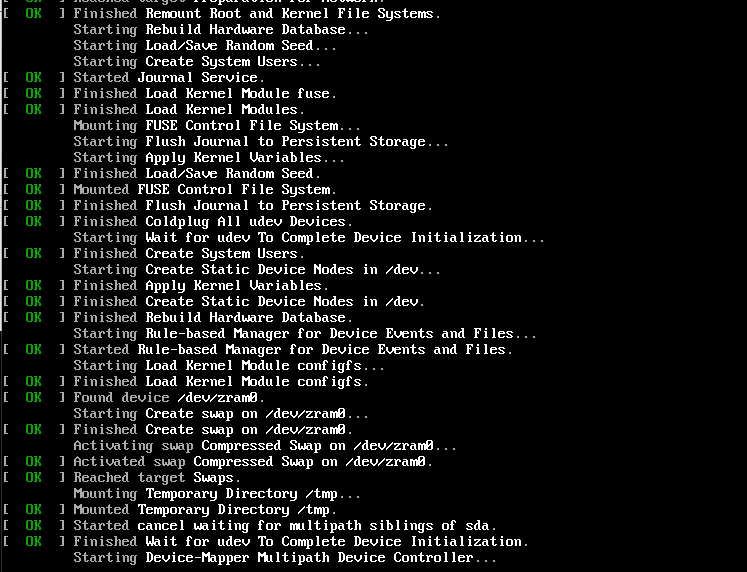
Une fois la configuration réussie, vous serez invité à la nouvelle fenêtre pour sélectionner la langue du système.

Sélectionnez la langue et cliquez sur le bouton « Continuer » pour passer à la fenêtre suivante. Dans la fenêtre suivante, faites défiler vers le bas et cliquez sur 'Mot de passe racine' pour configurer l'accès root.
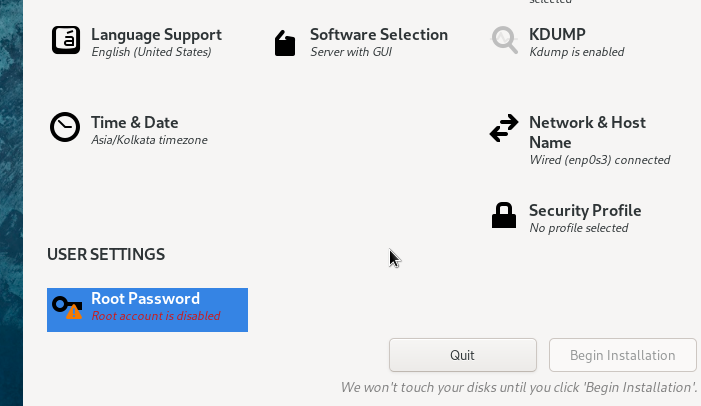
Une fois que vous avez terminé, cliquez sur le bouton 'Commencer l'installation' pour démarrer le processus.
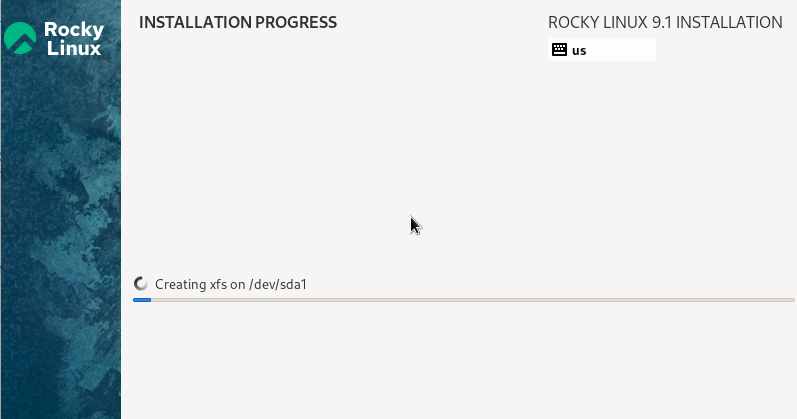
Une fois le processus d'installation réussi, le système vous demandera de redémarrer le système. Cliquez sur le bouton 'Redémarrer'.
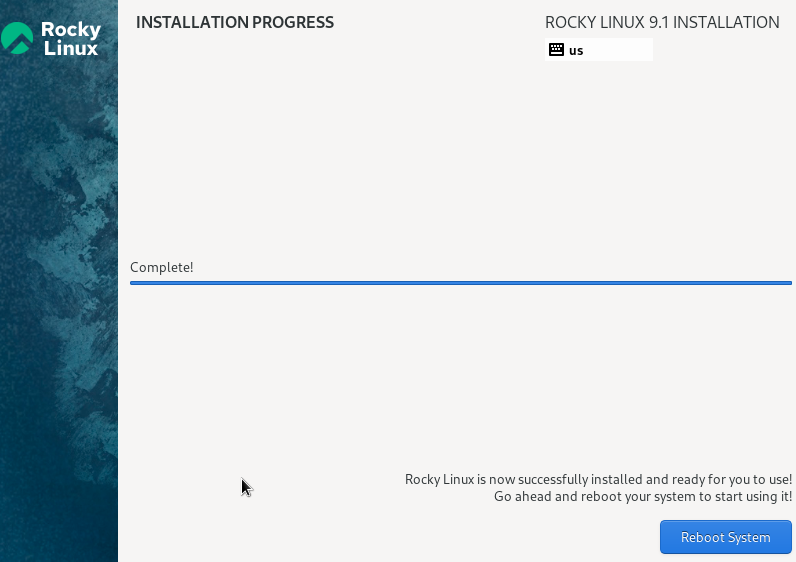
Vous pouvez maintenant accéder à Rocky Linux 9 après le redémarrage réussi. Par conséquent, cliquez sur 'Démarrer la configuration' pour aller plus loin.
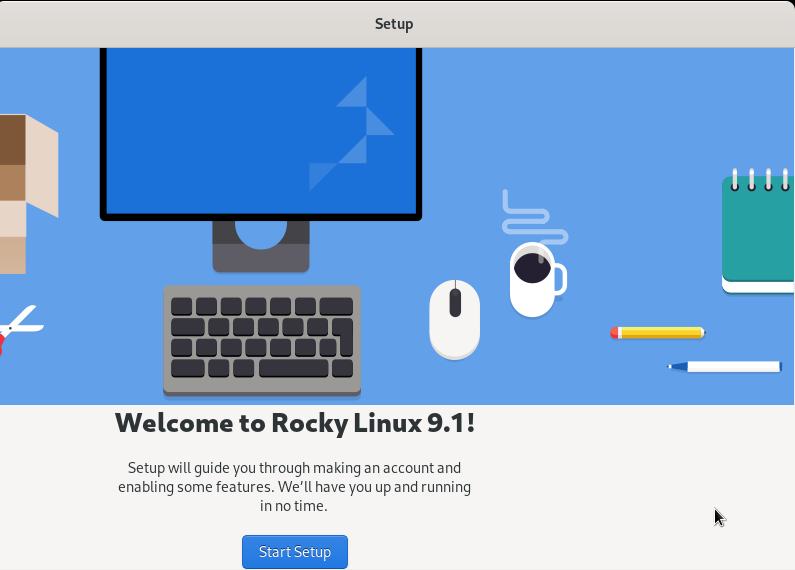
Dans la section 'À propos de vous', le système vous demandera de configurer le nom d'utilisateur et le nom complet.

Enfin, vous pouvez accéder au Rocky Linux 9. Faites un tour pour tout comprendre sur le système.
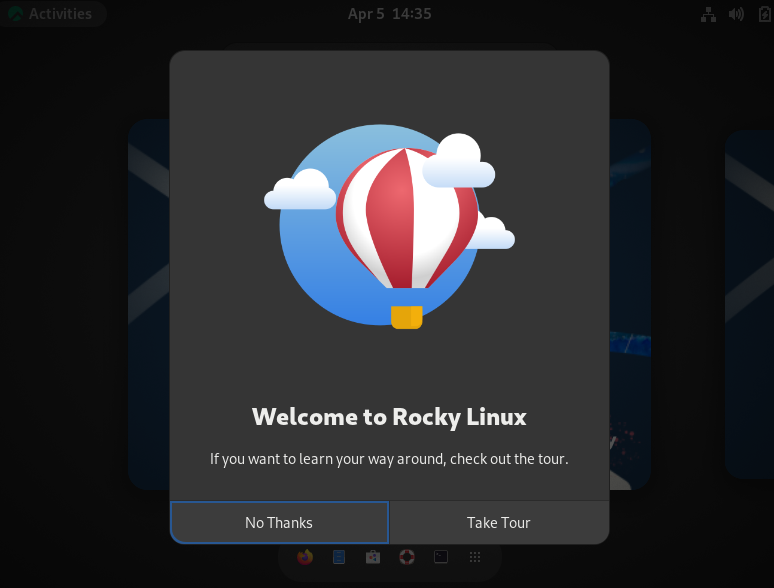
Note: Si vous ne pouvez pas déplacer votre curseur depuis la fenêtre de la machine virtuelle Rocky Linux 9, appuyez sur le bouton CTRL droit pour le relâcher.
Conclusion
Il s'agit de la manière simple d'installer Rocky Linux 9 sur VirtualBox. La dernière mise à jour de Rocky Linux est la 9.1 qui a été publiée le 22 novembre 2022 et qui prend en charge les architectures x86_64, ppc64le, s390x et aarch64. Cependant, vous pouvez utiliser les étapes fournies pour installer Rocky Linux 9.1 puisque nous avons également utilisé l'ISO 9.1.