L'installation d'Ubuntu à partir de zéro sur votre ordinateur portable ou votre PC peut sembler une option idéale pour la plupart des utilisateurs. Cependant, ceux qui sont intéressés par l'utilisation du terminal Ubuntu n'aimeront pas cette option d'installation du système d'exploitation à partir de zéro. Au lieu de cela, ils préfèrent utiliser le système Windows. Ainsi, pour ces utilisateurs, il existe une fonctionnalité facultative dans le Système Windows appelé sous-système Windows pour Linux (WSL) qui permet à l'utilisateur d'exécuter plus facilement des commandes Ubuntu pour WindowsPowerShell.
Suivez les directives de cet article pour installer Ubuntu sur WSL 2 sur un système Windows.
Comment installer Ubuntu sur WSL 2 sous Windows
Pour installer Ubuntu sur WSL 2 sur un système Windows, suivez les étapes ci-dessous :
Étape 1 : Première exécution WindowsPowerShell en tant qu'administrateur depuis le menu Démarrer.
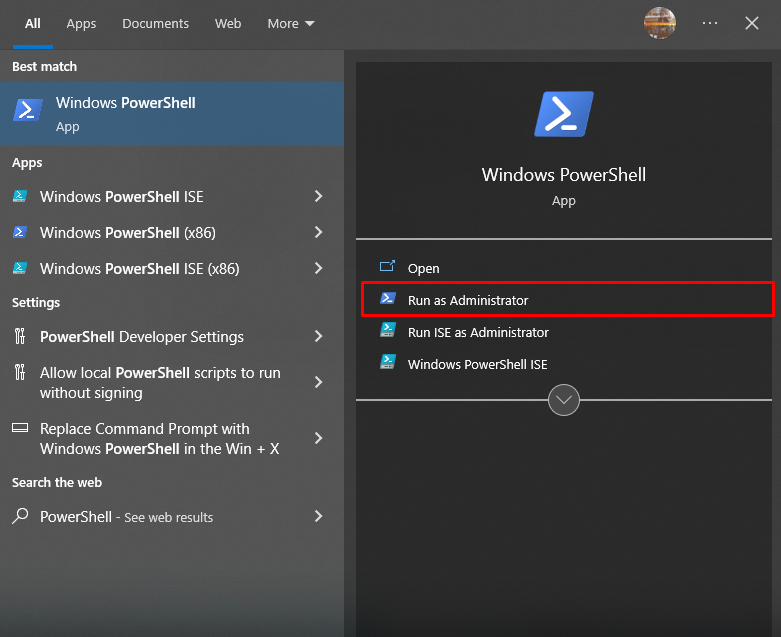
Étape 2 : Exécutez ensuite la commande suivante pour installer Outil de maintenance et de gestion des images de déploiement sur le système.
dism.exe /online /enable-feature /featurename:Microsoft-Windows-Subsystem-Linux /all /norestart 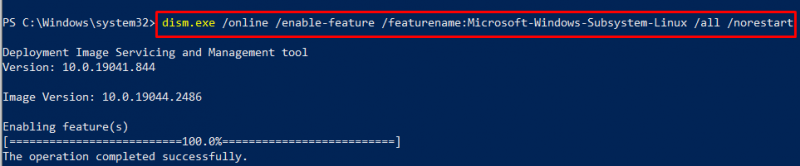
Étape 3 : Après l'installation, utilisez la commande suivante pour installer Ubuntu via WSL2 sur le système Windows.
wsl --install -d Ubuntu 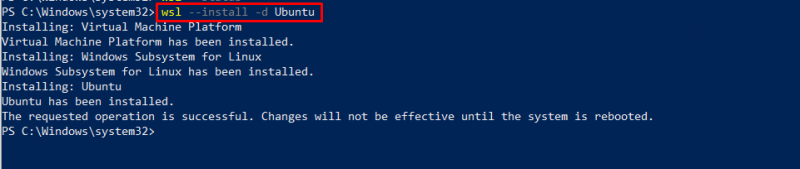
Note : Vous pouvez également installer Ubuntu via Microsoft Store. C'est à vous de choisir d'utiliser la commande ou de l'installer via le magasin.
Étape 4 : Après l'installation, accédez au Microsoft Store, recherchez Ubuntu et vous verrez qu'il est installé sur le système. Vous devez l'ouvrir en utilisant le ' Ouvrir ' bouton.
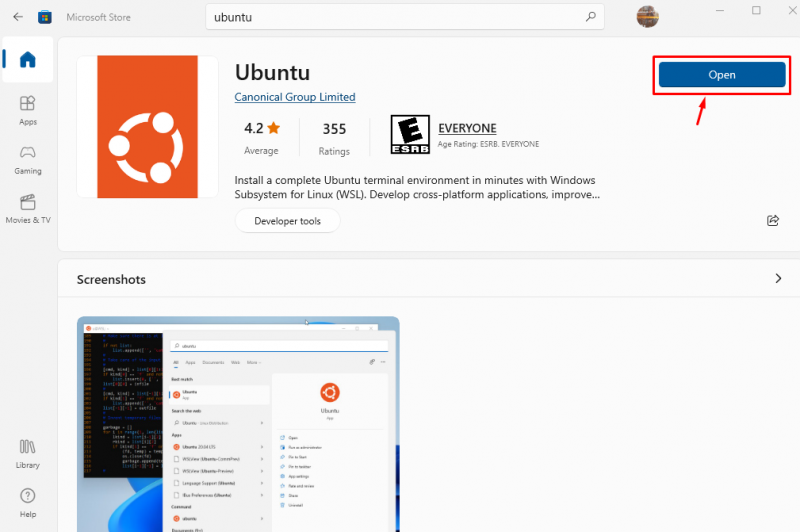
Une fois que vous avez ouvert Ubuntu, il ouvrira l'environnement de terminal Ubuntu sur votre bureau.
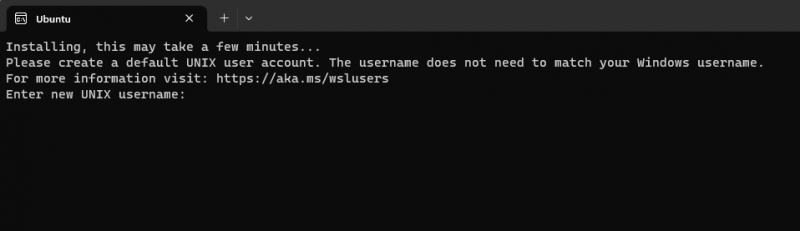
Étape 5 : Vous devez ajouter votre nom d'utilisateur et votre mot de passe pour vous connecter avec succès au système Ubuntu.
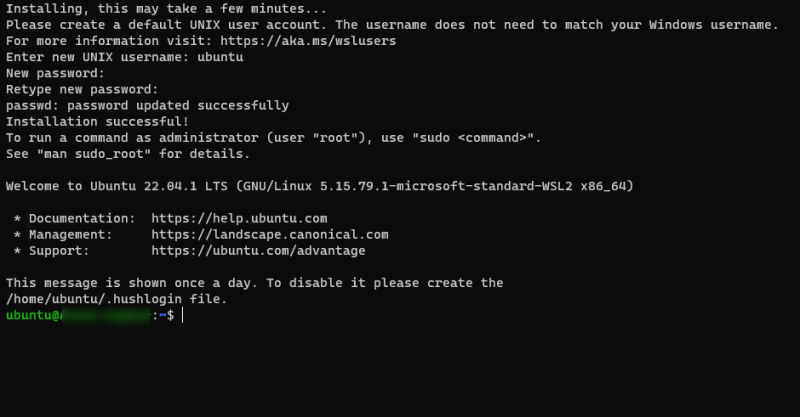
Maintenant, vous pouvez exécuter n'importe quelle commande que vous aimez puisque l'environnement de terminal Ubuntu est configuré avec succès sur le système Windows.
J'utilise simplement la commande de mise à jour pour confirmer que la commande Ubuntu fonctionne avec succès sur le terminal système.
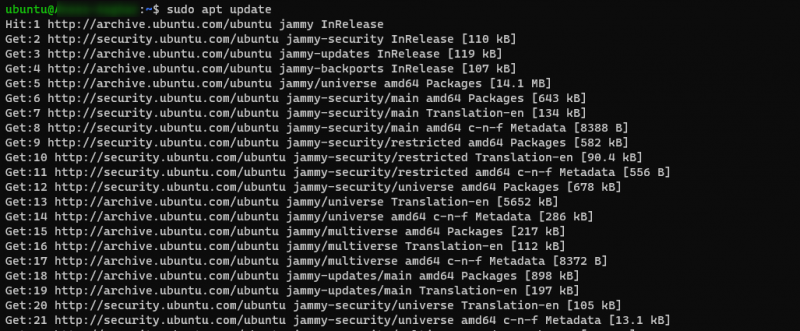
Conclusion
WSL2 La fonctionnalité sur le système Windows permet aux utilisateurs d'utiliser facilement l'environnement de terminal Linux sur le système. Les directives mentionnées ci-dessus montrent l'installation de l'environnement de terminal Ubuntu sur un système Windows via WSL2 , ce qui en fait un choix idéal pour les utilisateurs uniquement intéressés par l'utilisation du terminal Ubuntu sur le système.