N’importe qui peut facilement exécuter plusieurs systèmes d’exploitation sur un hôte simultanément, à condition que VirtualBox soit installé. Même pour Ubuntu 24.04, vous pouvez installer VirtualBox et l'utiliser pour exécuter n'importe quel système d'exploitation pris en charge. La meilleure partie de VirtualBox est qu'il s'agit d'un logiciel de virtualisation open source et que vous pouvez l'installer et l'utiliser à tout moment. Que vous ne sachiez pas comment installer VirtualBox sur Ubuntu 24.04 ou que vous cherchiez à progresser avec d'autres systèmes d'exploitation en plus de votre hôte, cet article vous propose deux méthodes simples.
Deux méthodes d'installation de VirtualBox sur Ubuntu 24.04
Il existe différentes manières d'installer VirtualBox sur Ubuntu 24.04. Par exemple, vous pouvez récupérer une version stable de VirtualBox à partir du référentiel Ubuntu ou ajouter le référentiel VirtualBox d'Oracle pour installer une version spécifique. La méthode à utiliser dépendra de vos besoins, et nous avons discuté des méthodes dans les sections ci-dessous.
Méthode 1 : installer VirtualBox via APT
Le moyen le plus simple d'installer VirtualBox sur Ubuntu 24.04 consiste à l'obtenir à partir du référentiel officiel Ubuntu à l'aide d'APT.
Vous trouverez ci-dessous les étapes à suivre.
Étape 1 : mettre à jour le référentiel
Dans chaque installation, la première étape consiste à actualiser la liste des sources pour mettre à jour l'index du package en exécutant la commande suivante.
$ sudo apt mise à jour
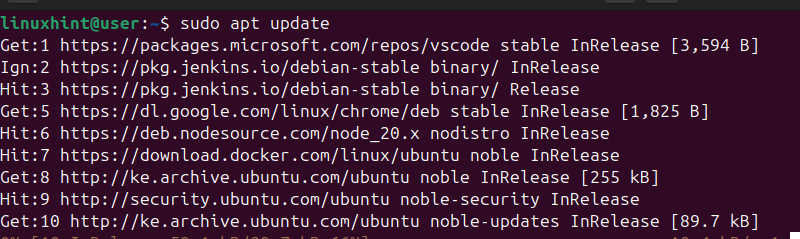
Étape 2 : Installer VirtualBox
Une fois que vous avez mis à jour l'index de votre package, la tâche suivante consiste à exécuter la commande d'installation ci-dessous pour récupérer et installer le package VirtualBox.
$ sudo apt installer virtualbox

Étape 3 : Vérifiez l'installation
Après l'installation, utilisez la commande suivante pour vérifier la version installée. Le résultat confirme également que vous avez installé avec succès VirtualBox sur Ubuntu 24.04.
$ VboxManage -- version

Méthode 2 : installer VirtualBox à partir du référentiel Oracle
La méthode précédente montre que nous avons installé VirtualBox version 7.0.14. Cependant, si vous visitez le site Web de VirtualBox, selon le moment où vous lisez cet article, il est probable que la version que nous avons installée ne soit pas la dernière.
Bien que les anciennes versions de VirtualBox conviennent, l'installation de la dernière version est toujours la meilleure option car elle contient tous les correctifs et correctifs. Cependant, pour installer la dernière version, vous devez ajouter le référentiel Oracle à votre Ubuntu avant de pouvoir exécuter la commande d'installation.
Étape 1 : Installer les prérequis
Toutes les dépendances dont vous avez besoin avant de pouvoir ajouter le référentiel Oracle VirtualBox peuvent être installées lorsque vous installez le package software-properties-common.
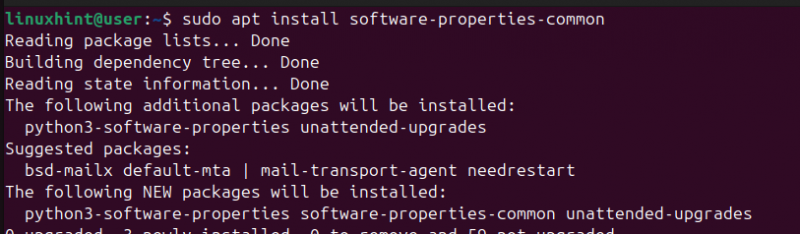
Étape 2 : ajouter des clés GPG
Les clés GPG aident à vérifier l'authenticité des référentiels avant de pouvoir les ajouter au système. Le référentiel Oracle est un référentiel tiers, et en installant les clés GPG, son intégrité et son authenticité seront vérifiées.
Voici comment ajouter les clés GPG.

Vous recevrez une sortie sur votre terminal indiquant que la clé a été téléchargée et installée.
Étape 3 : ajouter le référentiel VirtualBox d'Oracle
Oracle dispose d'un référentiel VirtualBox pour tous les systèmes d'exploitation pris en charge. Pour récupérer ce référentiel et l'ajouter à votre /etc/apt/sources.list.d/ , exécutez la commande suivante.

Le résultat montre qu'une nouvelle entrée de référentiel a été créée à partir de laquelle nous approvisionnerons VirtualBox lorsque nous exécuterons la commande d'installation.
Étape 4 : Installer VirtualBox
Une fois le référentiel ajouté, actualisons d'abord l'index du package en le mettant à jour.

Ensuite, spécifiez quelle VirtualBox vous souhaitez installer en utilisant la syntaxe ci-dessous.
$ sudo apt installer virtualbox - [ version ]Par exemple, si la dernière version à la lecture de cet article est la version 7.1, vous remplacerez version dans la commande ci-dessus avec 7.1 .
Cependant, assurez-vous que la version spécifiée est disponible sur le site Web de VirtualBox. Sinon, vous obtiendrez une erreur car vous ne pourrez pas installer quelque chose qui est introuvable.
Conclusion
VirtualBox est un moyen efficace d'exécuter simultanément plusieurs systèmes d'exploitation sur un hôte. Cet article partage deux méthodes d'installation de VirtualBox sur Ubuntu 24.04. Tout d’abord, vous pouvez l’installer via APT en le recherchant à partir du référentiel Ubuntu. Vous pouvez également ajouter le référentiel Oracle et spécifier un numéro de version spécifique pour la VirtualBox que vous souhaitez installer.