Dans cet article, nous allons vous montrer comment télécharger et installer VMware Workstation 17 Pro sur Debian 12 « Bookworm ».
Sujet du contenu :
- Activer la virtualisation matérielle sur votre ordinateur
- Installez les en-têtes de noyau GCC et Linux pour créer des modules de noyau VMware
- Téléchargez VMware Workstation 17 Pro
- Définir l'autorisation exécutable sur le fichier d'installation de VMware Workstation 17 Pro
- Installez VMware Workstation 17 Pro sur Debian 12
- Exécutez VMware Workstation 17 Pro sur Debian 12 pour la première fois
- Conclusion
Activer la virtualisation matérielle sur votre ordinateur
Pour que les machines virtuelles VMware Workstation 17 Pro fonctionnent correctement, vous devez activer la virtualisation matérielle sur votre ordinateur depuis le BIOS de la carte mère. La façon dont vous l’activez sur votre carte mère dépend du fournisseur de la carte mère que vous utilisez sur votre ordinateur.
Si vous avez besoin d'aide pour activer la virtualisation matérielle à partir du BIOS de votre ordinateur, lisez l'article sur Comment activer la fonctionnalité de virtualisation matérielle VT-x/VT-d/AMD-v sur le BIOS de votre carte mère.
Installez les en-têtes de noyau GCC et Linux pour créer des modules de noyau VMware
Pour compiler les modules du noyau VMware Workstation 17 Pro sur Debian 12, vous devez avoir le compilateur GCC C/C++ et les en-têtes du noyau Linux installés sur votre système Debian 12.
Si vous avez besoin d'aide pour installer le compilateur GCC C/C++ sur votre système Debian 12, lisez l'article sur Comment installer le compilateur GCC C/C++ sur Debian 12.
Si vous avez besoin d'aide pour installer les en-têtes de noyau Linux corrects sur votre système Debian 12, lisez l'article sur Comment installer les en-têtes de noyau Linux sur Debian 12.
Téléchargez VMware Workstation 17 Pro
Pour télécharger le programme d'installation de VMware Workstation 17 Pro pour Linux, visitez le page officielle de VMware Workstation Pro depuis votre navigateur Web préféré.
Une fois la page chargée, cliquez sur TÉLÉCHARGER MAINTENANT dans la section « Workstation 17 Pro pour Linux ».
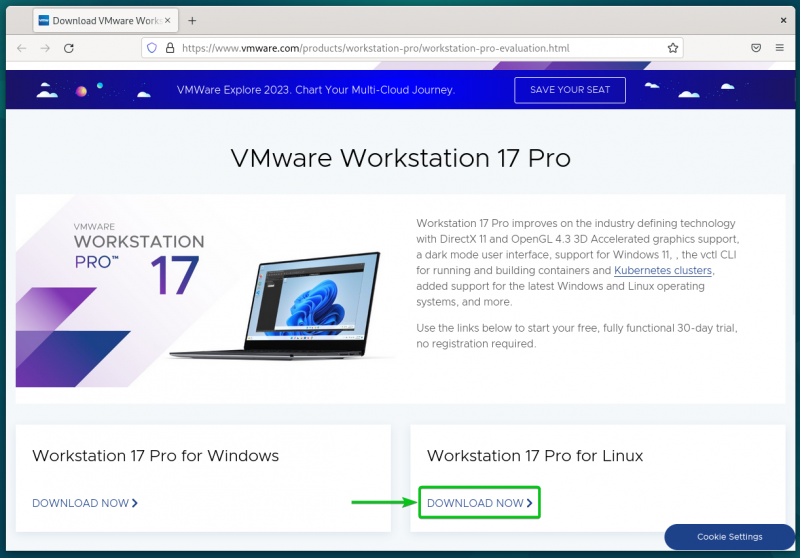
Votre navigateur devrait commencer à télécharger le fichier d'installation de VMware Workstation 17 Pro. Cela prend un certain temps pour terminer.
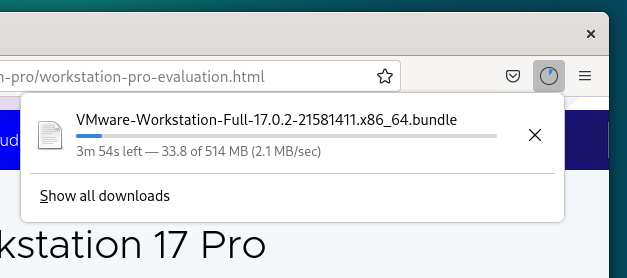
À ce stade, le fichier d'installation de VMware Workstation 17 Pro doit être téléchargé.
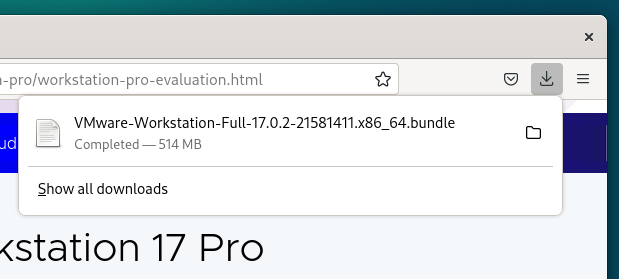
Définir l'autorisation exécutable sur le fichier d'installation de VMware Workstation 17 Pro
Une fois le fichier d'installation de VMware Workstation 17 Pro téléchargé, vous le trouverez dans le ~/Téléchargements répertoire de votre système Debian 12.
$ CD ~ / Téléchargements$ ls -lh
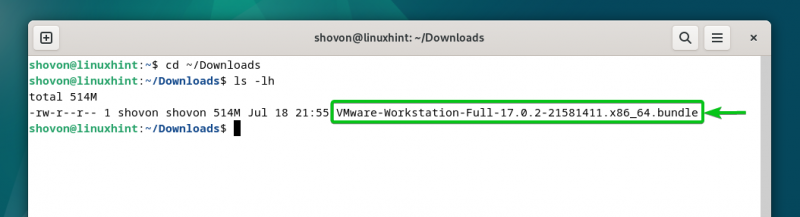
Pour rendre le fichier d'installation de VMware Workstation 17 Pro exécutable, exécutez la commande suivante :
$ chmod +x VMware-Workstation-Full-17.0.2- 21581411 .x86_64.bundleLe fichier d'installation de VMware Workstation 17 Pro doit être exécutable.
$ ls -lh 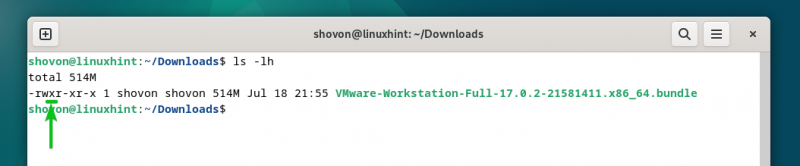
Installez VMware Workstation 17 Pro sur Debian 12
Pour installer VMware Workstation 17 Pro sur Debian 12, exécutez le fichier d'installation de VMware Workstation 17 Pro comme suit :
$ sudo . / VMware-Workstation-Full-17.0.2- 21581411 .x86_64.bundleVMware Workstation 17 Pro est en cours d'installation sur Debian 12. Cela prend quelques secondes.
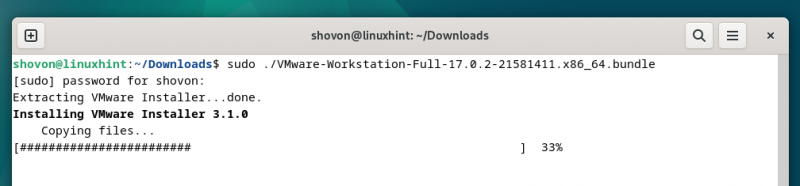
À ce stade, VMware Workstation 17 Pro doit être installé sur Debian 12.
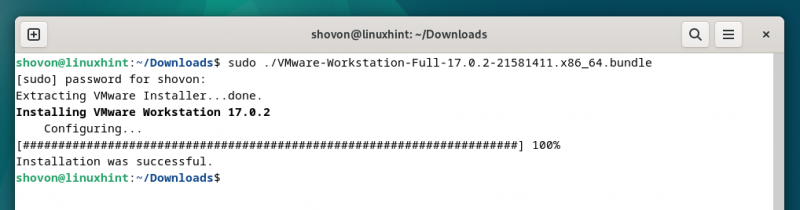
Exécutez VMware Workstation 17 Pro sur Debian 12 pour la première fois
Une fois VMware Workstation 17 Pro installé sur Debian 12, vous pouvez le trouver dans le menu Application de Debian 12. Pour exécuter VMware Workstation 17 Pro, cliquez sur l'icône VMware Workstation Pro comme indiqué dans la capture d'écran suivante :
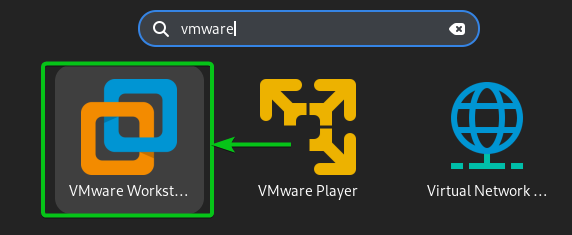
Lorsque vous exécutez VMware Workstation 17 Pro sur Debian 12 pour la première fois, vous devez suivre quelques étapes supplémentaires.
Pour accepter le contrat de licence utilisateur final (CLUF) de VMware Workstation, sélectionnez « J'accepte les termes du contrat de licence » [1] et cliquez sur « Suivant » [2] .
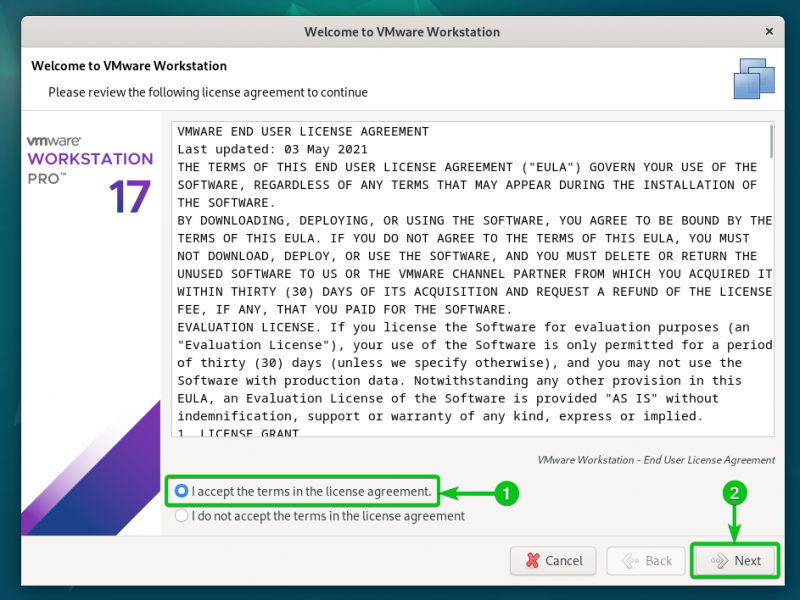
Pour accepter le contrat de licence utilisateur final (CLUF) de VMware OVF Tool, sélectionnez « J'accepte les termes du contrat de licence » [1] et cliquez sur « Suivant » [2] .
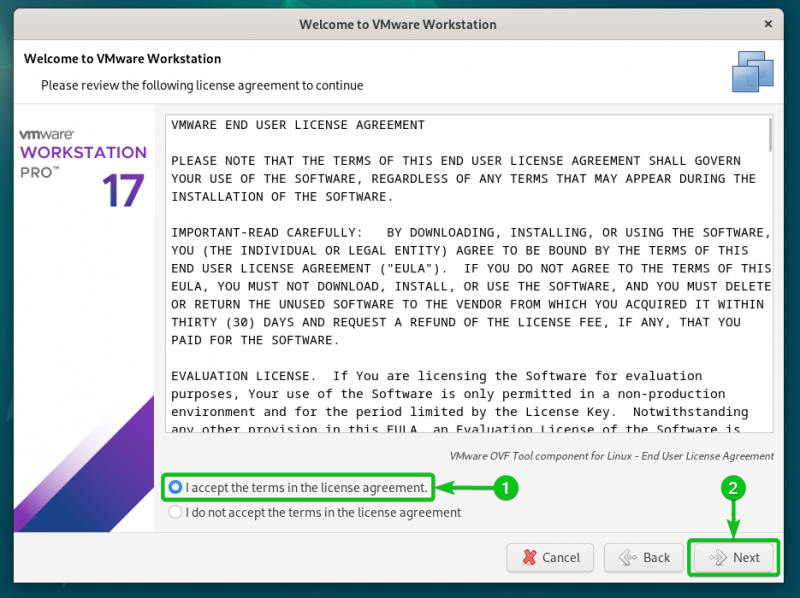
Indiquez si vous souhaitez rechercher des mises à jour (si une version plus récente de VMware Workstation Pro est disponible) lorsque vous démarrez VMware Workstation 17 Pro. [1] et cliquez sur « Suivant » [2] .
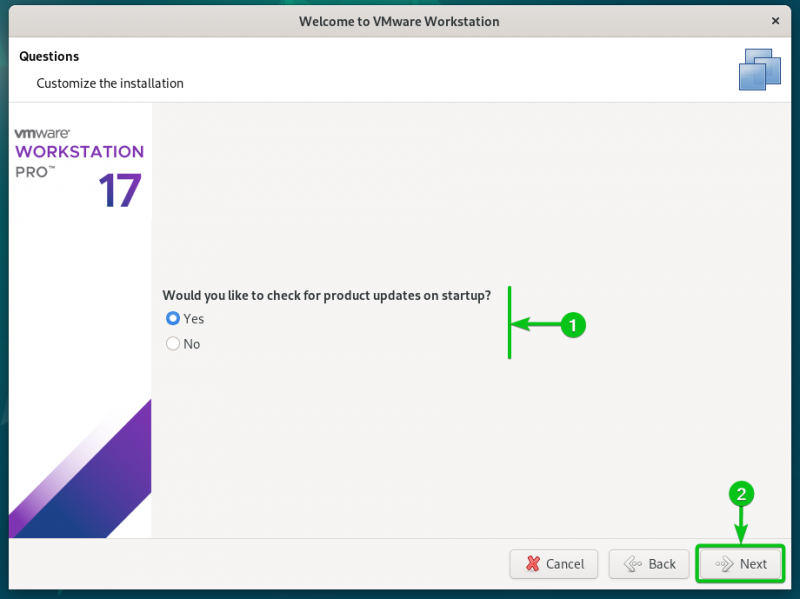
Sélectionnez si vous souhaitez envoyer les statistiques d'utilisation à VMware (VMware CEIP) afin que VMware puisse utiliser les données pour améliorer l'expérience client. [1] et cliquez sur « Suivant » [2] .
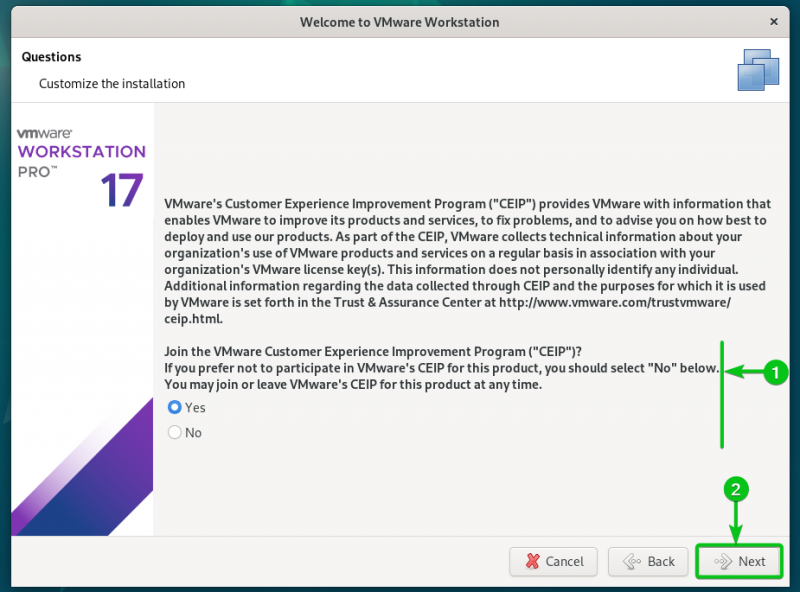
Si vous avez acheté une clé de licence pour VMware Workstation 17 Pro, sélectionnez « J'ai une clé de licence pour VMware Workstation 17 », saisissez votre clé de licence. [1] , et cliquez sur « Terminer » [2] .
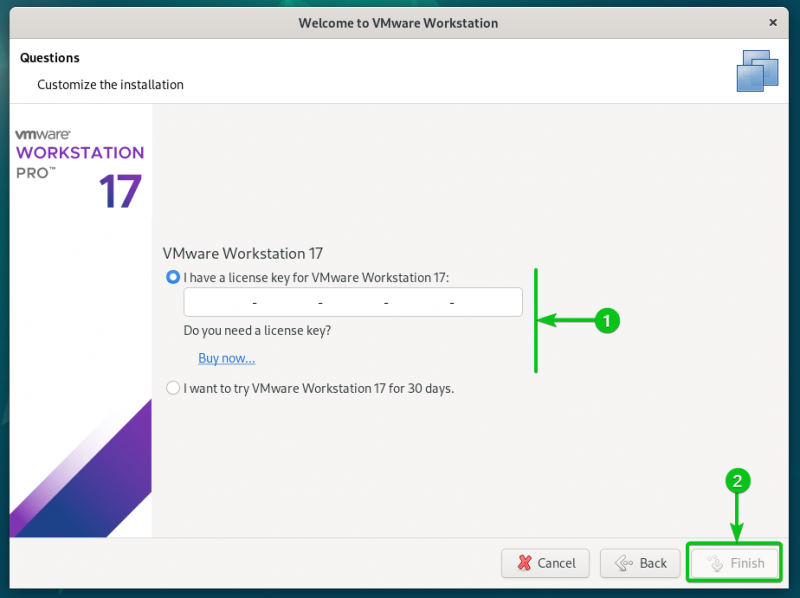
Si vous souhaitez essayer VMware Workstation 17 Pro avant de l'acheter, sélectionnez « Je veux essayer VMware Workstation 17 pendant 30 jours ». [1] et cliquez sur « Terminer » [2] .
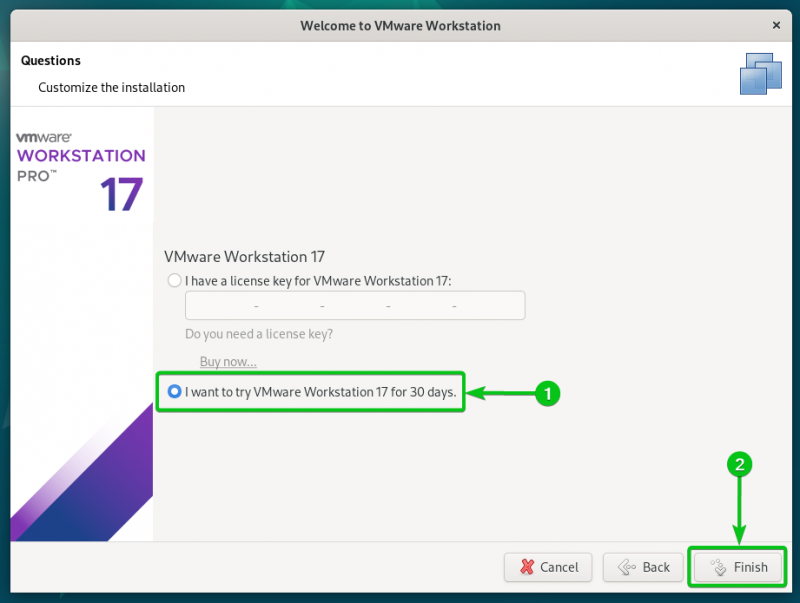
Tapez votre mot de passe de connexion Debian 12 et cliquez sur « Authentifier ».
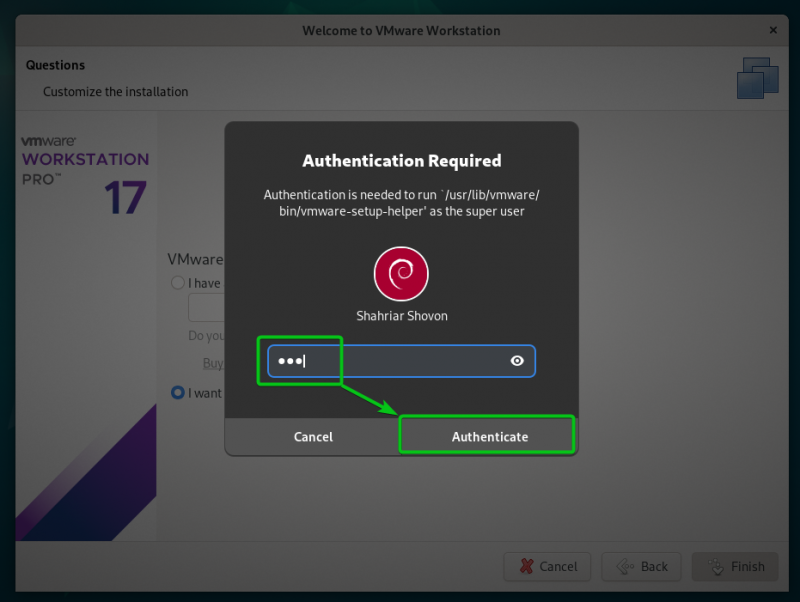
Cliquez sur « OK ».
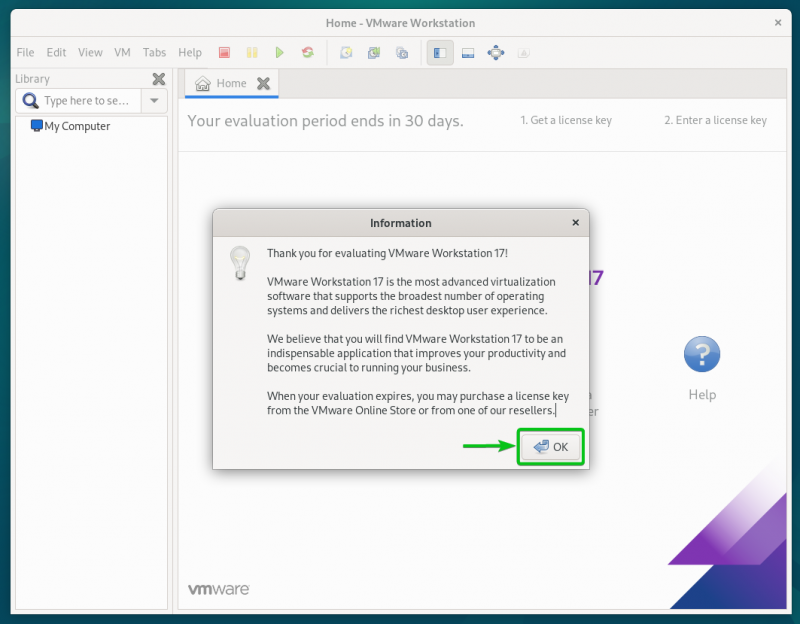
VMware Workstation 17 Pro devrait être prêt à être utilisé sur Debian 12.
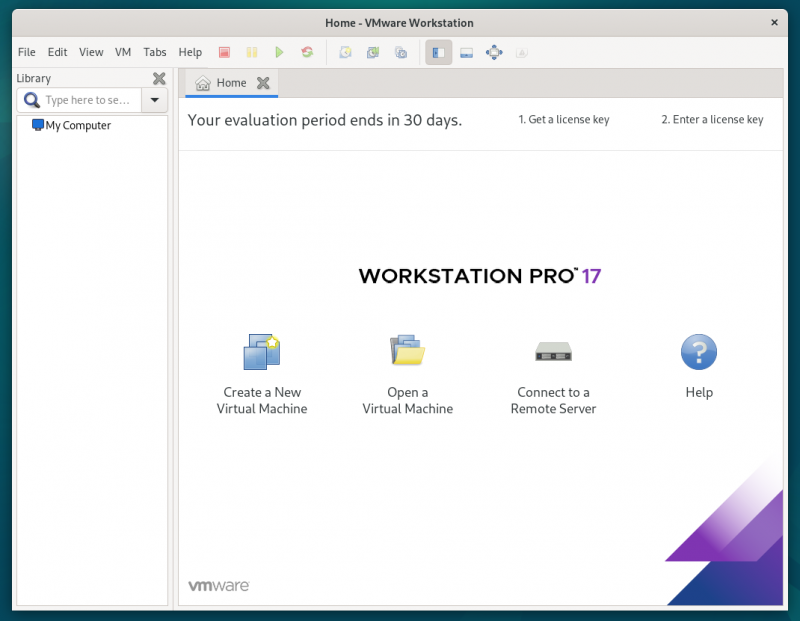
Conclusion
Nous vous avons montré comment télécharger VMware Workstation 17 Pro sur Debian 12. Nous vous avons également montré comment installer VMware Workstation 17 Pro sur Debian 12 et comment exécuter VMware Workstation 17 Pro sur Debian 12 pour la première fois également.