Dans cet article, nous allons vous montrer comment télécharger et installer la bibliothèque ZLIB sur les systèmes d'exploitation Windows 10 et Windows 11.
Sujet du contenu :
- Téléchargement de ZLIB pour Windows 10/11
- Extraire l'archive ZLIB et la déplacer vers le bon emplacement
- Ajout du dossier ZLIB au chemin de Windows 10/11
- Conclusion
Téléchargement de ZLIB pour Windows 10/11
Pour télécharger ZLIB pour Windows, visitez http://www.winimage.com/zLibDll/ depuis votre navigateur Web préféré.
Une fois la page chargée, cliquez sur « AMD64/Intel EM64T » dans la section « zlib123dll.zip » comme indiqué dans la capture d'écran suivante :
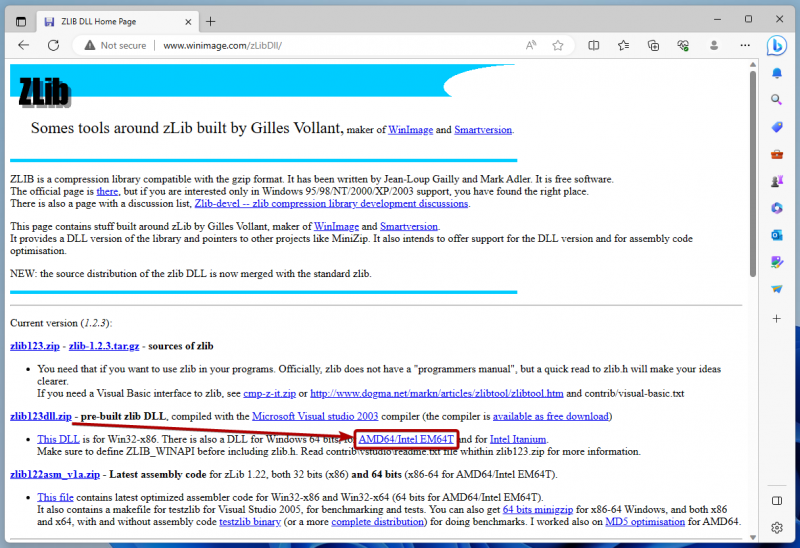
Votre navigateur devrait télécharger l'archive ZLIB.
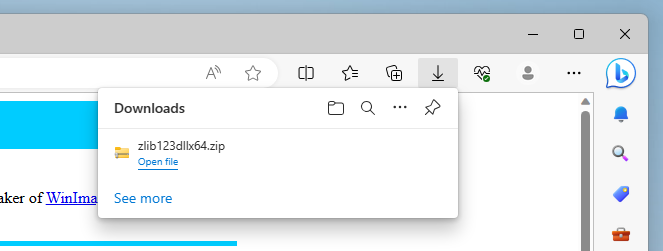
Extraire l'archive ZLIB et la déplacer vers le bon emplacement
Une fois ZLIB téléchargé, accédez au dossier « Téléchargements » de Windows, faites un clic droit (RMB) sur « l'archive ZLIB » et cliquez sur « Extraire tout… » comme indiqué dans la capture d'écran suivante :
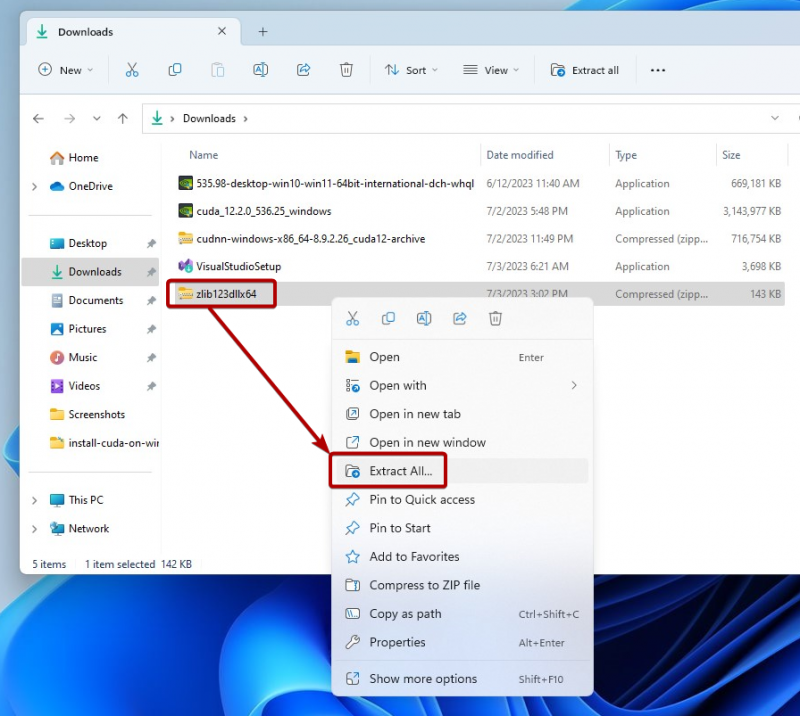
Cliquez sur « Extraire ».
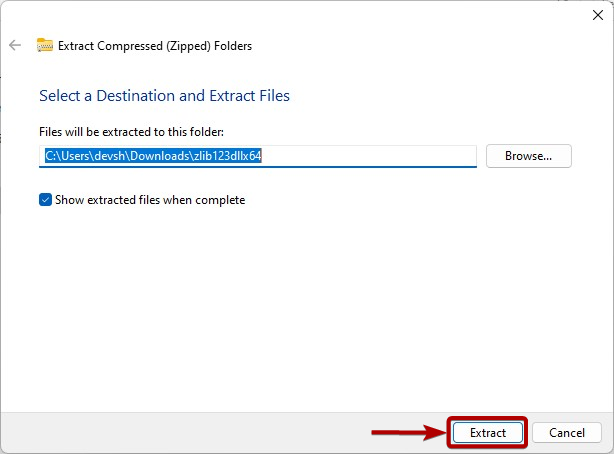
L'archive ZLIB doit être extraite dans le dossier « Téléchargements » de Windows. Ensuite, copiez/coupez le dossier ZLIB extrait.
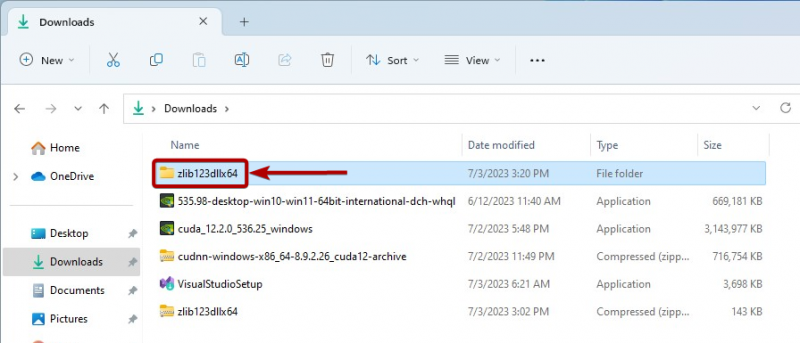
Collez le dossier ZLIB dans le C:\Programmes dossier de Windows comme indiqué dans la capture d'écran suivante :
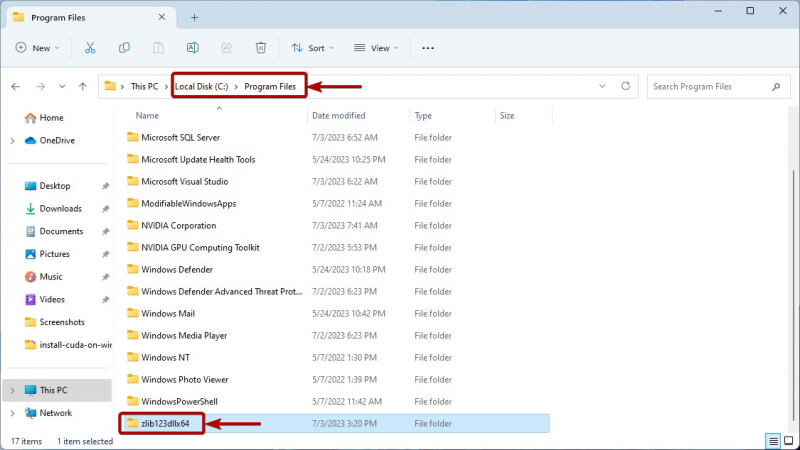
Ajout du dossier ZLIB au chemin de Windows 10/11
Avant d'ajouter le dossier ZLIB au chemin de Windows 10/11, accédez au dossier ZLIB que vous venez de couper/copier dans le dossier Dossier C:\Program Files de Windows. Ensuite, accédez au dossier ZLIB « dll_x64 » comme indiqué dans la capture d'écran suivante :
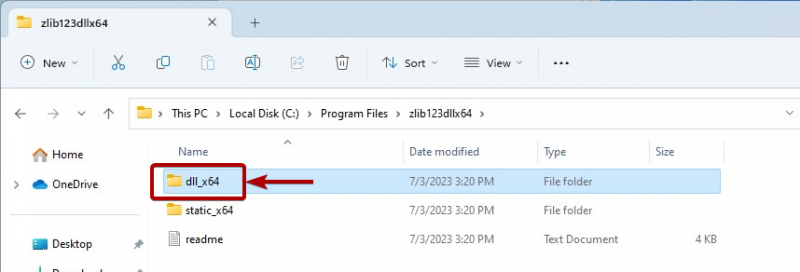
Copiez le chemin du dossier ZLIB DLL.
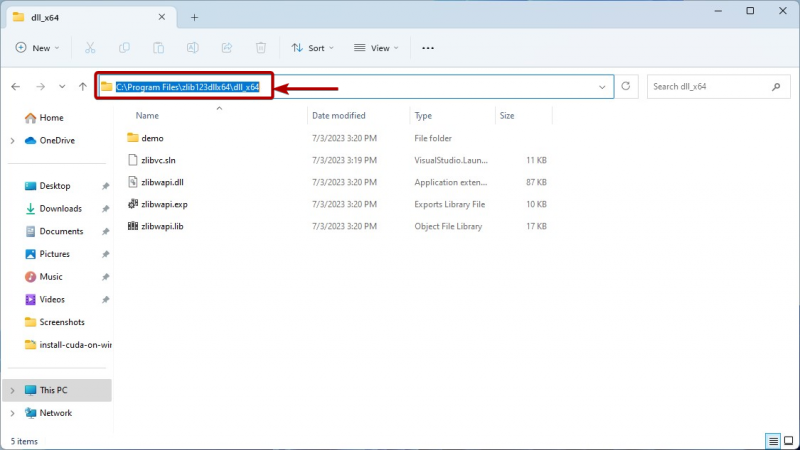
Maintenant, recherchez le terme « variables d'environnement » dans le « Menu Démarrer » et cliquez sur l'icône « Modifier les variables d'environnement système » comme indiqué dans la capture d'écran suivante :
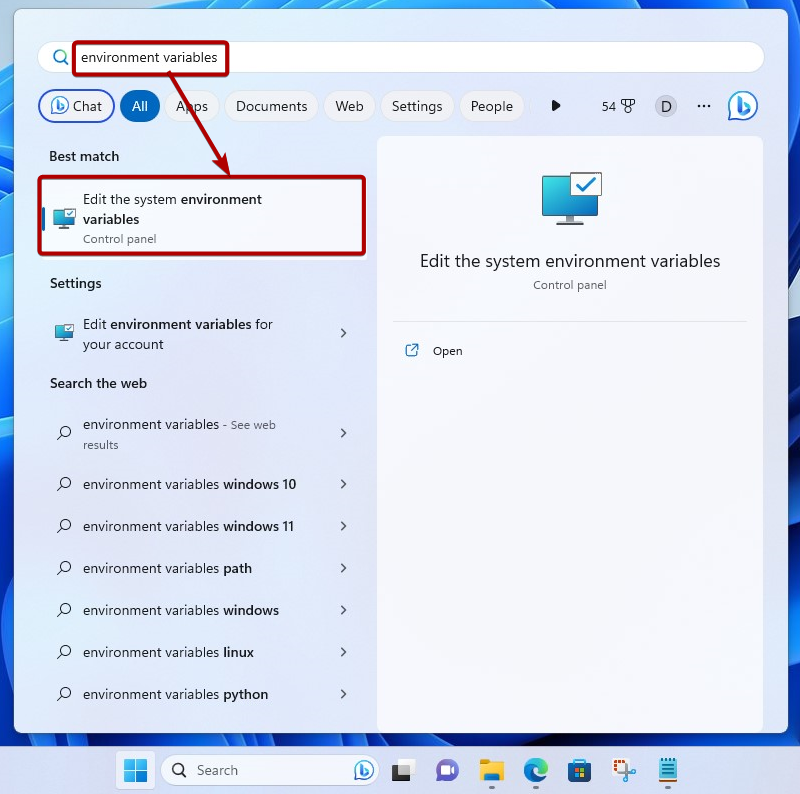
Cliquez sur « Variables d'environnement ».
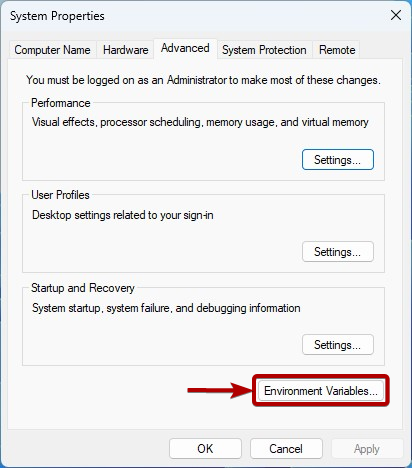
Sélectionnez le « Chemin » dans la section « Variables système » et cliquez sur « Modifier ».
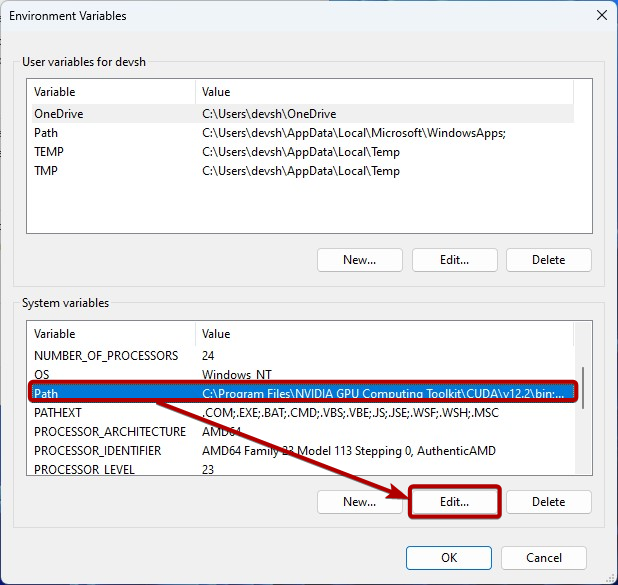
Cliquez sur « Nouveau » et collez le chemin copié de la DLL ZLIB pour l'ajouter à la variable système Path de Windows. [1] .
Une fois que vous avez terminé, cliquez sur « OK » [2] .
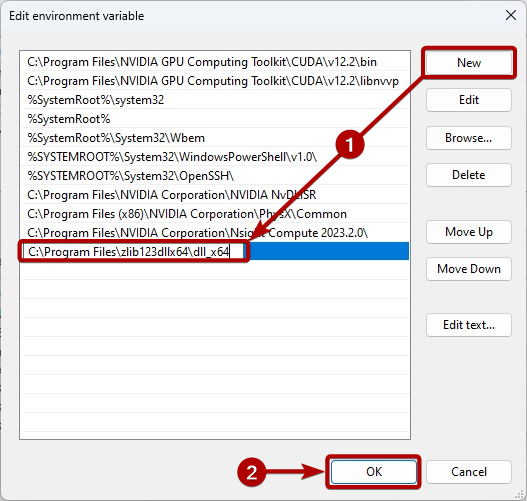
Cliquez sur « OK ».
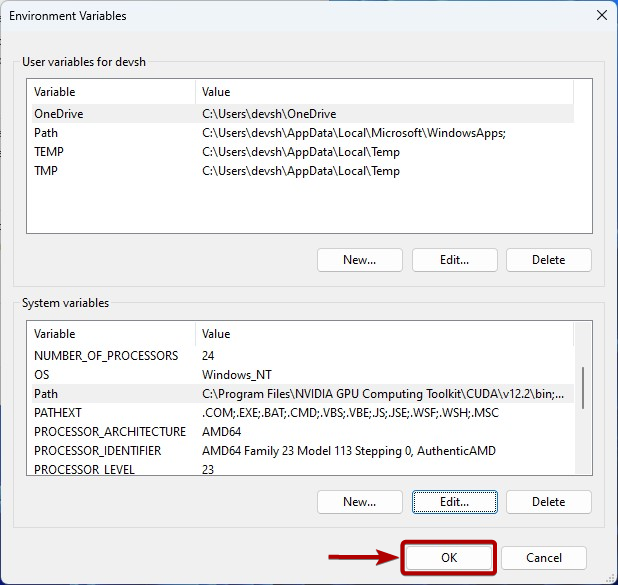
Cliquez sur « OK ».
Désormais, NVIDIA cuDNN devrait pouvoir accéder aux fichiers DLL ZLIB selon les besoins.
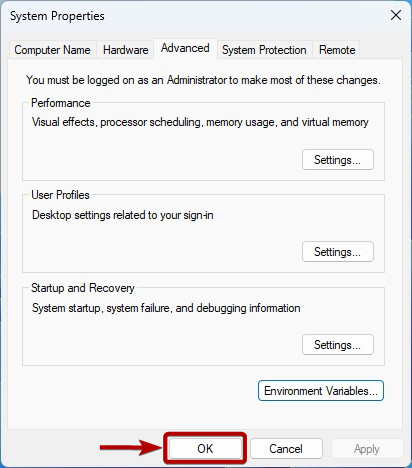
Conclusion
Nous vous avons montré comment télécharger et installer la bibliothèque ZLIB sur les systèmes d'exploitation Windows 10 et Windows 11 afin que les exigences de la bibliothèque NVIDIA cuDNN soient remplies et que la bibliothèque NVIDIA cuDNN puisse l'utiliser.