Cet article fournira la procédure d'intégration de Google Docs dans WordPress en utilisant le schéma suivant :
- Comment WordPress et Google Docs fonctionnent ensemble ?
- Pourquoi intégrer des documents Google Drive dans WordPress est une bonne idée
- Comment intégrer des documents Google Drive dans WordPress sans plugin
- Les inconvénients de l'intégration de documents Google Drive sans plugin
- Répertoriez les meilleurs plugins Google Drive
- Comment intégrer Google Docs dans WordPress à l'aide d'un plugin
Comment WordPress et Google Docs fonctionnent ensemble ?
La rédaction et l’édition d’articles de blog sont l’une des fonctionnalités majeures de WordPress. Pour faciliter ce processus, WordPress et Google Docs peuvent travailler ensemble en permettant aux utilisateurs d'écrire, de modifier et d'utiliser des publications Google Docs sur leur site Web WordPress à l'aide de plugins.
Pourquoi intégrer des documents Google Drive dans WordPress est une bonne idée ?
Google Docs est une plate-forme d'édition de documents relativement meilleure que l'éditeur de publication WordPress. Par exemple, un site Web de blog peut intégrer directement les blogs écrits par ses auteurs sur un site WordPress à l'aide d'un plugin d'intégration. Cela rend l’ensemble du flux de travail efficace et plus facile.
Comment intégrer des documents Google Drive dans WordPress sans plugin ?
Suivez les étapes ci-dessous pour intégrer des documents Google Drive dans un site Web WordPress sans plugin.
Étape 1 : Rendre le document Google public
Accédez au document Google que vous souhaitez ajouter ou intégrer dans la page WordPress. Ensuite, cliquez sur le « Partager ' dans le coin supérieur droit de l'écran :
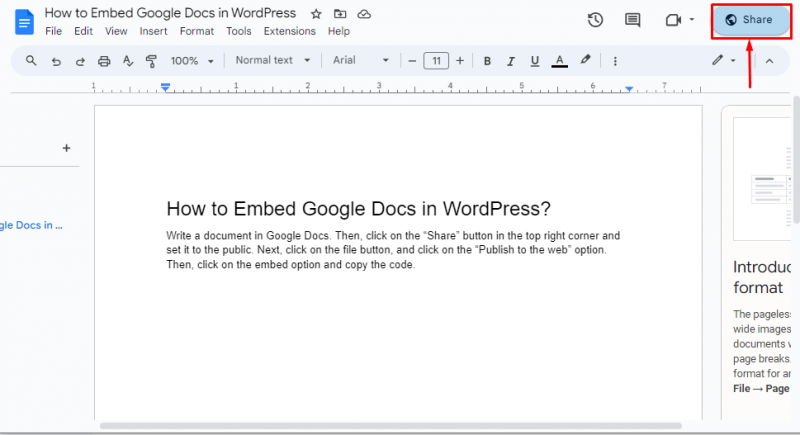
Ensuite, définissez le « Accès général ' à ' Quelqu'un ayant le lien » et cliquez sur « Fait ' bouton:
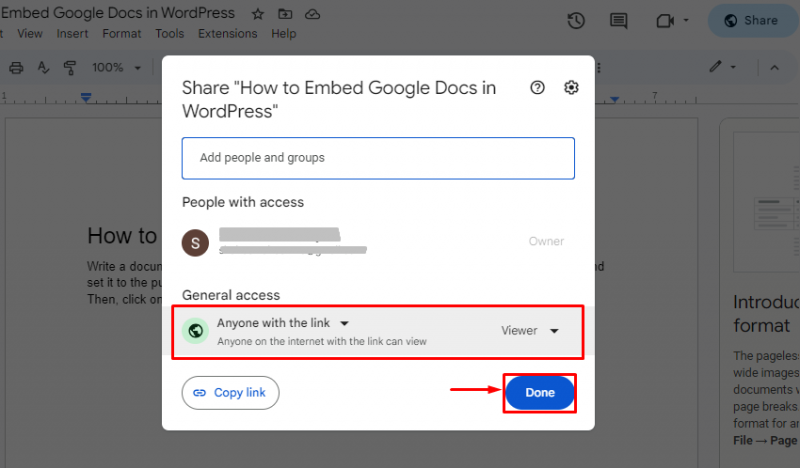
Étape 2 : copiez le code d'intégration
Maintenant, cliquez sur le « Déposer ' et allez sur le bouton ' Partager > Publier sur le Web ' option:
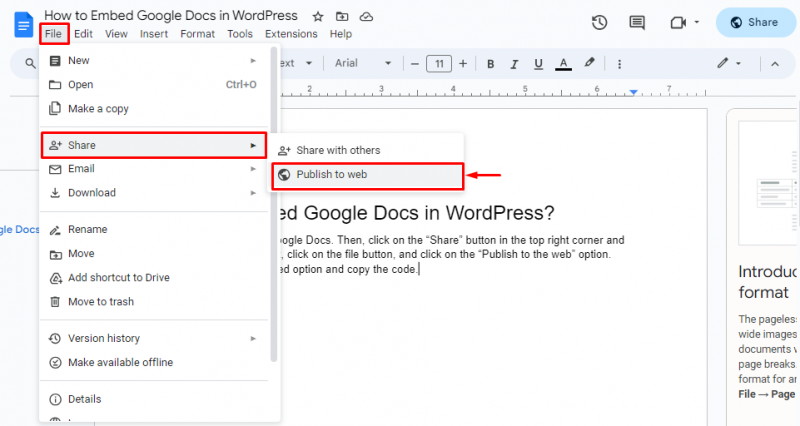
Ensuite, cliquez dans le champ « Intégrer » et copiez le code écrit dans la zone de texte à l'aide de « Ctrl+C » :
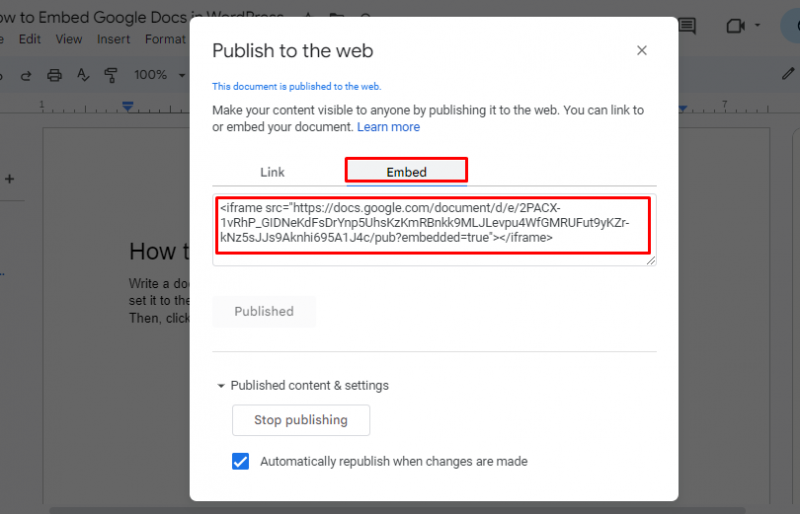
Étape 3 : Créer une nouvelle page
Maintenant, ouvrez le tableau de bord WordPress et accédez au « Pages > Ajouter un nouveau ' dans la barre de menu latérale :
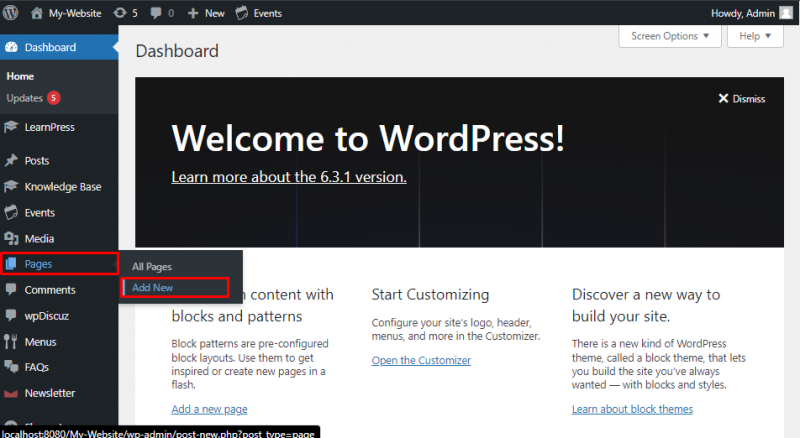
Dans l'éditeur, fournissez le titre de la page. Ensuite, cliquez sur le « + ' signe pour ajouter un ' HTML ' bloc:
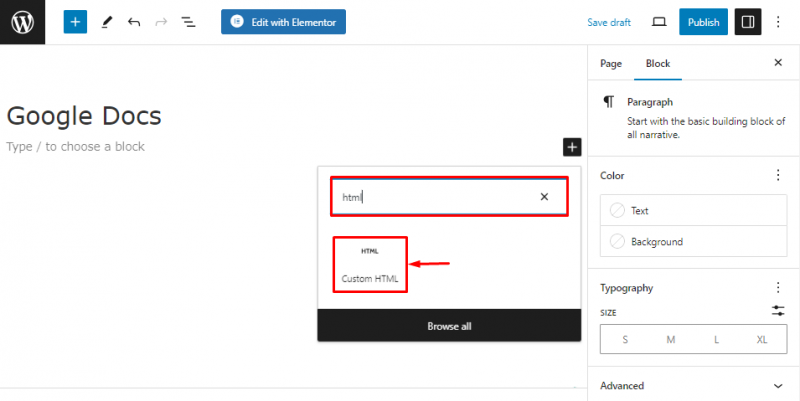
Étape 4 : Intégrer le code Google Doc
Dans le bloc HTML, collez le code d'intégration de Google Doc en utilisant le ' Ctrl + V ' touche de raccourci. Ensuite, appuyez sur le bouton ' Publier Bouton ' pour télécharger la page sur le site :
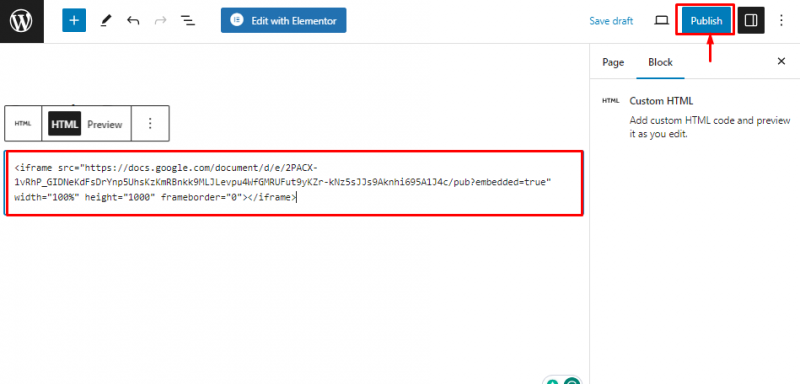
Étape 5 : Afficher la page
Une fois la page publiée, cliquez sur le bouton « Voir page Bouton » pour visualiser la page sur le site :
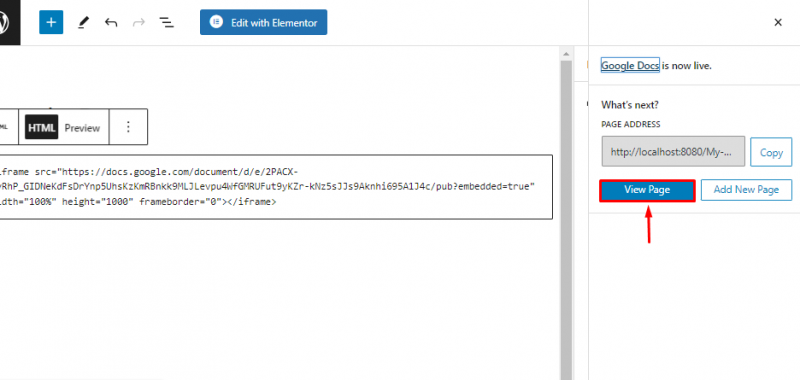
On peut voir dans le résultat ci-dessous que le document Google est intégré avec succès sur la page du site Web :
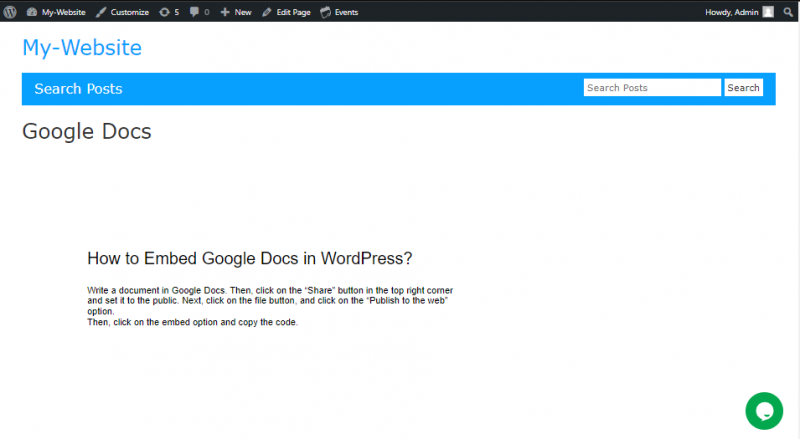
Quels sont les inconvénients de l’intégration de documents Google Drive sans plugin ?
Les plugins permettent à l'utilisateur de positionner le document sur la page du site. Tandis que, si vous ajoutez un document Google sans plugin, vous devrez modifier le code pour fournir une position personnalisée au document sur la page du site Web.
Répertoriez les meilleurs plugins Google Drive
Les plugins suivants font partie des meilleurs choix pour intégrer Google Docs dans WordPress :
- IntégrerPress
- Courant ascendantPlus
- Filetrip
- Galerie d'images et de vidéos de Google Drive
- Utilisez votre lecteur
- Intégration de Google Drive
Comment intégrer Google Docs dans WordPress à l’aide d’un plugin ?
Cette démonstration utilisera le plugin « EmbedPress » pour intégrer les documents Google Drive dans le site WordPress. Pour ce faire, suivez les étapes ci-dessous.
Étape 1 : Installez le plugin EmbedPress
Allez dans le ' Plugins > Ajouter un nouveau ' dans la barre de menu latérale et recherchez ' IntégrerPress » dans la barre de recherche. Ensuite, cliquez sur le « Installer maintenant ' bouton:
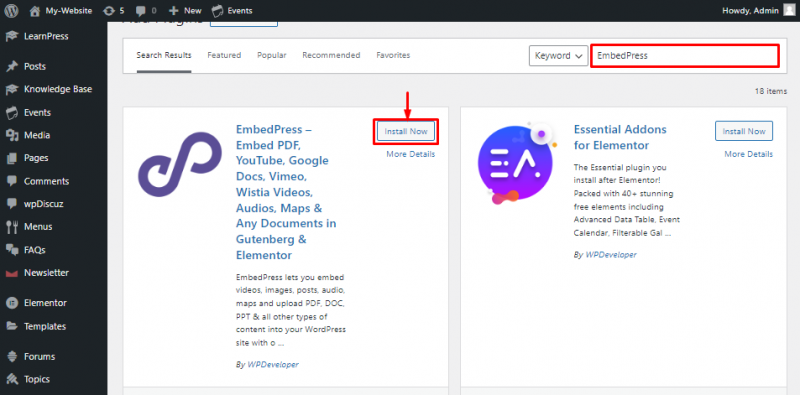
Étape 2 : activer le plugin
Après cela, appuyez sur le bouton « Activer Bouton » pour utiliser les fonctionnalités du plugin :
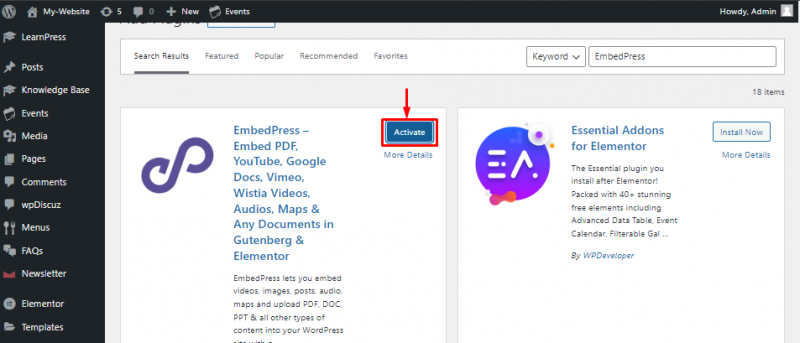
Étape 3 : Créer une nouvelle page
Allez dans le ' Pages > Ajouter un nouveau ' dans la barre de menu latérale pour créer une nouvelle page pour le site Web :
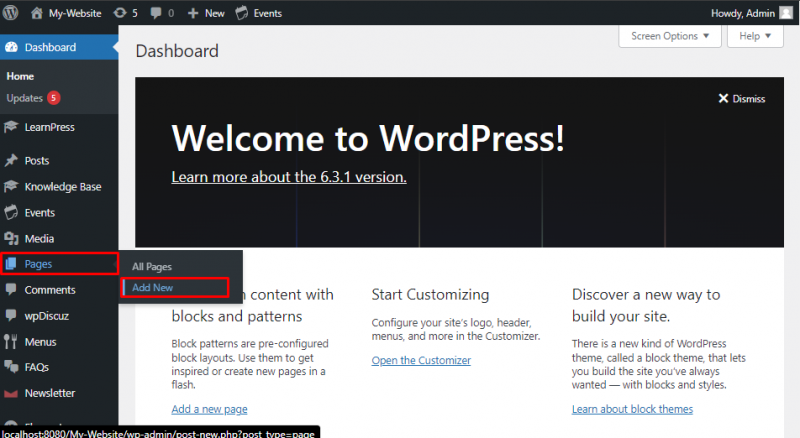
Étape 4 : utilisez le bloc EmbedPress
Fournissez le titre de la page et cliquez sur le bouton « + ' Icône pour ajouter un nouveau bloc. Ensuite, recherchez le « intégrerPresse » et sélectionnez le bloc en surbrillance ci-dessous :
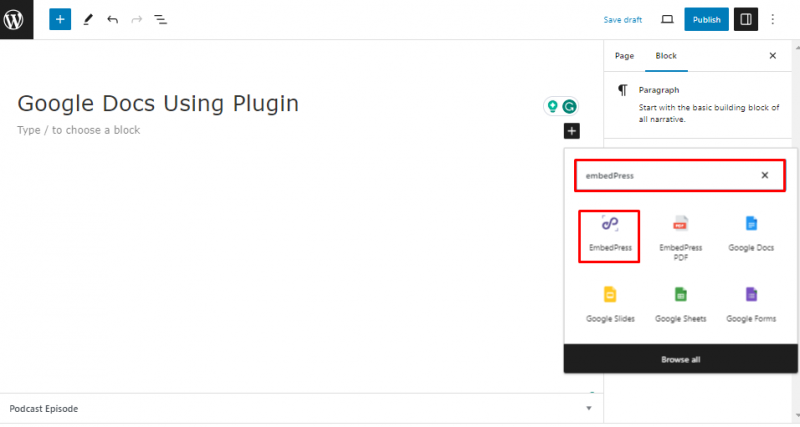
Étape 5 : copiez le lien du document Google
Maintenant, cliquez sur le « Déposer ' et allez sur le bouton ' Partager > Publier sur le Web ' option:
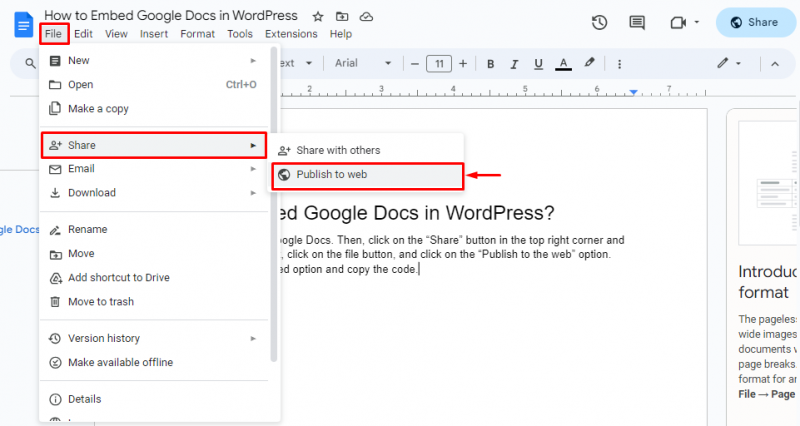
Ensuite, à partir du « Lien ', copiez le lien à l'aide de l'onglet ' Ctrl+C ' raccourci :
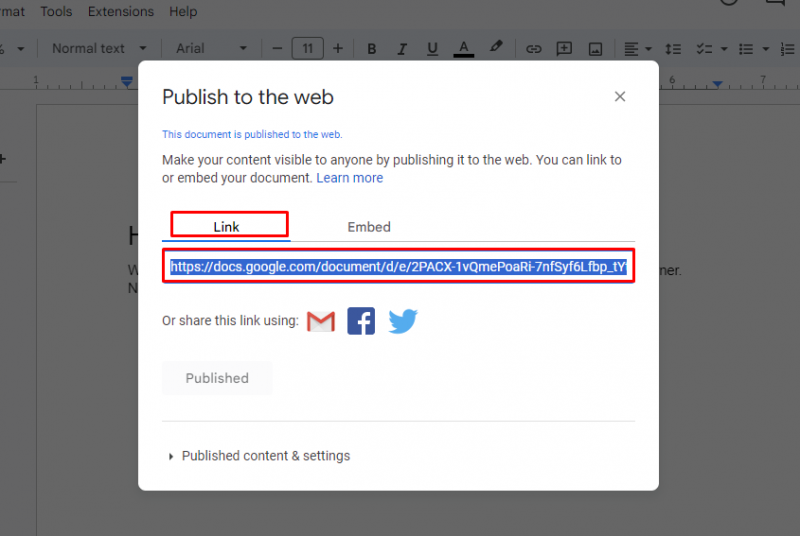
Étape 6 : Collez le lien du document
Maintenant, collez le lien copié de Google Doc dans le bloc EmbedPress et cliquez sur le bouton « Intégrer ' bouton:
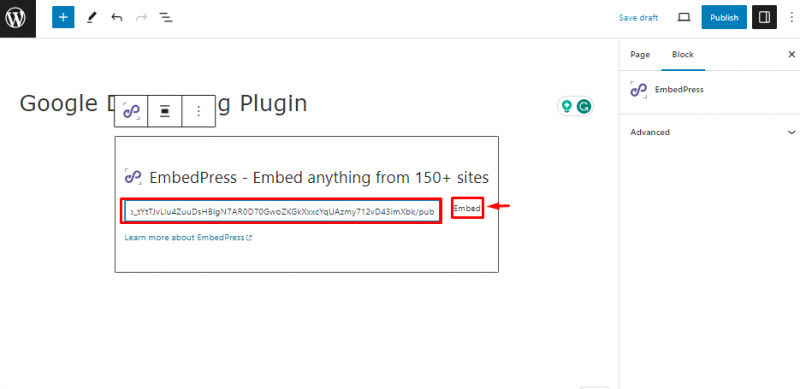
Ce faisant, le document Google sera intégré à la page du site Web comme suit :
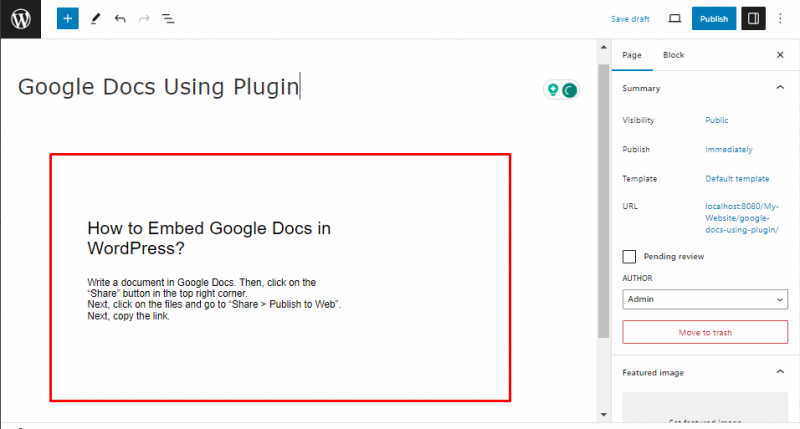
Il s’agit d’intégrer Google Docs dans WordPress.
Conclusion
Pour intégrer Google Docs dans WordPress à l'aide d'un plugin, accédez à la section « Plugins > Ajouter un nouveau » et installez le plugin « EmbedPress ». Ensuite, créez une nouvelle page WordPress en allant sur « Pages > Ajouter un nouveau ». Fournissez le titre de la page et utilisez le « IntégrerPress ' bloc. Ensuite, collez le lien Google Docs dans le bloc et appuyez sur le bouton « Publier ' bouton. Cet article a fourni la procédure d'intégration de Google Doc dans WordPress.