Docker est l'un des outils de conteneurisation les plus populaires utilisés pour développer et distribuer des projets, des applications et des logiciels. Il permet aux développeurs d'exécuter différentes applications isolées du système hôte sans disposer du système d'exploitation individuel sur lequel elles peuvent s'exécuter. Il a introduit des conteneurs pris en charge et gérés par plusieurs composants Docker et les volumes en font partie.
Ce didacticiel complet fournira le moyen le plus simple de monter le volume Docker sur l'hôte.
Comment monter le volume Docker sur l'hôte ?
Pour monter le volume Docker sur l'hôte, consultez les instructions suivantes :
- Générez un nouveau volume en exécutant le créer un volume Docker
- Répertoriez les vérifications de volume.
- Affichez et sélectionnez l'image Docker pour créer un nouveau conteneur et monter le volume.
- Exécuter le docker exec -it
sh commande pour exécuter le conteneur. - Ajoutez un nouveau fichier à l'intérieur du conteneur et ajoutez du texte.
- Créez un autre conteneur Docker et montez le volume à partir du premier conteneur.
- Modifiez le fichier de volume de données existant et redémarrez le conteneur.
- Exécuter le chat commande pour afficher le contenu du fichier qui a été ajouté via deux conteneurs différents pour vérifications.
Étape 1 : Créer un volume
Dans un premier temps, utilisez la commande suivante pour générer le nouveau volume :
créer un volume Docker --nom V1.0
Ici:
- volume du menu fixe créer La commande est utilisée pour générer un volume.
- -nom La balise est utilisée pour spécifier le nom du volume.
- V1.0 est notre nouveau nom de volume :

Après cela, le volume sera créé.
Étape 2 : lister le volume
Ensuite, répertoriez tous les volumes existants en exécutant la commande ci-dessous pour vérifier si le nouveau volume a été créé ou non :
volume du menu fixe ls
Selon le résultat ci-dessous, le nouveau volume a été créé avec succès :

Étape 3 : Afficher les images Docker
Ensuite, exécutez la commande fournie pour afficher les images Docker : à partir de la sortie donnée, nous avons sélectionné le nouvelle image : dernière pour la suite du processus :
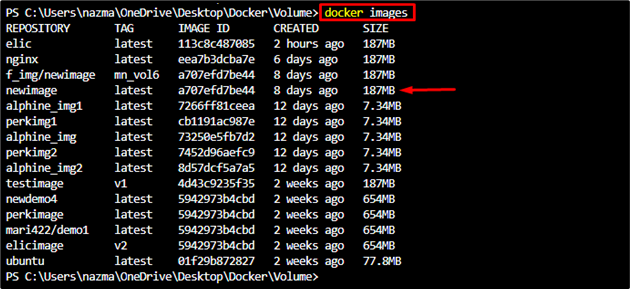
Étape 4 : Monter le volume Docker
Ensuite, générez un nouveau conteneur Docker avec le volume qui y est attaché à l'aide de la commande ci-dessous :
exécution du docker -d -de --nom =avec_img2 -dans V1.0 : / V1.0 nouvelle image: dernière
Ici:
- -d indicateur utilisé pour exécuter le conteneur en arrière-plan.
- -nom L’option est utilisée pour spécifier le nom du conteneur.
- avec_img2 est notre nouveau nom de conteneur Docker.
- -dans L’option indique le volume.
- V1.0 est le nouveau volume créé précédemment.
- nouvelle image : des enfants est l'image Docker existante qui génère le nouveau conteneur :

Étape 5 : Créer un fichier dans le volume de données
Maintenant, générez un nouveau fichier et ajoutez-y du texte. Pour ce faire, accédez au shell Docker en exécutant la commande fournie :
docker exécutif -il avec_img2 merde
Ensuite, exécutez le écho commande pour générer et modifier le nouveau fichier. Après cela, utilisez le sortie commande pour quitter le conteneur :
# echo 'ce sont des données con_img2' > /V1.0/sample1.txt# sortie

Étape 6 : Créer un conteneur et ajouter un volume de données
Pour créer un nouveau conteneur Docker et y ajouter un volume de données, exécutez la commande fournie :
exécution du docker -d -de --nom =avec_img3 --volumes-de con_img2 nouvelle image : dernière
Dans la commande indiquée ci-dessus :
- -nom indicateur utilisé pour ajouter le nom du conteneur.
- — volumes-à partir de La balise est utilisée pour monter les volumes à partir d’un autre conteneur.
- avec_img2 est le conteneur source.
- nouvelle image : dernière est le nom de notre image Docker construite :

Étape 7 : Modifier le fichier dans le volume de données
Maintenant, exécutez le conteneur Docker en utilisant le directeur de docker commande et accédez à son mode shell :
docker exécutif -il avec_img3 merde
Après cela, modifiez le fichier précédemment créé dans le nouveau conteneur en exécutant le écho commande:
# echo 'ce sont des données con_img3' >> /V1.0/sample1.txt# sortie
En conséquence, le exemple1.txt le fichier sera mis à jour avec succès :

Étape 8 : Redémarrer le conteneur Docker
Pour vérifier si le volume Docker est monté ou non, exécutez le redémarrage du menu fixe commande avec le nom du conteneur :
Docker redémarre con_img3

Étape 9 : Exécuter le conteneur
Enfin, exécutez le conteneur et affichez les données du fichier particulier pour confirmer que les deux conteneurs peuvent lire et écrire sur le même volume de données en exécutant la commande chat commande:
docker exécutif -il avec_img3 merde# chat /V1.0/sample1.txt
On peut voir que le texte ajouté à partir de deux conteneurs différents au même volume de données a été affiché avec succès :

C'est ça! Nous avons fourni une procédure détaillée pour monter le volume Docker sur l'hôte.
Conclusion
Pour monter le volume Docker sur l'hôte, générez d'abord un nouveau volume en exécutant le créer un volume Docker commande et répertoriez-les pour vérifications. Après cela, sélectionnez l'image Docker pour créer un nouveau conteneur et monter le volume. Ensuite, exécutez le conteneur, créez un fichier et ajoutez des données. Maintenant, créez un autre conteneur Docker et montez le volume à partir d'un autre conteneur. Modifiez le fichier de volume de données et redémarrez le conteneur. Enfin, exécutez le chat commande pour les vérifications de contenu ajoutées. Cet article a illustré la manière de monter le volume Docker sur l'hôte.