L'écriture d'aujourd'hui enseigne le contenu suivant:
- Comprendre l'accès contrôlé aux dossiers.
- Comment activer/configurer l'accès contrôlé aux dossiers dans Windows 10/11 à partir de la sécurité Windows ?
- Comment activer/configurer l'accès contrôlé aux dossiers à partir de la stratégie de groupe dans Windows 10/11 ?
- Comment protéger les dossiers importants/précieux avec l'accès aux dossiers contrôlés par Microsoft ?
Comprendre 'l'accès contrôlé aux dossiers'
Le ' Accès contrôlé aux dossiers ” agit comme le logiciel antimalware intégré à Microsoft Windows pour protéger les dossiers importants contre les attaques malveillantes. Il a été inclus dans Microsoft Windows en 2017. Il arrête toutes les attaques de logiciels malveillants possibles sur les dossiers critiques qui peuvent également être configurés.
Comment activer/configurer « l'accès contrôlé aux dossiers » dans Windows 10/11 à partir de la sécurité Windows ?
' Sécurité Windows ” combine différents outils dans Microsoft Windows pour rendre la sécurité impénétrable. L'une de ses caractéristiques est ' Accès contrôlé aux dossiers ', et pour l'activer, suivez ces étapes :
Étape 1 : Lancez l'application 'Windows Security'
L'application 'Windows Security' est lancée en appuyant sur la touche 'Windows' et en saisissant 'Windows Security':
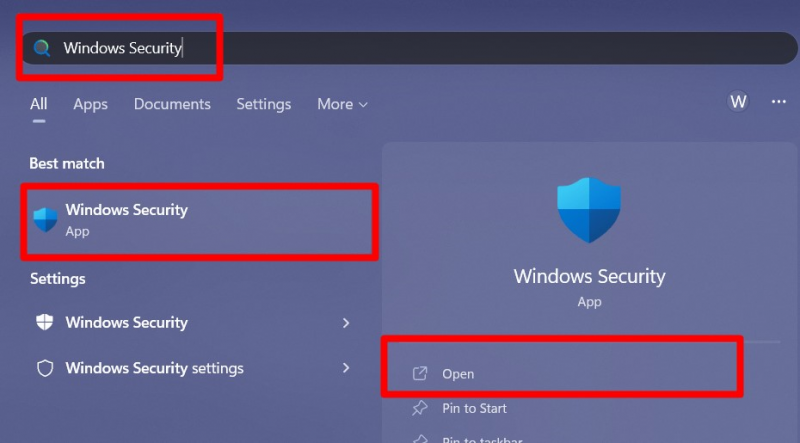
Étape 2 : Activer l'accès contrôlé aux dossiers
Dans « Sécurité Windows », sélectionnez « Protection contre les virus et menaces » :
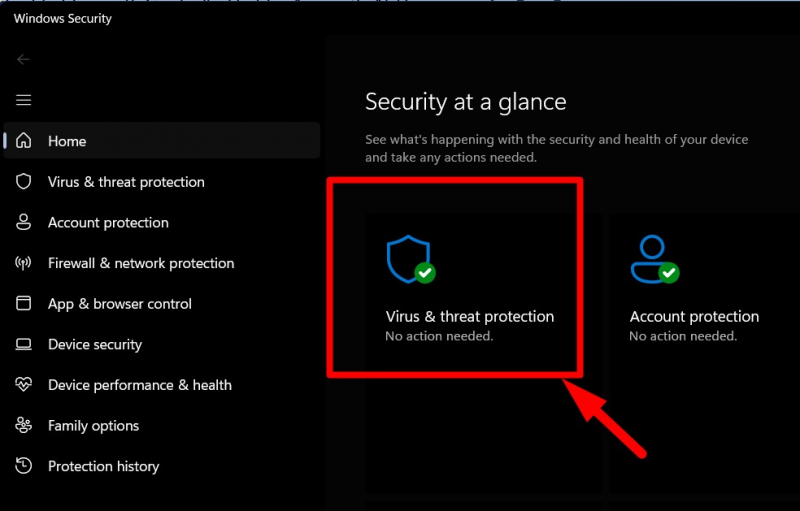
Maintenant, faites défiler vers le bas, trouvez l'option en surbrillance dans la section 'Protection contre les ransomwares', et cliquez dessus :
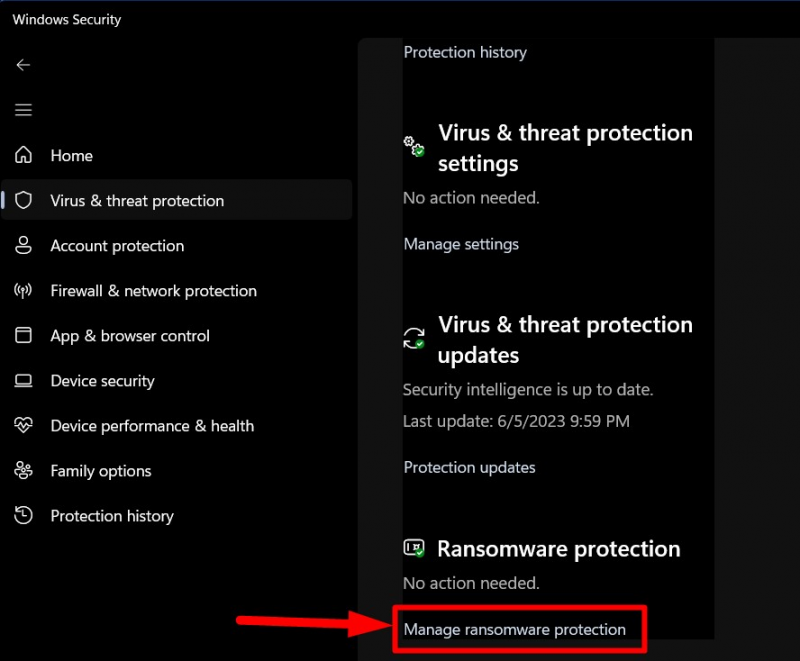
Le ' Accès contrôlé aux dossiers ” L'option peut maintenant être vue. Déclenchez le bouton contre lui pour l'activer s'il est désactivé :
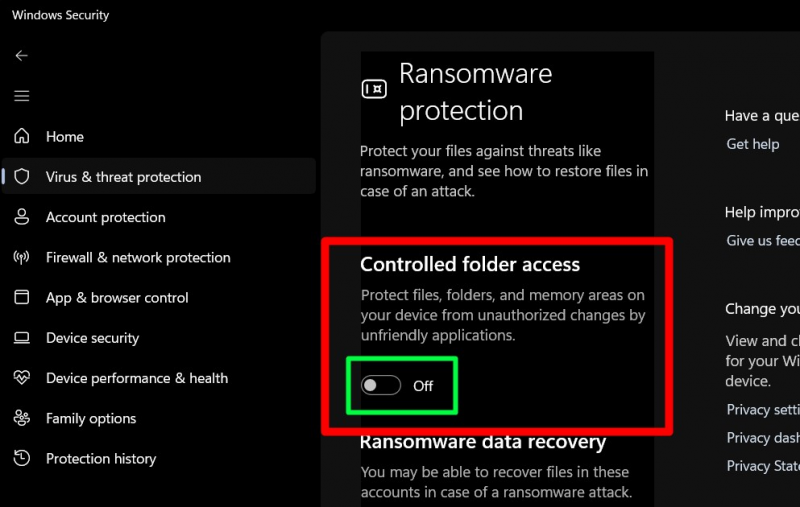
Il est maintenant activé, et si vous utilisez la 'stratégie de groupe', essayez ceci.
Comment activer l'accès contrôlé aux dossiers à partir de la stratégie de groupe dans Windows 10/11 ?
Le ' Stratégie de groupe ” est une structure ordonnée dans Microsoft Windows qui permet aux administrateurs de gérer les utilisateurs dans Active Directory à partir d'un emplacement centralisé unique. Le ' Accès contrôlé aux dossiers » peut également être activé/configuré via la « Stratégie de groupe » en suivant ces étapes :
Étape 1 : Ouvrez l'« Éditeur de stratégie de groupe » de Windows
Le « Group Policy Editor » est lancé en appuyant sur la touche « Windows » et en saisissant « Modifier la stratégie de groupe » :
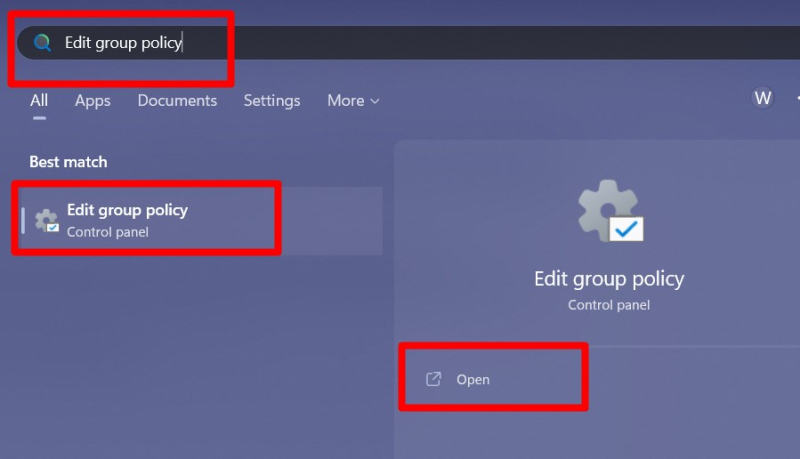
Étape 2 : Modifier la stratégie de groupe pour activer 'l'accès contrôlé aux dossiers
Depuis la « Stratégie de groupe », suivez le chemin « Configuration ordinateur > Modèles d'administration > Composants Windows > Antivirus Microsoft Defender > Microsoft Defender Exploit Guard > Accès contrôlé aux dossiers » :
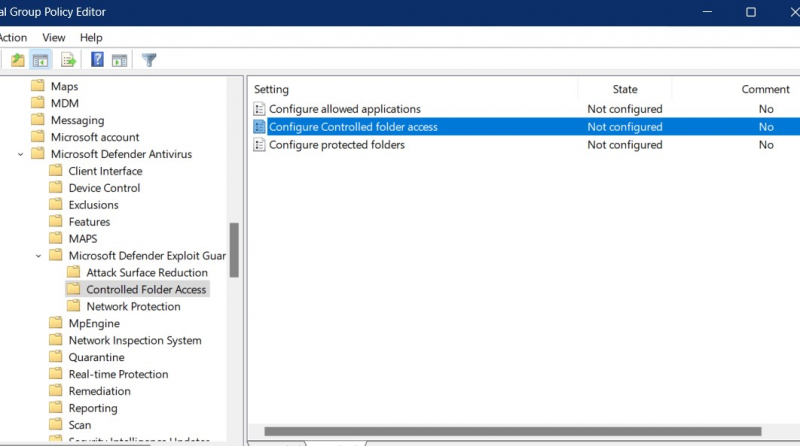
À partir de là, faites un clic droit sur l'option 'Configurer l'accès contrôlé au dossier' et déclenchez 'Modifier':
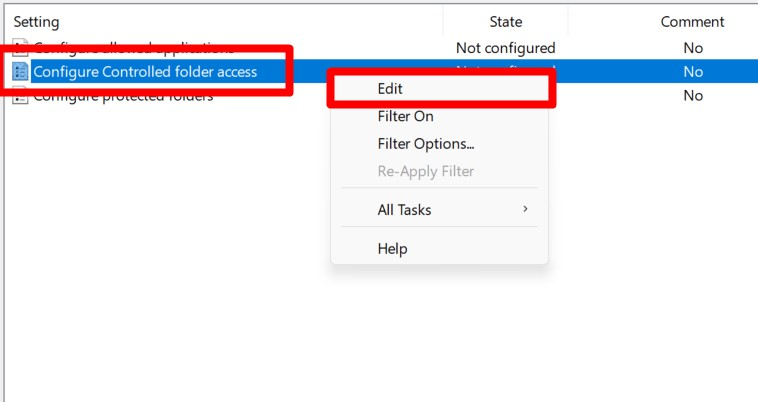
Dans la fenêtre suivante, 'Activez-le' en cochant la case en surbrillance et sélectionnez 'Bloquer' dans le menu déroulant sous l'option 'Configurer la fonction de protection de mes dossiers' et appuyez sur 'OK':
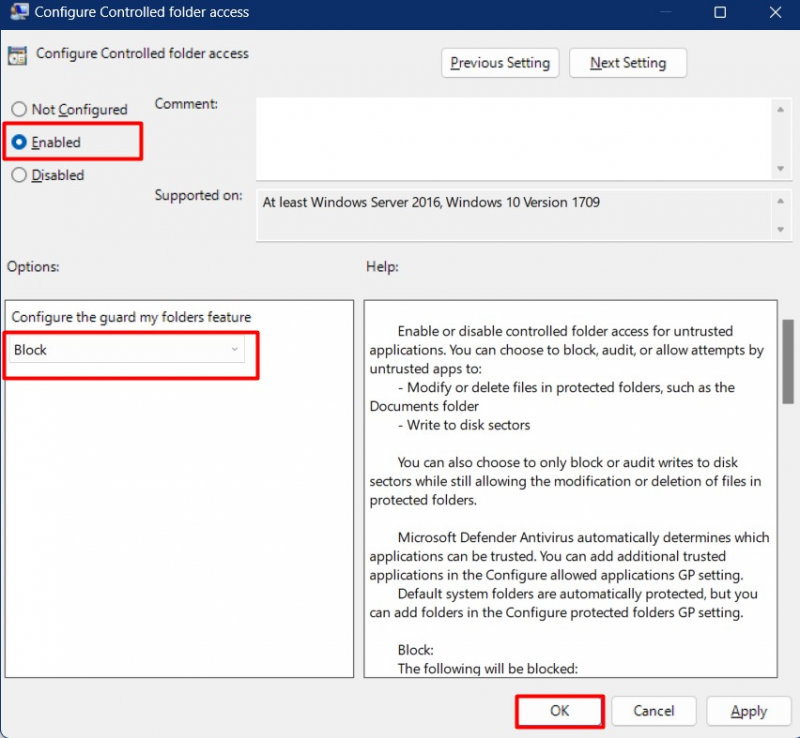
Il permettra au « Accès contrôlé aux dossiers » sur tous les utilisateurs « Active Directory ».
Comment protéger les dossiers importants/précieux avec Microsoft 'Controlled Folder Access' ?
Commençons par ce que vous pouvez configurer avec le ' Accès contrôlé aux dossiers ” :
Comment vérifier 'l'historique des blocs' dans l'accès contrôlé aux dossiers ?
L'« Historique des blocs » dans la section « Accès contrôlé aux dossiers ” indique l'application/le logiciel qui a été bloqué. Pour le voir, lancez 'Windows Security' et suivez ce chemin « Protection contre les virus et les menaces => Gérer la protection contre les ransomwares => Historique des blocages » :
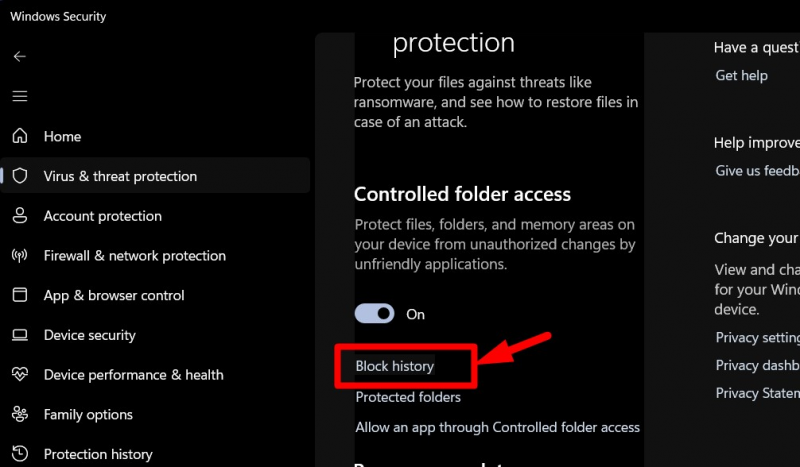
Dans « Historique des blocages », les utilisateurs peuvent afficher les applications/logiciels bloqués à l'aide de différents dossiers :
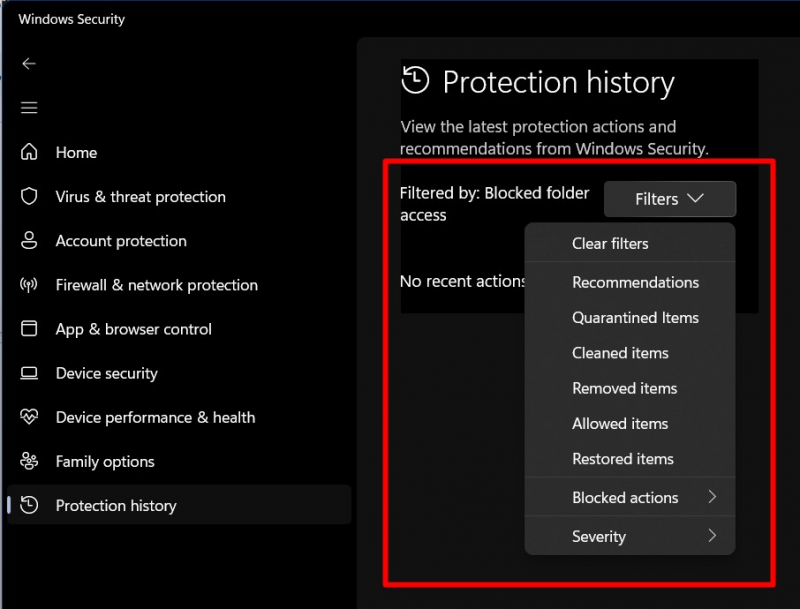
Comment ajouter de 'nouveaux emplacements' dans l'accès contrôlé aux dossiers ?
Pour ajouter de nouveaux emplacements dans ' Accès contrôlé aux dossiers ', se diriger vers 'Protection contre les virus et les menaces => Gérer la protection contre les ransomwares => Dossiers protégés' :
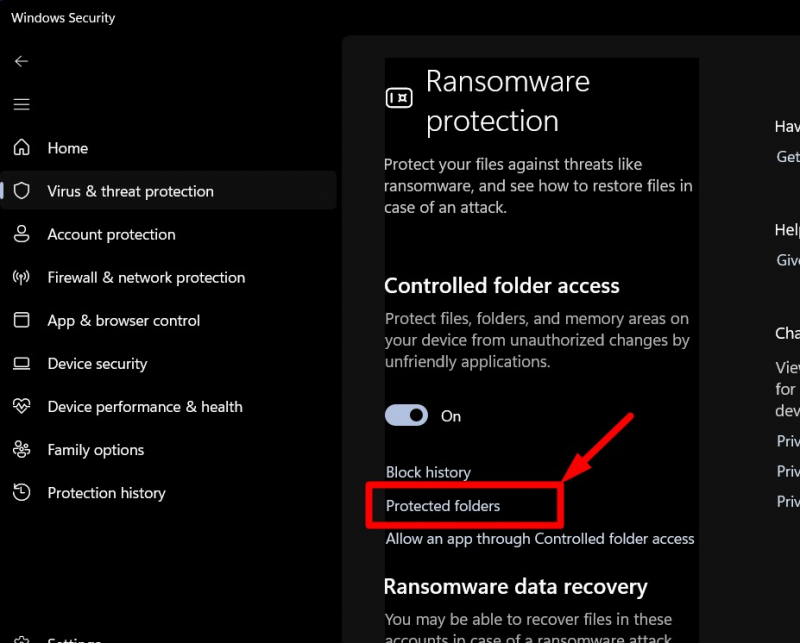
Depuis la fenêtre 'Dossiers protégés', la liste des dossiers protégés peut être visualisée, et en cliquant sur le '+ Ajouter un dossier protégé' option, les utilisateurs peuvent ajouter un nouveau dossier à la liste :
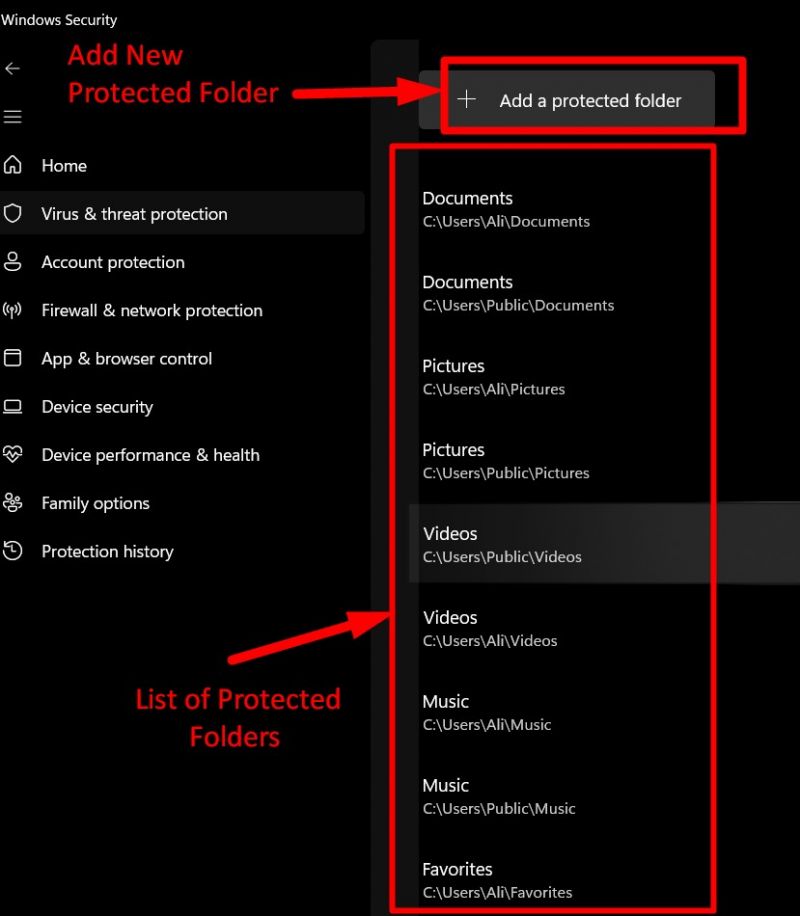
Après cela, les utilisateurs doivent accéder au dossier dans lequel ils souhaitent ajouter dans la liste. Supposons que nous y ajoutions le dossier 'iTunes'. Pour ce faire, optez pour le dossier et appuyez sur 'Sélectionner un dossier':
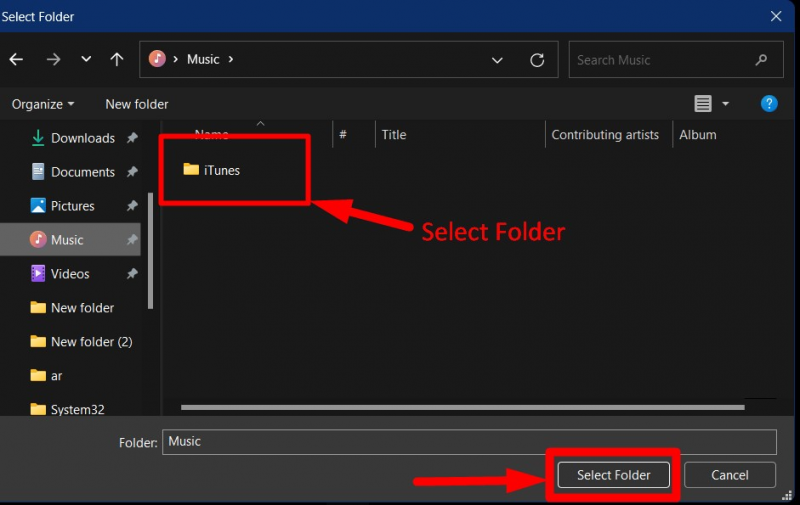
Une fois ajouté, il peut être supprimé en cliquant dessus et en déclenchant « Supprimer » :
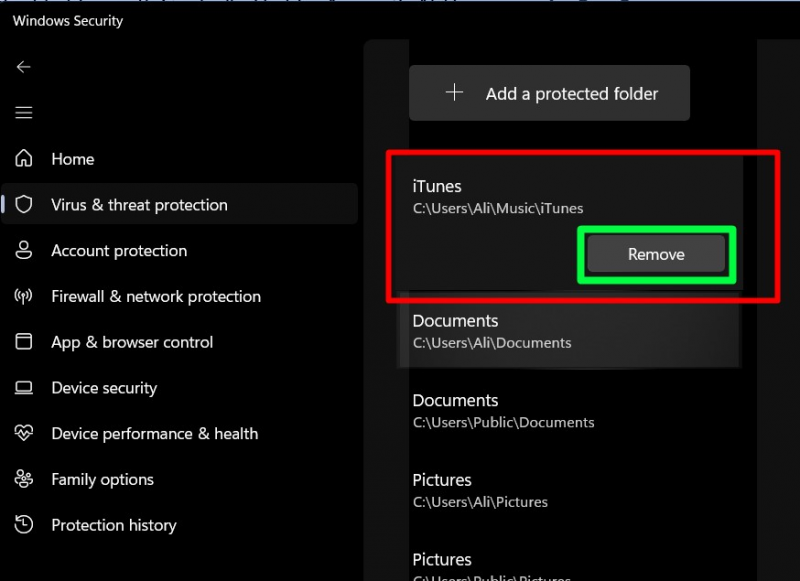
C'est ainsi que vous pouvez 'Ajouter/Supprimer' de la liste des 'Dossiers protégés' dans ' Accès contrôlé aux dossiers ”.
Comment 'ajouter des applications à la liste blanche' avec l'accès aux dossiers contrôlés par Microsoft ?
Certains utilisateurs peuvent souhaiter « ajouter les applications à la liste blanche » et leur permettre de modifier/supprimer le contenu des « dossiers protégés ». Pour cela, rendez-vous sur 'Protection contre les virus et les menaces => Gérer la protection contre les ransomwares => Autoriser une application via un accès contrôlé au dossier' :
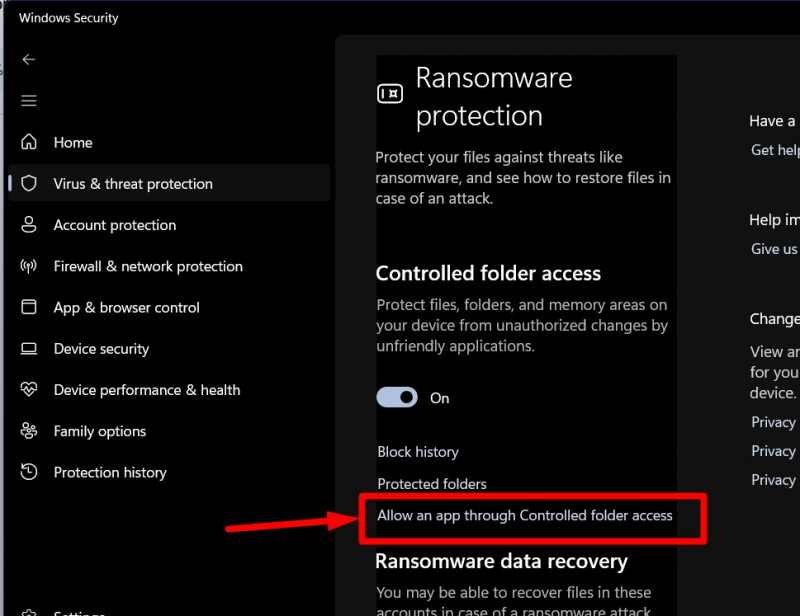
Dans la fenêtre suivante, déclenchez 'Ajouter une application autorisée', et vous serez invité à autoriser 'Applications récemment bloquées' ou 'Parcourir toutes les applications' pour les nouvelles applications :
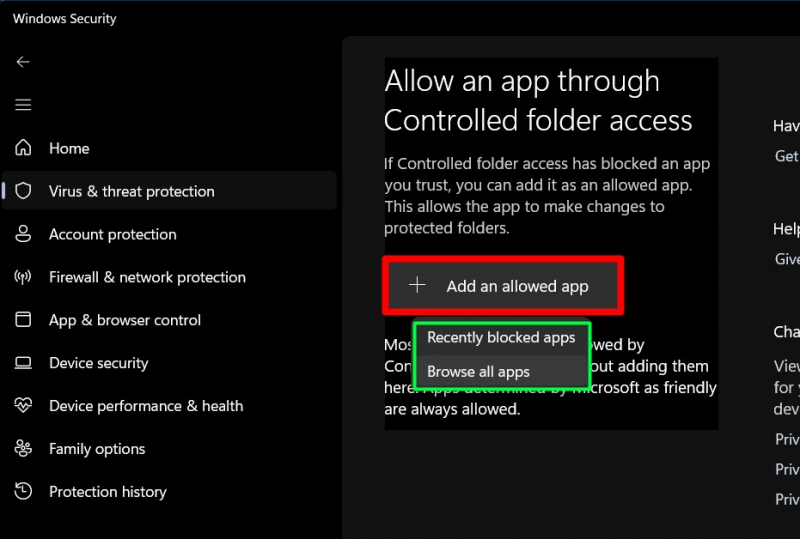
Supposons que nous voulions ajouter 'Opera Browser' à la 'Liste blanche' de 'l'accès contrôlé aux dossiers', nous chercherions son emplacement et appuierions sur 'Ouvrir' pour l'ajouter :
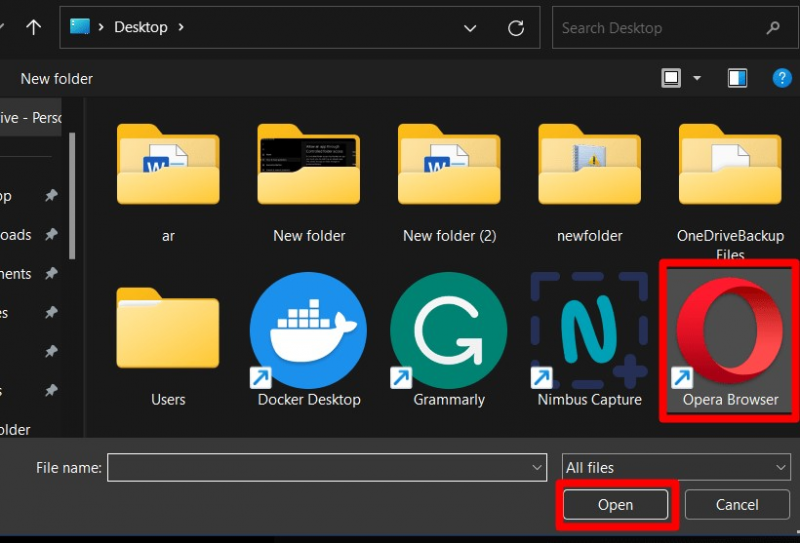
Une fois ajouté, il sera visible dans les applications autorisées. Pour le supprimer, cliquez sur l'application et déclenchez 'Supprimer':
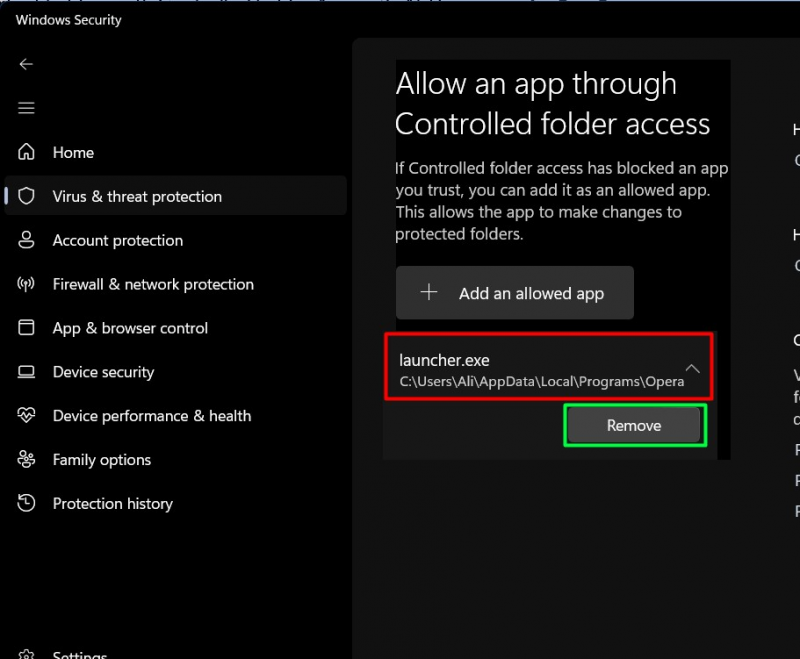
Comment configurer les 'applications autorisées' dans l'accès contrôlé aux dossiers à partir de la stratégie de groupe Windows ?
Si vous utilisez la « Politique de groupe » et souhaitez configurer les applications autorisées pour le 'Accès contrôlé aux dossiers' , accédez au chemin 'Configuration ordinateur > Modèles d'administration > Composants Windows > Microsoft Defender Antivirus > Microsoft Defender Exploit Guard > Accès contrôlé aux dossiers' . Dans le volet de droite, double-cliquez 'Configurer les applications autorisées' :
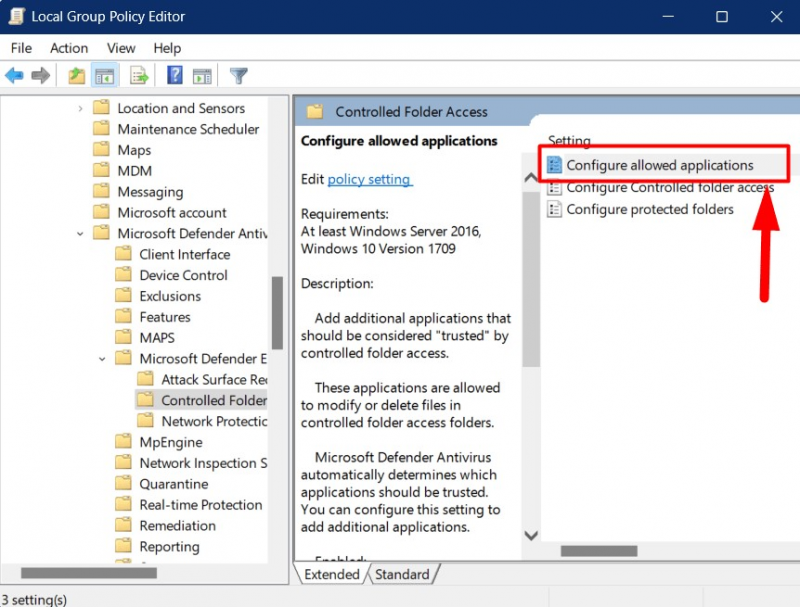
La fenêtre suivante apparaîtra dans laquelle vous devez marquer 'Activé' et déclencher l'option 'Afficher' ci-dessous :
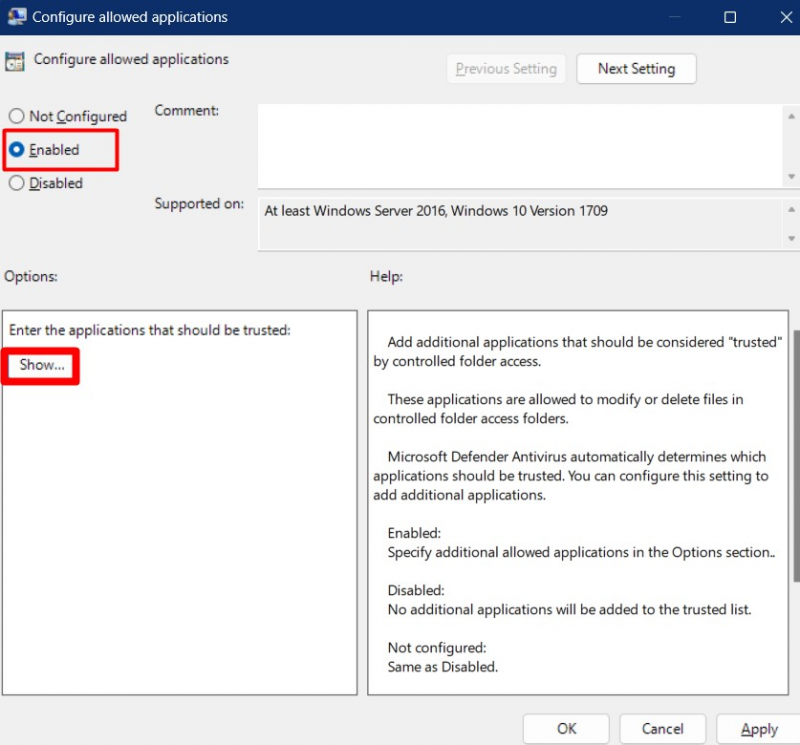
Supposons que nous voulions ajouter le 'navigateur Opera', nous fournirions le chemin complet vers le '.exe' fichier et définissez sa 'Valeur' sur ' 0 ” :
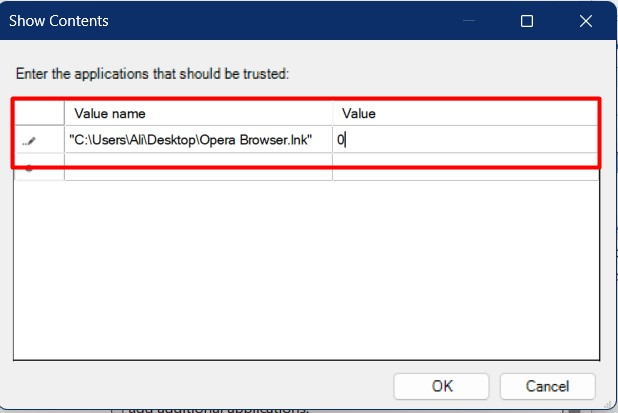
Appuyer sur le bouton 'OK' ajoutera l'application spécifiée à la 'Liste blanche' du 'Accès contrôlé aux dossiers' .
Comment ajouter 'Plus de dossiers' dans l'accès contrôlé aux dossiers via la stratégie de groupe Windows ?
Du 'Accès contrôlé aux dossiers' dans la 'Stratégie de groupe', sélectionnez 'Configurer les dossiers protégés':
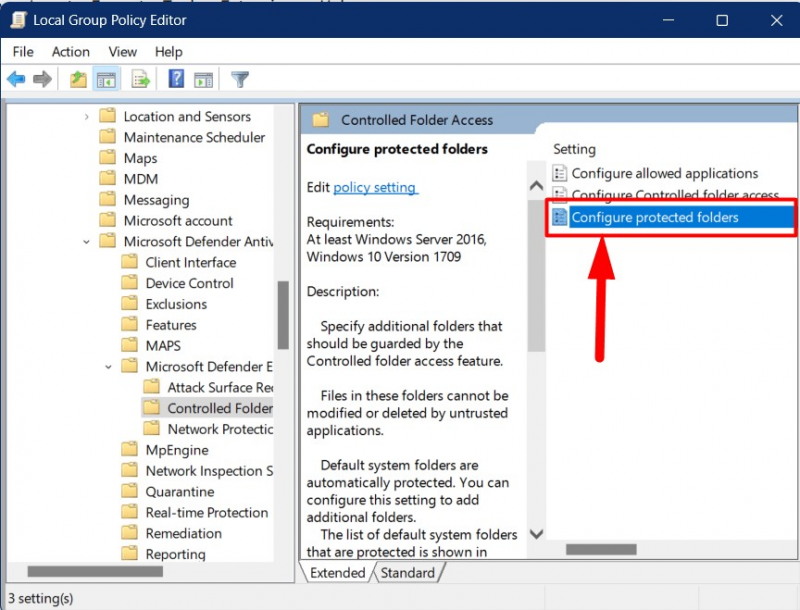
Dans la fenêtre suivante, appuyez sur 'Activé' pour l'activer et déclencher le ' Montrer ' bouton:
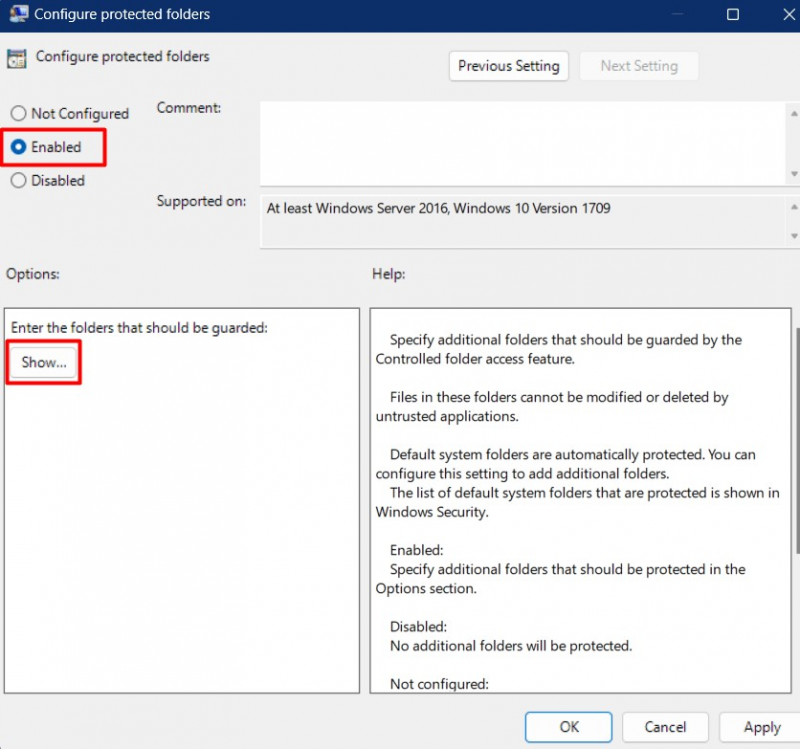
Ici, vous devez coller le chemin complet du dossier que vous souhaitez ajouter dans le champ ' Accès contrôlé aux dossiers ' et définissez sa valeur sur ' 1 ” :
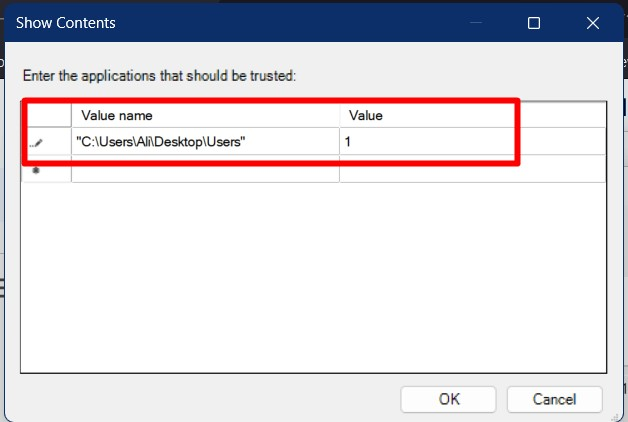
Appuyez sur le bouton 'OK' pour enregistrer les modifications, en ajoutant le dossier spécifié au dossier ' Accès contrôlé aux dossiers ”.
Conclusion
Le 'Accès contrôlé aux dossiers' est une fonctionnalité de Microsoft Windows qui protège des dossiers spécifiques contre les attaques de logiciels malveillants. Il est ajouté aux outils 'Windows Security' et peut être configuré à partir de là sous la 'Gestion des ransomwares'. Les administrateurs système peuvent également le configurer à l'aide de la « Politique de groupe ». Ce guide a expliqué l'importance de l'accès contrôlé aux dossiers et comment protéger les dossiers importants avec.