Parfois, l'application DTS Custom ou DTS Audio Processing peut ne pas fonctionner comme prévu. Vous trouverez toutes les options grisées et verrez le message « Veuillez connecter un casque pour utiliser les commandes audio DTS » même si vous avez un casque connecté à votre ordinateur.
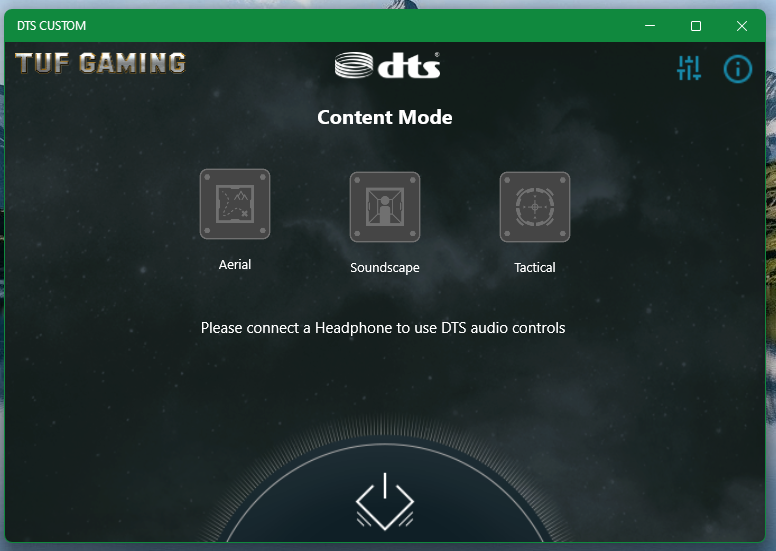
Dans cet article, nous allons vous montrer comment réparer l'application DTS Custom ou DTS Audio Processing sur les systèmes d'exploitation Windows 10/11 afin que vous puissiez l'utiliser pour vivre à nouveau une expérience audio incroyable.
Sujet du contenu :
- Ouverture de la console Realtek Audio sous Windows 10/11
- Méthode 1 : s'assurer que le paramètre des effets sonores n'est pas désactivé
- Méthode 2 : Définition du mode stéréo sur la configuration des enceintes
- Méthode 3 : séparation des flux audio avant et arrière/arrière
- Méthode 4 : séparation de toutes les prises d'entrée audio
- Méthode 5 : désactivation de la détection de la prise du panneau avant
- Vérifier si le traitement audio DTS personnalisé ou DTS fonctionne sous Windows 10/11
- Conclusion
Ouverture de la console Realtek Audio sous Windows 10/11
Pour réparer l'application DTS Custom ou DTS Audio Processing sur votre ordinateur, vous devez ouvrir l'application Realtek Audio Console.
Vous pouvez ouvrir l'application Realtek Audio Console à partir du menu Démarrer de Windows 10/11. Recherchez simplement le terme « app:realtek » dans le « Menu Démarrer ». [1] et cliquez sur l'icône de l'application Realtek Audio Console [2] comme indiqué dans la capture d'écran suivante :
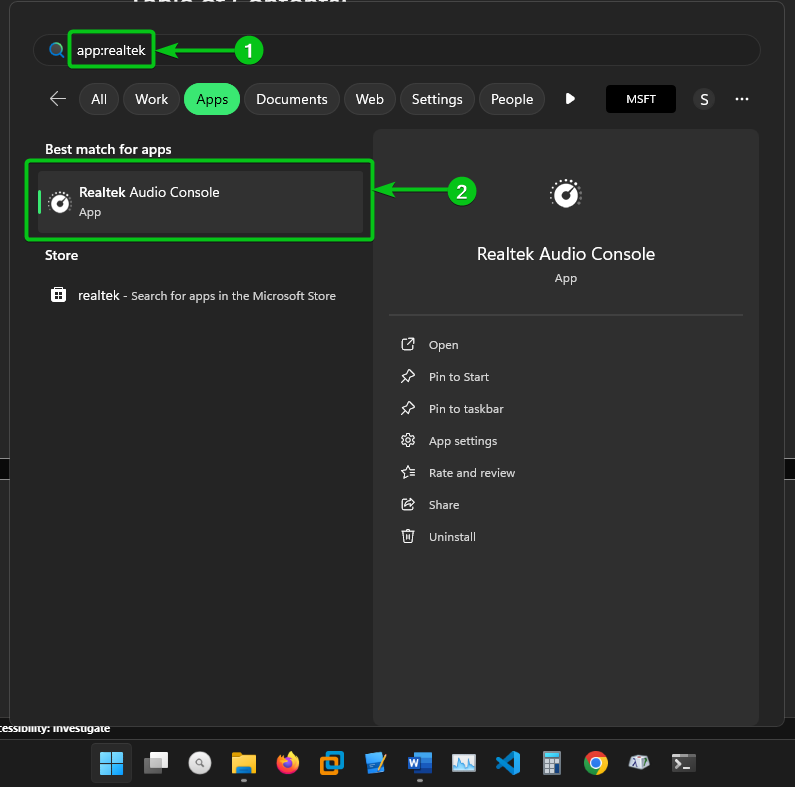
L'application Realtek Audio Console doit être ouverte.
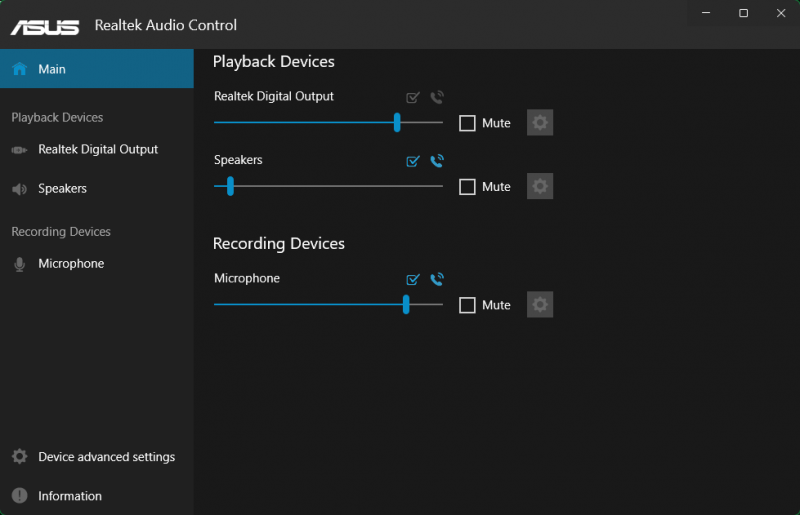
Méthode 1 : s'assurer que le paramètre des effets sonores n'est pas désactivé
La première chose que vous devez vérifier dans l'application Realtek Audio Console est si le traitement du son est désactivé. S'il est désactivé, le traitement DTS personnalisé ou DTS Audio ne fonctionnera pas.
Pour vous assurer que le traitement du son est activé, décochez l'option « Désactiver tous les effets sonores » dans la section « Haut-parleurs » de l'application Realtek Audio Console, comme indiqué dans la capture d'écran suivante.
Alors, vérifiez si le traitement DTS Custom ou DTS Audio fonctionne . Sinon, essayez la méthode suivante.
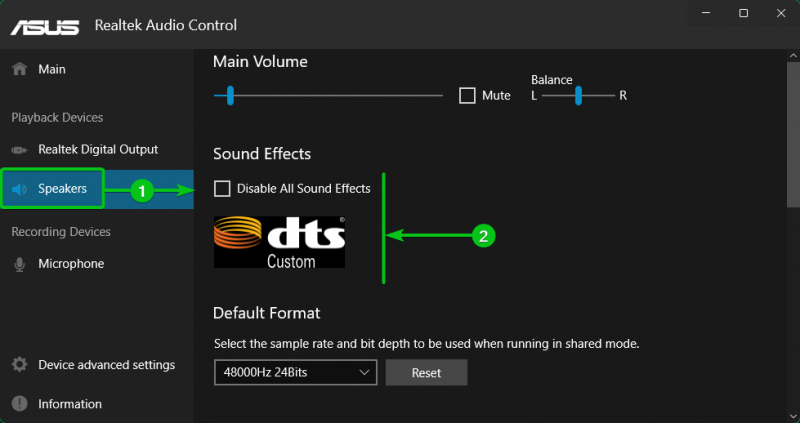
Méthode 2 : Définition du mode stéréo sur la configuration des enceintes
L'application DTS Custom ou DTS Audio Processing peut ne pas fonctionner si la configuration de vos enceintes est définie sur autre chose que Stéréo. Vous pouvez définir la configuration des enceintes sur « Stéréo » dans la section « Haut-parleurs » du Application Realtek AudioConsole et vérifiez si le traitement DTS Custom ou DTS Audio fonctionne .
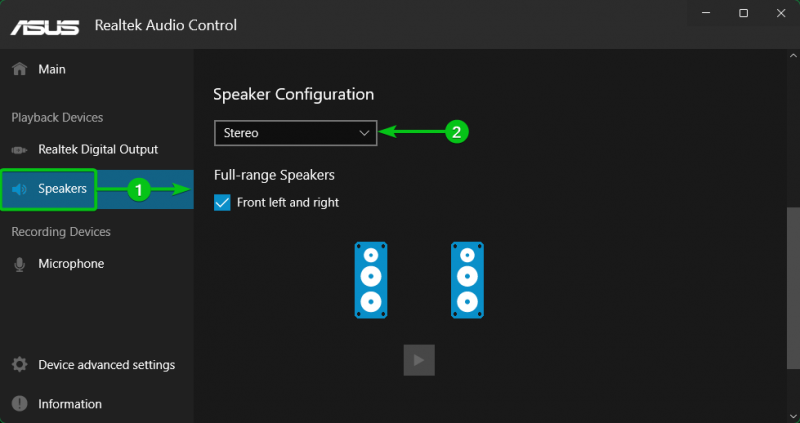
Méthode 3 : séparation des flux audio avant et arrière/arrière
Parfois, DTS Custom ou DTS Audio Processing peuvent fonctionner uniquement lorsque votre casque est connecté à la prise casque avant ou à la prise casque arrière de votre ordinateur.
Dans ce cas, accédez aux « Paramètres avancés de l'appareil » à partir du Application Realtek AudioConsole [1] et sélectionnez « Faire en sorte que les périphériques de sortie avant et arrière lisent simultanément deux flux audio différents » dans la section « Périphérique de lecture » [2] comme indiqué dans la capture d'écran suivante :
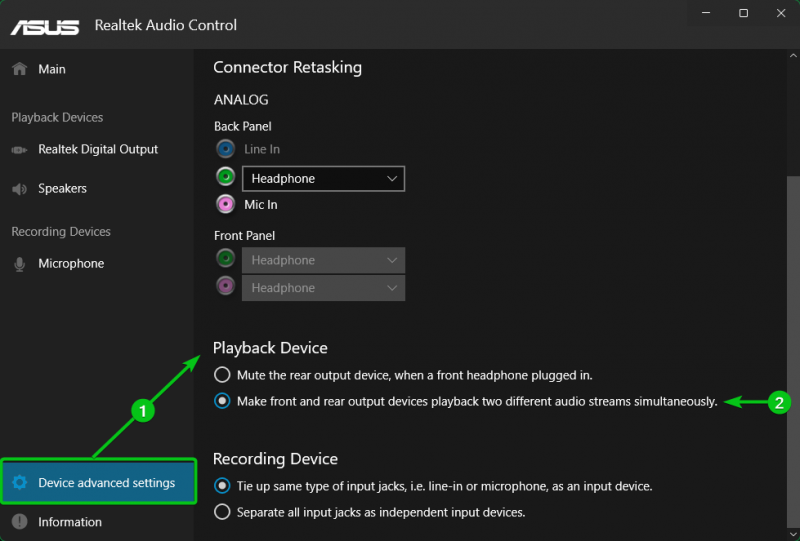
Maintenant, DTS Custom ou DTS Audio Processing devrait fonctionner peu importe si votre casque est connecté à la prise casque avant ou arrière.
Méthode 4 : séparation de toutes les prises d'entrée audio
Parfois, vous souhaiterez peut-être connecter plusieurs écouteurs et/ou haut-parleurs à votre ordinateur. Pour que DTS Custom ou DTS Audio Processing fonctionne sur tous les écouteurs/haut-parleurs connectés à votre ordinateur, vous devez séparer toutes les prises d'entrée audio et activer le traitement audio pour tous ces écouteurs/haut-parleurs.
Dans ce cas, accédez aux « Paramètres avancés de l'appareil » à partir du Application Realtek AudioConsole [1] et sélectionnez « Séparez toutes les prises d'entrée en tant que périphériques d'entrée indépendants du périphérique d'enregistrement » [2] comme indiqué dans la capture d'écran suivante :
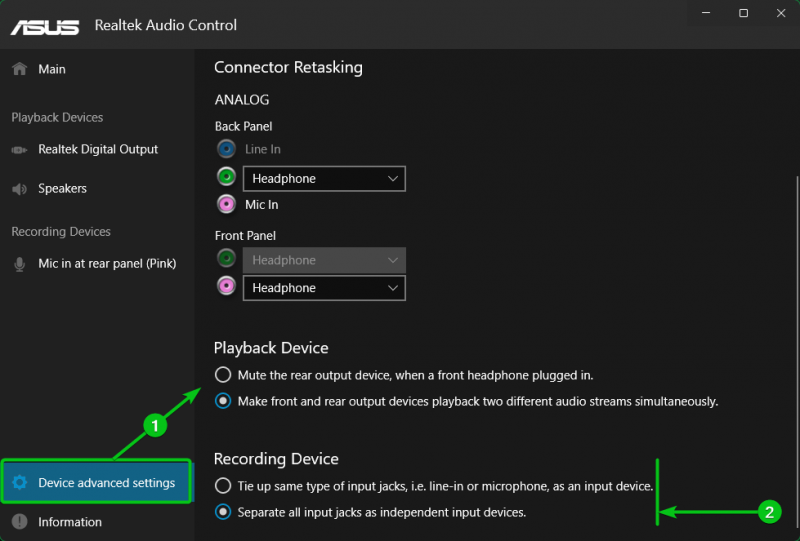
Ensuite, vous pouvez configurer manuellement les appareils connectés aux ports audio avant/arrière (comme casque/micro/entrée ligne) de votre ordinateur à partir des menus déroulants de la section Paramètres avancés de l'appareil > Réaffectation des connecteurs de Application Realtek AudioConsole comme indiqué dans la capture d'écran suivante :
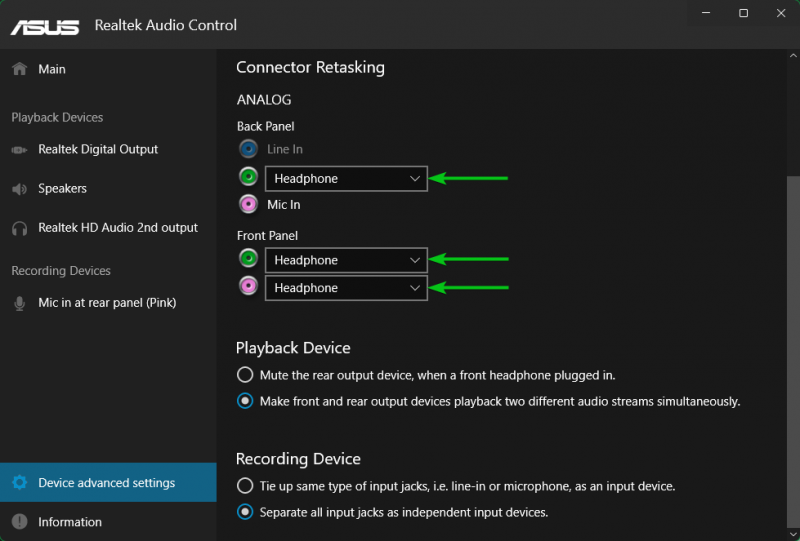
Vous pouvez activer les « Effets sonores » pour tous les écouteurs/haut-parleurs connectés à votre ordinateur. Les écouteurs/haut-parleurs sur lesquels les effets sonores sont activés ont également le traitement audio DTS personnalisé ou DTS activé.
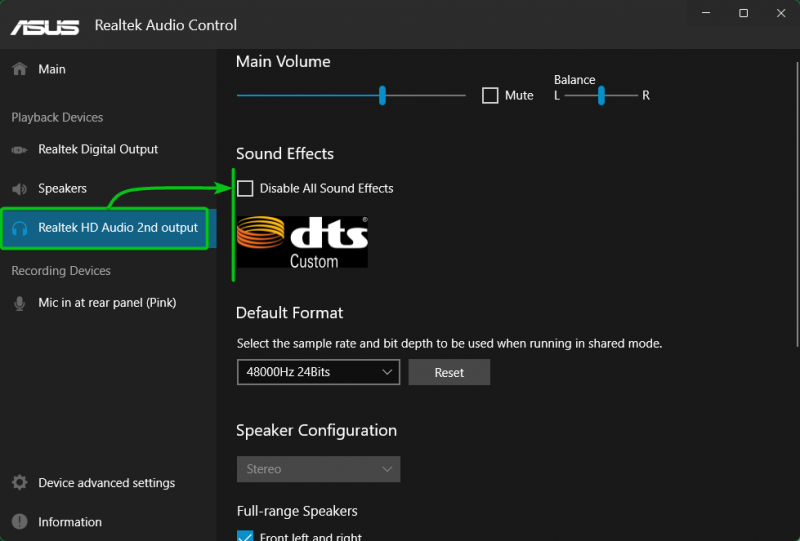
Méthode 5 : désactivation de la détection de la prise du panneau avant
Si vous avez essayé toutes les autres méthodes et que DTS Custom ou DTS Audio Processing ne fonctionne toujours pas, vous pouvez essayer de désactiver la détection de la prise du panneau avant dans la section « Paramètres avancés de l'appareil » du menu. Application Realtek AudioConsole et voir si DTS Custom ou DTS Audio Processing fonctionne .
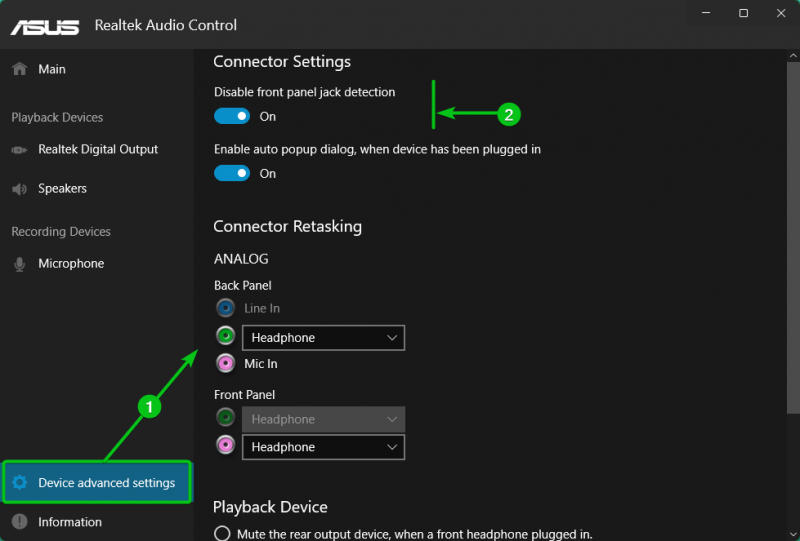
Vérifier si le traitement audio DTS personnalisé ou DTS fonctionne sous Windows 10/11
Pour vérifier si DTS Custom ou DTS Audio Processing fonctionne, recherchez le terme « app:DTS » dans le menu « Démarrer » [1] et cliquez sur l'icône de l'application DTS Custom ou DTS Audio Processing [2] pour l'ouvrir.
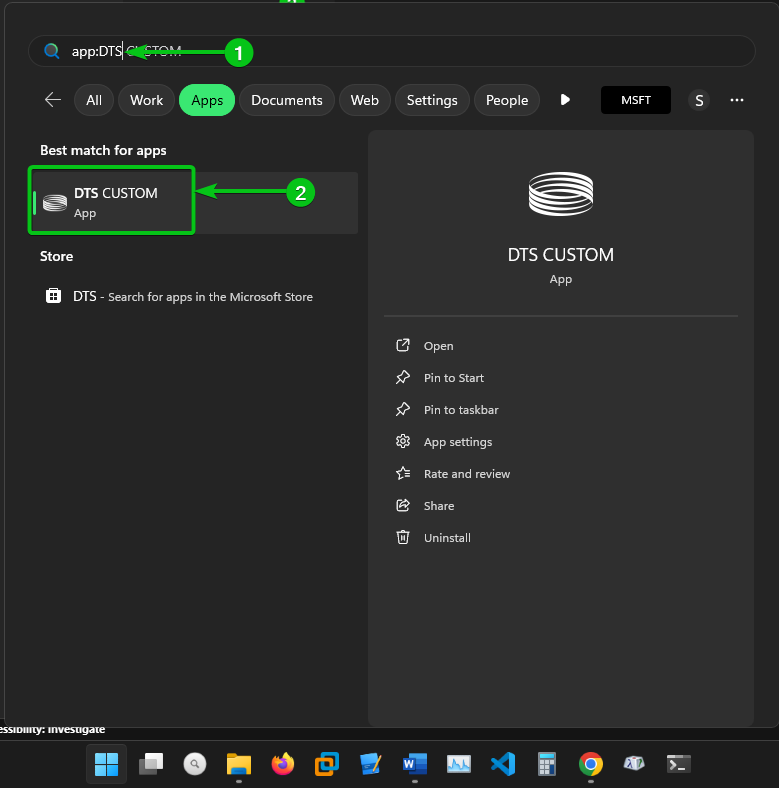
Si DTS Custom ou DTS Audio Processing fonctionne, vous devriez pouvoir le configurer pour vos appareils audio. Les options ne seront plus grisées comme avant.
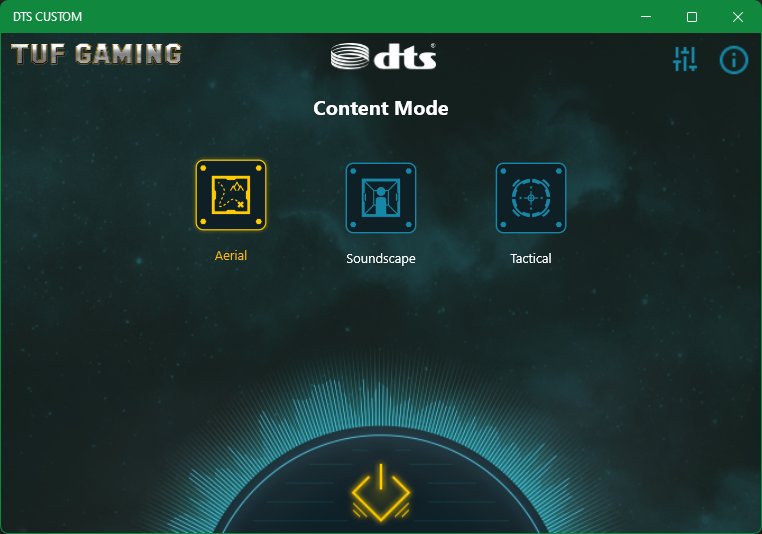
Conclusion
DTS Custom ou DTS Audio Processing est une fonctionnalité des cartes mères ASUS qui vous permet d'avoir une expérience audio étonnante et claire. Dans cet article, nous vous avons montré comment dépanner et réparer le traitement audio DTS personnalisé ou DTS pour vos écouteurs/haut-parleurs à l'aide de l'application Realtek Audio Console sur les systèmes d'exploitation Windows 10/11.