Dans ce blog, nous fournirons différentes solutions efficaces qui peuvent résoudre les problèmes de connexion Discord.
Comment résoudre le problème de discorde qui ne se connecte pas ?
De mauvaises connexions Internet, des pare-feu bloquant Discord, des attaques de logiciels malveillants ou d'autres problèmes peuvent être à l'origine du problème Discord Not Connecting.
Pour résoudre le problème de connexion Discord, consultez les solutions ci-dessous :
- Vérifier la connexion Internet
- Modifier les paramètres DNS
- Redémarrer Discord
- Exécuter Discord en tant qu'administrateur
- Désactiver le pare-feu
- Système d'analyse des logiciels malveillants
Solution 1 : vérifier la connexion Internet
Le Discord peut planter et afficher un problème de connexion si l'utilisateur a une mauvaise connexion Internet ou ne peut pas se connecter à Internet. Vous devez vérifier votre connexion Internet pour cette raison.
Pour vérifier si vous êtes en ligne ou non, cliquez d'abord sur le ' Wifi ” icône de la barre des tâches :
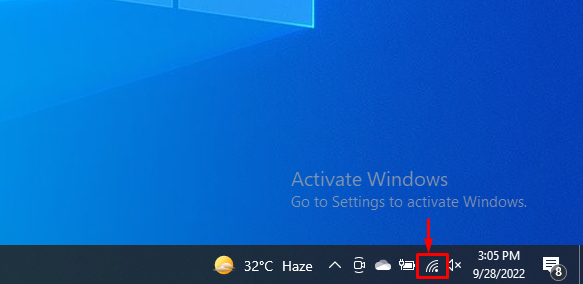
Ensuite, vérifiez si vous êtes connecté à Internet ou non :
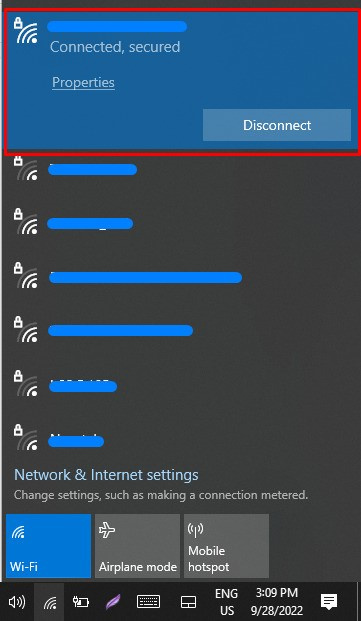
Correctif 2 : Modifier les paramètres DNS
Le paramètre DNS par défaut peut créer des problèmes lors de la connexion de Discord au réseau. Dans une telle situation, vous devez modifier les paramètres DNS.
Étape 1 : Ouvrir les paramètres de connexion réseau
Tout d'abord, lancez la boîte Exécuter en utilisant le ' Fenêtre+R 'touche et tapez' ncpa.cpl ' dans le menu déroulant ouvert, et appuyez sur ' D'ACCORD ” pour ouvrir les paramètres de connexion réseau :
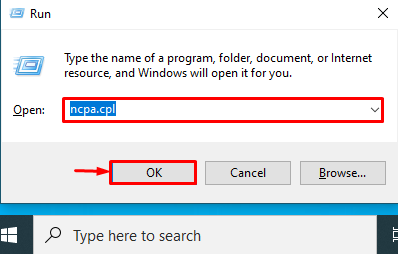
Étape 2 : sélectionnez le réseau
Cliquez sur le réseau que vous utilisez actuellement car nous sélectionnons ' Wifi ' réseau:
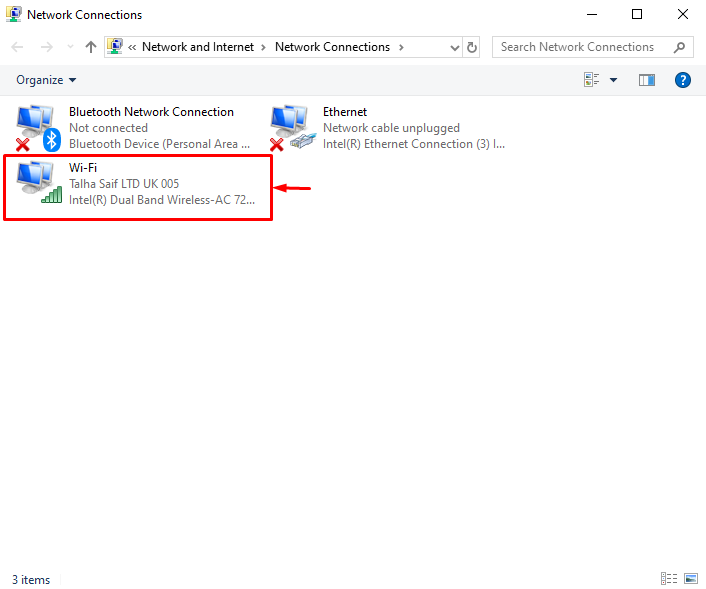
Ouvrez les propriétés du réseau sélectionné en cliquant sur le ' Propriétés ' bouton:
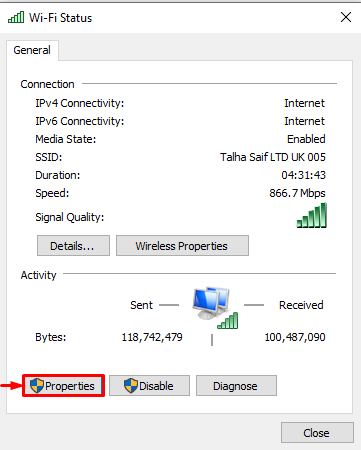
Étape 3 : Modifier les paramètres DNS
Dans la liste des éléments affichés, sélectionnez le ' Protocole Internet Version 4 (TCP/IPv4) » et cliquez sur « D'ACCORD ' bouton:
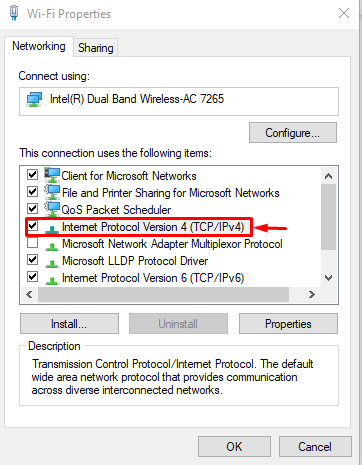
Ensuite, à partir du ' Général onglet ', marquez le ' Utilisez le serveur DNS suivant ' et définissez la valeur DNS préférée et DNS alternative comme indiqué ci-dessous, puis appuyez sur le bouton ' D'ACCORD ' bouton:
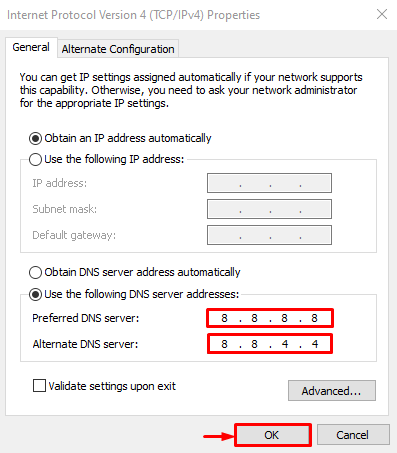
Correctif 3 : Redémarrez Discord
Parfois, Discord peut ne pas fonctionner correctement en raison d'un problème ou d'un manque de ressources. Pour résoudre l'erreur de connexion Discord, redémarrez l'application Discord en consultant la procédure indiquée.
Étape 1 : Lancer le gestionnaire de tâches
Tout d'abord, à partir du « Commencez ', lancez l'application Gestionnaire des tâches :
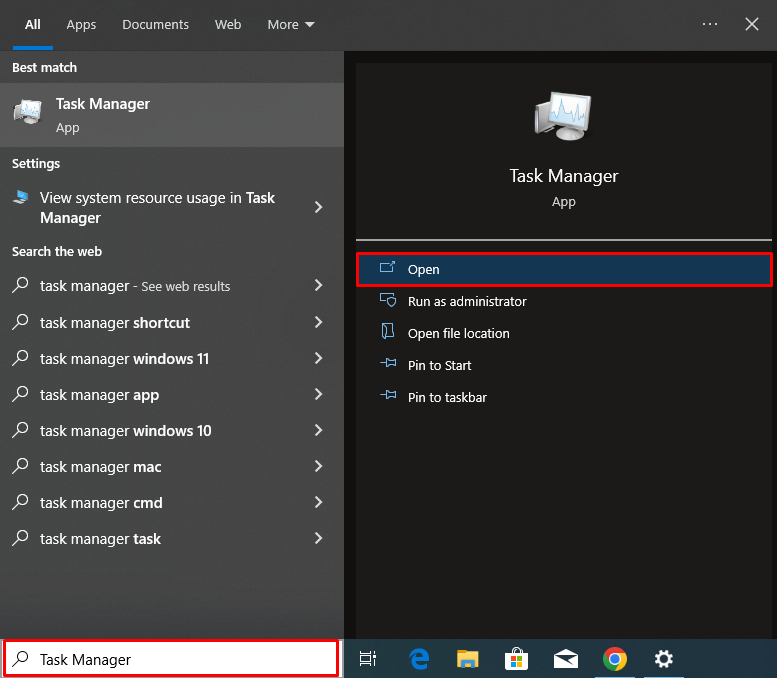
Étape 2 : Fermez Discord
Dans l'onglet Processus, sélectionnez Discord et appuyez sur ' Tâche finale ” pour fermer complètement Discord :
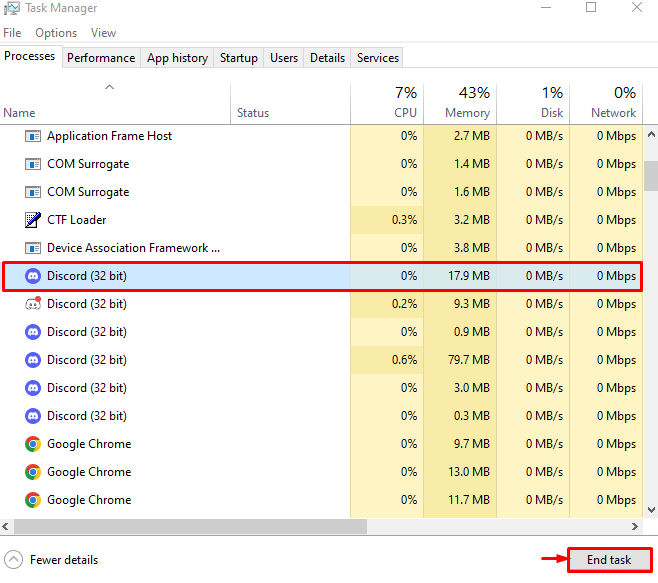
Étape 3 : Redémarrez Discord
Après cela, ouvrez le menu Démarrer, tapez ' Discorde ”, et lancez Discord depuis les résultats :
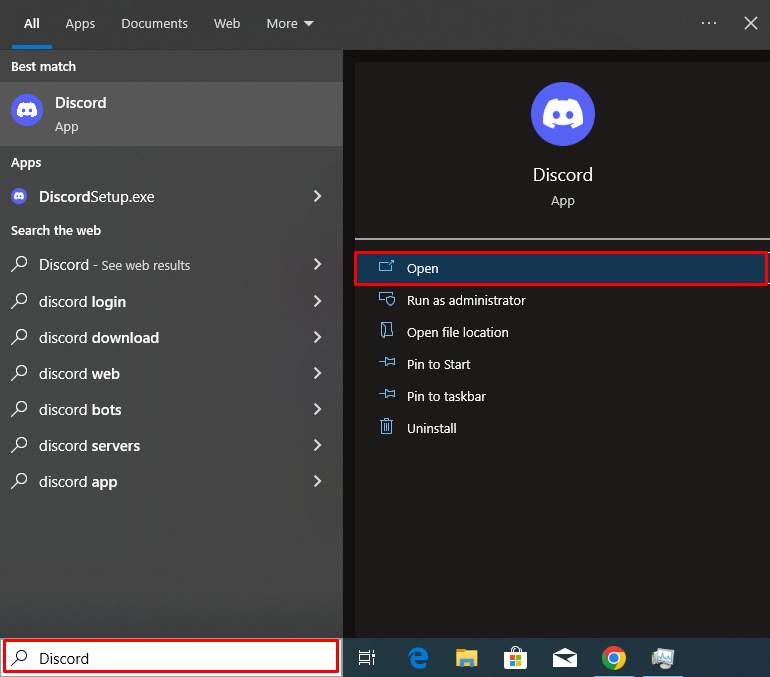
Correctif 4 : Exécutez Discord en tant qu'administrateur
Parfois, Discord peut ne pas obtenir les ressources appropriées pour fonctionner efficacement, ce qui peut entraîner un problème de connexion.
Pour résoudre le problème indiqué, exécutez Discord en tant qu'administrateur pour allouer les ressources appropriées à Discord et aux droits d'administration. Pour cela, dans le menu Démarrer, tapez ' Discorde ' et appuyez sur ' Exécuter en tant qu'administrateur ” option pour accorder des privilèges administratifs à Discord :
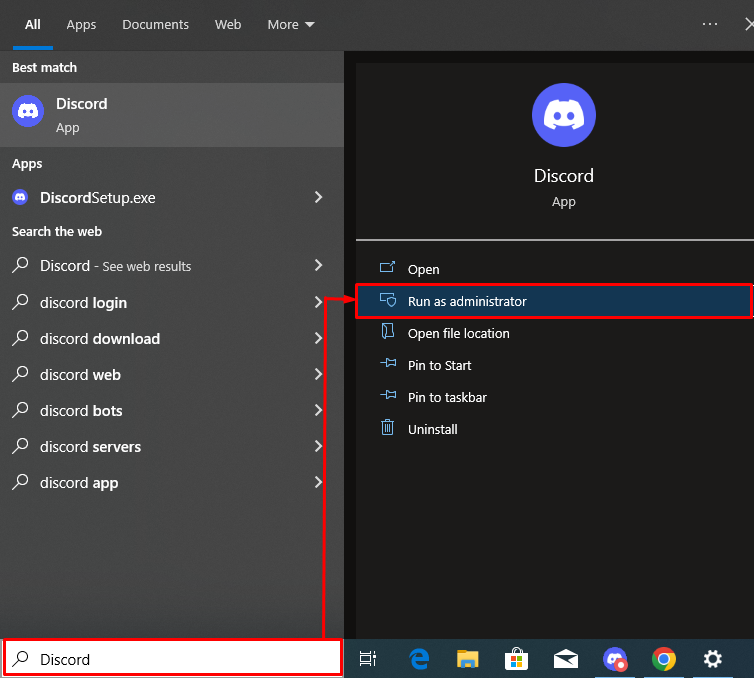
Correctif 5 : Désactiver le pare-feu
Pour désactiver le paramètre du pare-feu Windows, consultez la procédure ci-dessous.
Étape 1 : Ouvrez les paramètres du pare-feu Windows Defender
Tout d'abord, ouvrez le paramètre Pare-feu Windows Defender en tapant ' Pare-feu Windows Defender ' dans le menu Démarrer :
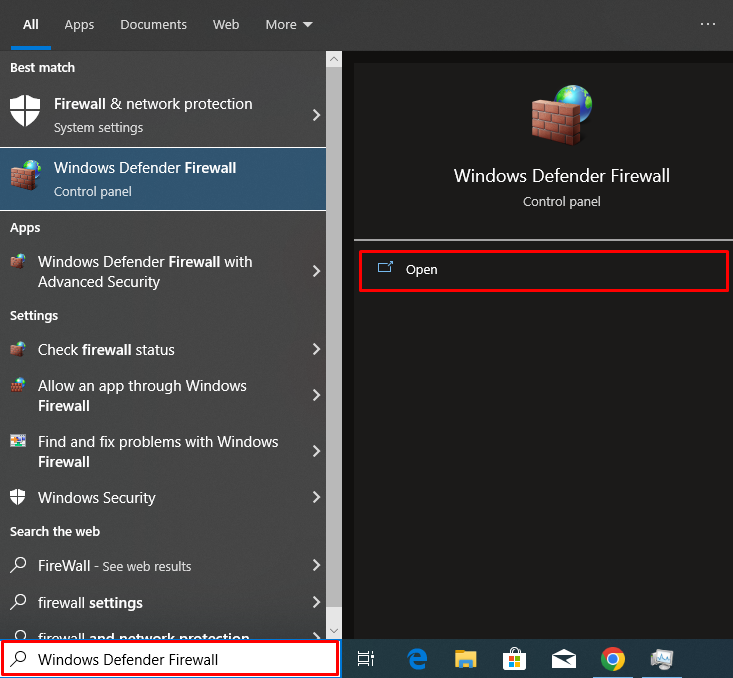
Étape 2 : Désactiver le pare-feu
Ensuite, cliquez sur le ci-dessous en surbrillance ' Activer ou désactiver le pare-feu Windows Defender ' option:
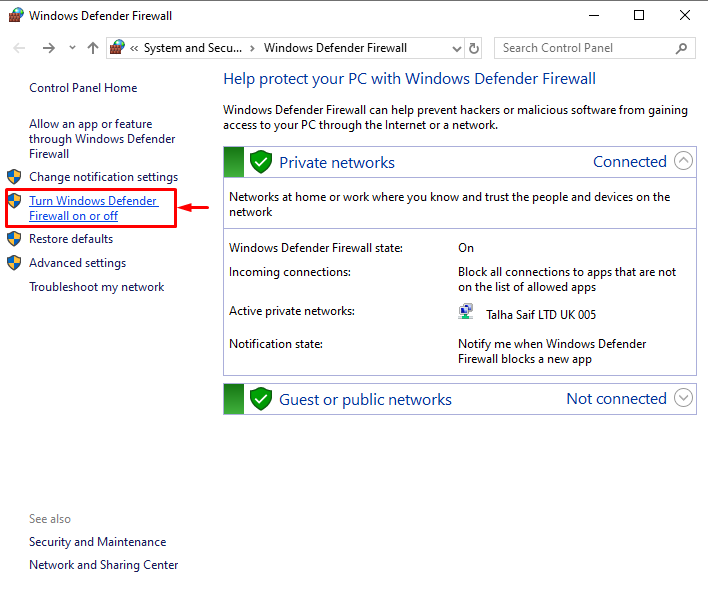
Marquez le « surligné » Désactiver le pare-feu Windows Defender ' bouton radio pour désactiver les paramètres du pare-feu et appuyez sur le ' D'ACCORD ' bouton:
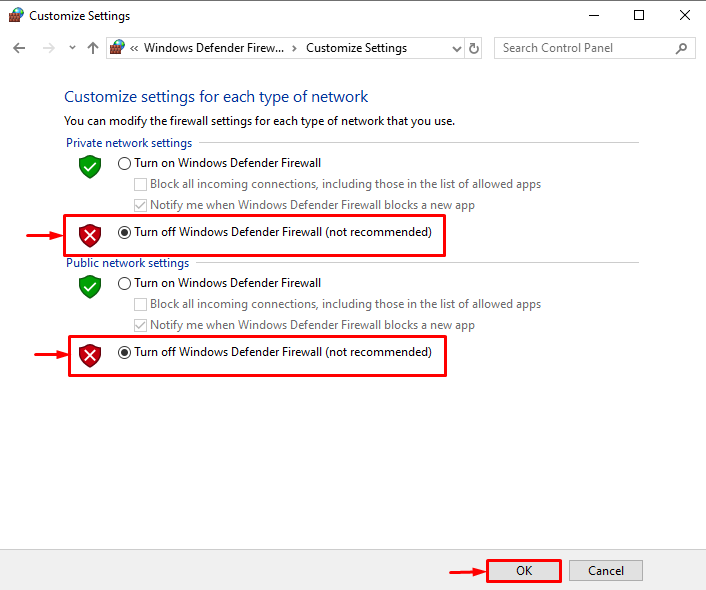
Correctif 6 : analysez le système à la recherche de logiciels malveillants
Les attaques de logiciels malveillants peuvent avoir un impact sur le fonctionnement du réseau du système ou d'Internet. Cela conduit au problème de connexion Discord.
Consultez les instructions ci-dessous pour rechercher les logiciels malveillants.
Étape 1 : Ouvrez la sécurité Windows
Pour analyser le système à la recherche de logiciels malveillants, ouvrez d'abord le paramètre de sécurité Windows en recherchant ' Sécurité Windows ' dans le menu Démarrer :
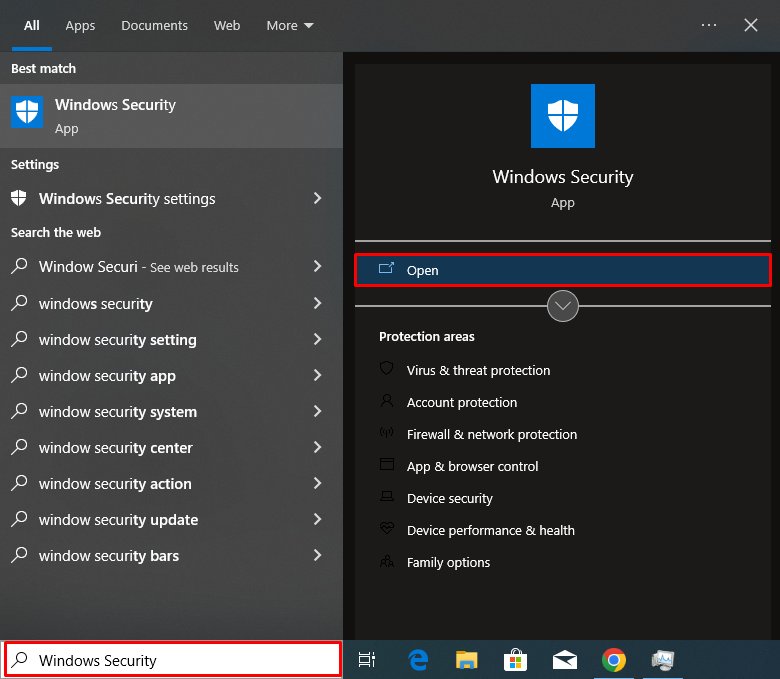
Dans les paramètres de sécurité de Windows, ouvrez le ' Protection contre les virus et les menaces ' réglages:
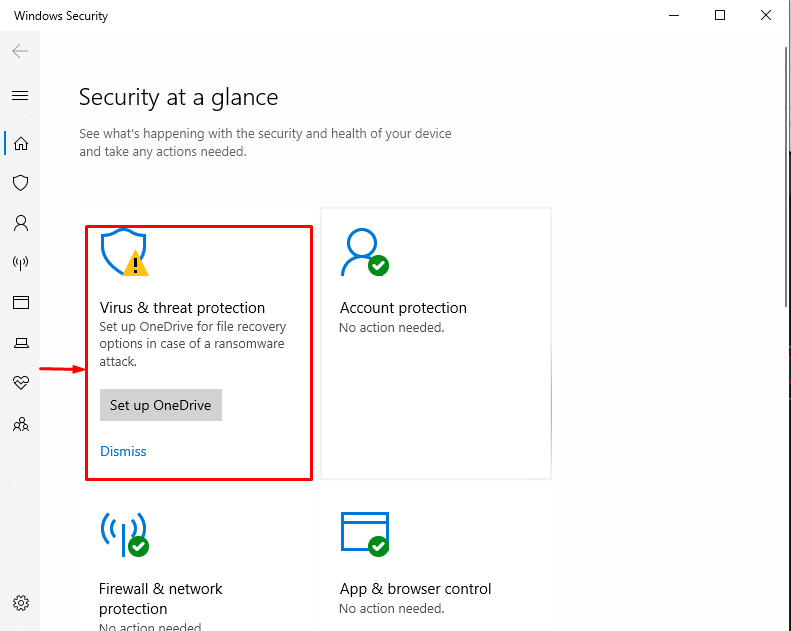
Étape 2 : analysez le système à la recherche de logiciels malveillants
Pour scanner le système, cliquez sur le ' Options de numérisation ” :
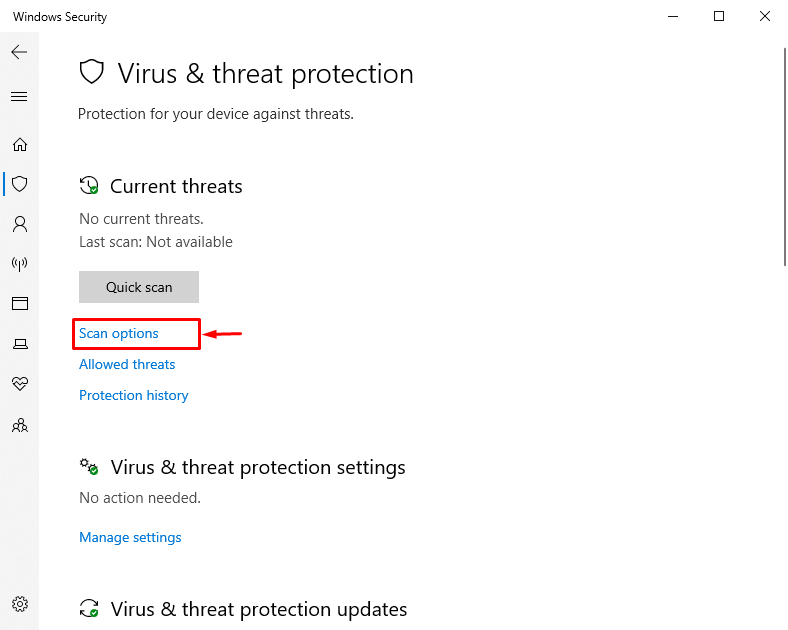
Ensuite, marquez le ' Scan complet ' et appuyez sur le bouton ' Scanne maintenant ' bouton:
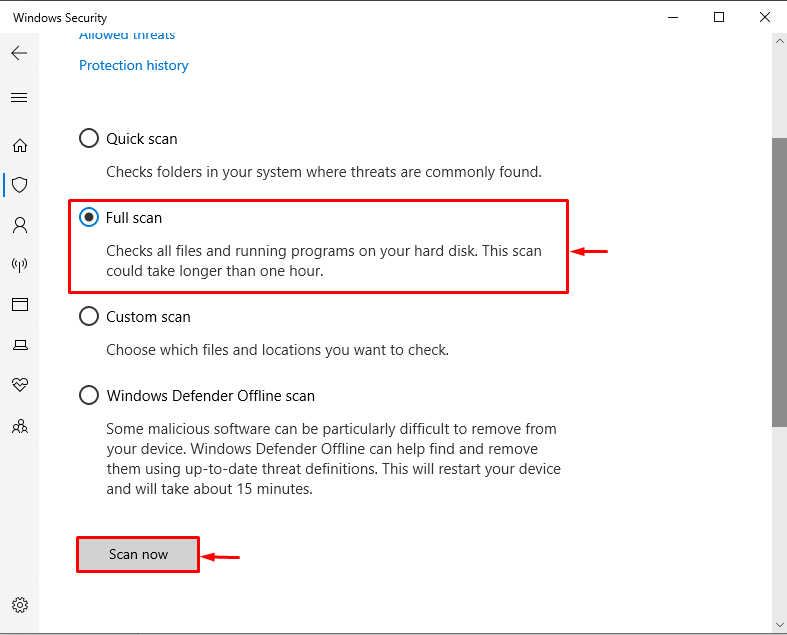
Noter : Essayez de redémarrer votre PC et votre routeur si aucune des solutions mentionnées ci-dessus n'a résolu le problème de connexion. Dans l'autre cas, Discord devra peut-être être réinstallé.
Conclusion
Pour résoudre le problème de non connexion de Discord, essayez de redémarrer l'application Discord, le périphérique de routage réseau et votre système, car la plupart des erreurs sont résolues en redémarrant ces périphériques. Cependant, si le problème persiste, essayez de modifier les paramètres DNS, désactivez le pare-feu, vérifiez la connexion Internet, accordez les droits d'administration de Discord et analysez votre système à la recherche de logiciels malveillants. Nous avons élaboré les différents correctifs pour résoudre le problème de connexion Discord.