Ce didacticiel vous montrera comment rétablir un commit précédent dans le référentiel Git.
Comment annuler une validation précédente du référentiel Git ?
Pour rétablir un référentiel Git au commit précédent pour annuler les modifications de code, ouvrez d'abord le référentiel Git, validez les modifications et utilisez le ' git reset HEAD~1 ' commande. Pour ce faire, consultez les instructions fournies ci-dessous.
Étape 1 : Ouvrez le terminal Git Bash
Tout d'abord, ouvrez le terminal Git Bash à partir du ' Commencez ' menu:
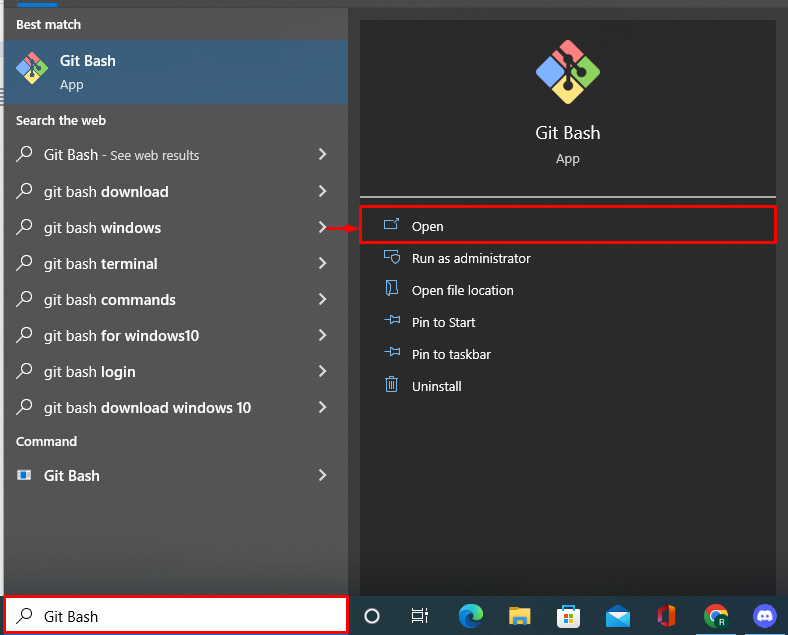
Étape 2 : accédez au référentiel Git
Ensuite, parcourez le dépôt local Git requis :
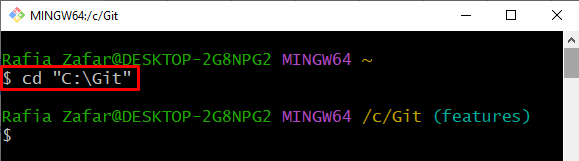
Étape 3 : Initialiser le référentiel Git
Utilisez la commande fournie pour initialiser le dépôt Git :
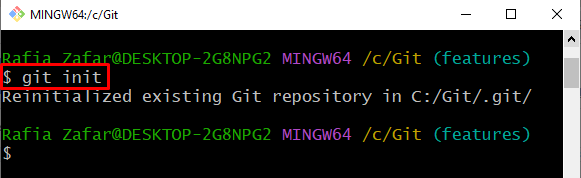
Étape 4 : créer un nouveau fichier
Créez un nouveau fichier qui doit être validé. Pour ce faire, nous avons créé le « test.txt ' dossier:
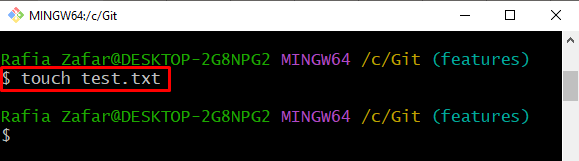
Étape 5 : Ajouter un fichier à la zone de scène
Pour suivre le fichier, utilisez la commande fournie :
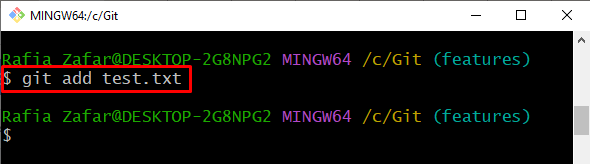
Étape 6 : valider le fichier nouvellement créé
Après avoir ajouté le fichier nouvellement créé à la zone de préparation, effectuez le premier commit à l'aide de la commande mentionnée. Ici, l'option ' -m ” est utilisé pour définir le message de validation :
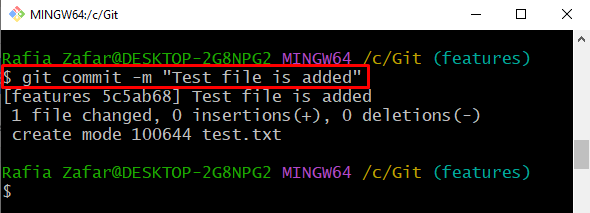
Étape 7 : Vérifier le journal
Consultez le journal pour vérifier si le fichier est validé ou non :
Ici, vous pouvez voir que le fichier est validé avec succès :
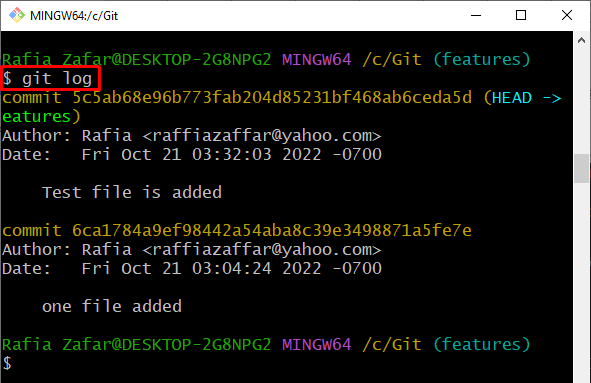
Étape 8 : Modifier le fichier validé
Pour effectuer un deuxième commit en utilisant le même fichier, ouvrez le fichier dans l'éditeur par défaut et apportez quelques modifications au fichier :
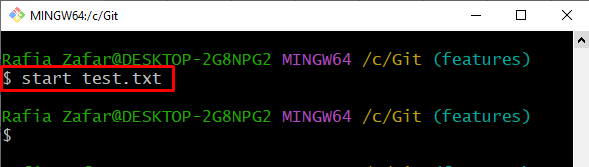
Après avoir ajouté les modifications, utilisez le ' Ctrl+S ” pour les sauvegarder :
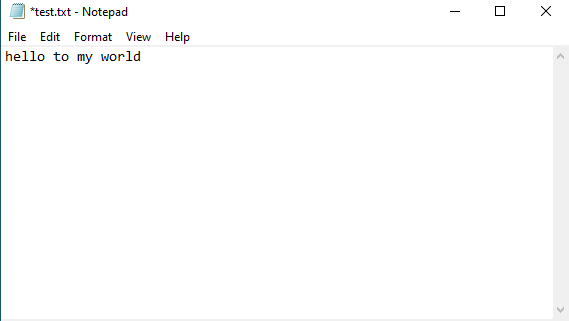
Étape 9 : Ajouter le fichier mis à jour à la scène
Ajoutez le fichier mis à jour à la zone de staging car les fichiers ou répertoires présents dans la zone de staging peuvent être validés :
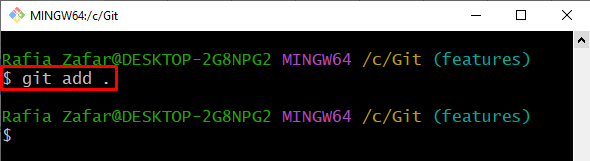
Après avoir ajouté un fichier à la zone de préparation, vérifiez l'état du fichier, qu'il soit suivi ou non :
$ statut gitSeuls les fichiers suivis relèvent de la catégorie de mise en scène :

Étape 10 : valider le fichier modifié
Encore une fois, validez le fichier modifié à l'aide de la commande fournie :
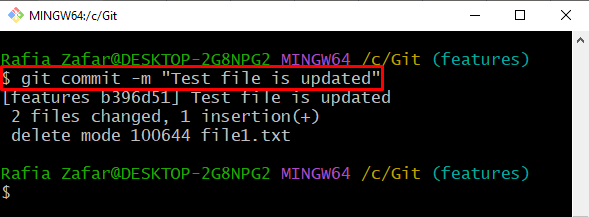
Vérifiez si la modification est validée ou non en visualisant le ' Journal ” :
$ journal gitIci, vous pouvez voir que le deuxième commit est également effectué avec succès :
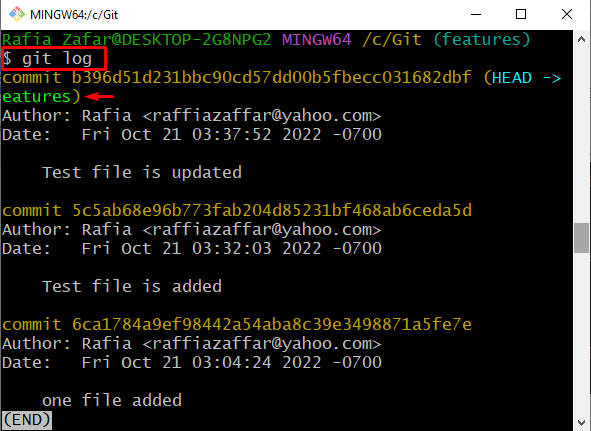
Étape 11 : Revert Git Repository to Previous Commit
Pour rétablir le référentiel Git au commit précédent, suivez la commande ci-dessous :
La ' réinitialiser HEAD~1 ” supprime le commit le plus récent et définit le pointeur HEAD sur le commit précédent :
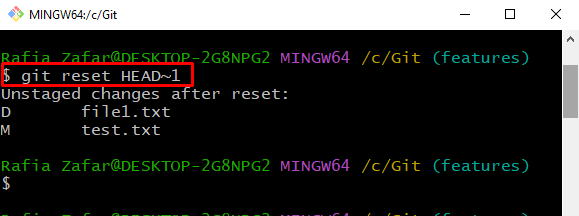
Pour vérifier si le référentiel est revenu au commit précédent ou non, utilisez le ' journal git ' commande:
$ journal gitLa sortie ci-dessous indique que nous avons restauré le dépôt au commit précédent avec succès :
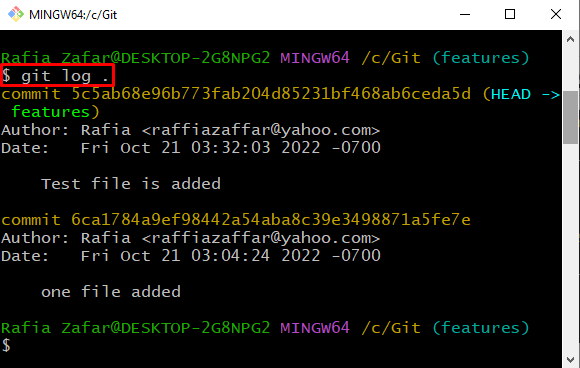
Nous vous avons appris à rétablir un référentiel Git à un commit précédent.
Conclusion
Pour rétablir le référentiel Git au commit précédent, commencez par déplacer le référentiel Git. Ensuite, validez les modifications en utilisant le ' git commettre -m ' commande. Ensuite, utilisez le ' git reset HEAD~1 ” sur le terminal pour annuler le commit précédent. Dans ce didacticiel, vous avez appris à annuler un commit précédent du référentiel Git.