Amazon RDS (Relational Database Service) est un autre service cloud d'Amazon. Grâce à ce service, les utilisateurs peuvent héberger et gérer des bases de données sur le cloud. Il prend en charge un certain nombre de bases de données relationnelles, telles que MariaDB, MySQL et même Microsoft SQL Server. Son utilisation est gratuite pendant 12 mois avec 20 Go d'espace de stockage mais l'espace de stockage peut être augmenté jusqu'à 16 Go.
Cela fonctionne en sélectionnant un moteur pour votre base de données sur Amazon RDS, puis votre base de données est déployée dans un centre de données à l'aide d'une connexion sécurisée. Une représentation visuelle peut être vue ci-dessous :
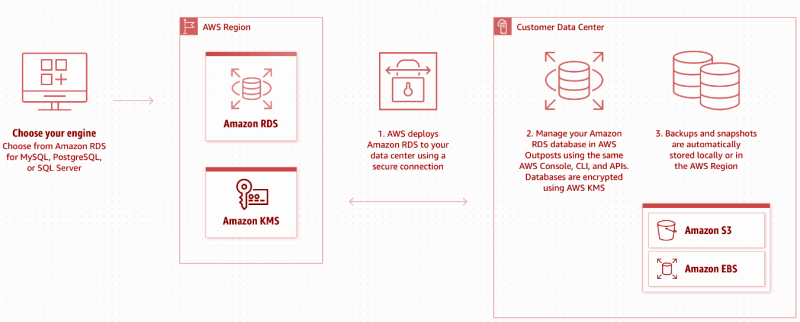
Il s'agit du bref flux de travail d'Amazon RDS. Cet article explique comment utiliser RDS avec Microsoft SQL Server Management Studio. Passons aux conditions préalables à l'utilisation de RDS avec Microsoft SQL Server.
Conditions préalables
Il existe deux conditions de base pour utiliser RDS :
-
- Compte AWS
- Studio de gestion Microsoft SQL Server
Dirigons-nous vers notre compte AWS et commençons à travailler avec Amazon RDS.
Comment utiliser Amazon RDS pour Microsoft SQL Server ?
Pour utiliser Amazon RDS pour Microsoft SQL Server, suivez le guide étape par étape pour configurer RDS avec Microsoft SQL Server :
Étape 1 : Ouvrez RDS sur AWS
Accédez à votre console AWS et recherchez RDS comme le montre la figure ci-dessous :
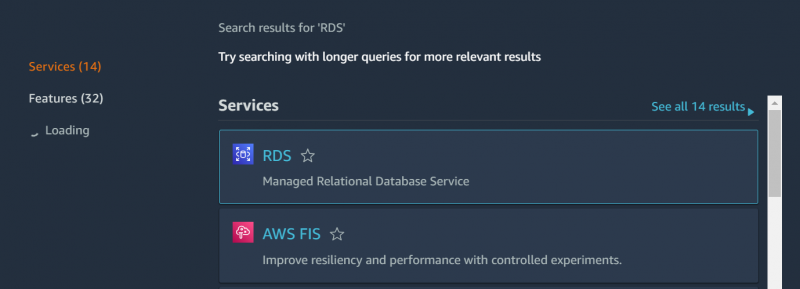
Cliquez sur RDS et il sera redirigé vers l'écran suivant.
Étape 2 : Créer une instance de base de données
Clique sur le ' Créer une base de données ' comme indiqué sur la figure pour créer une nouvelle base de données :
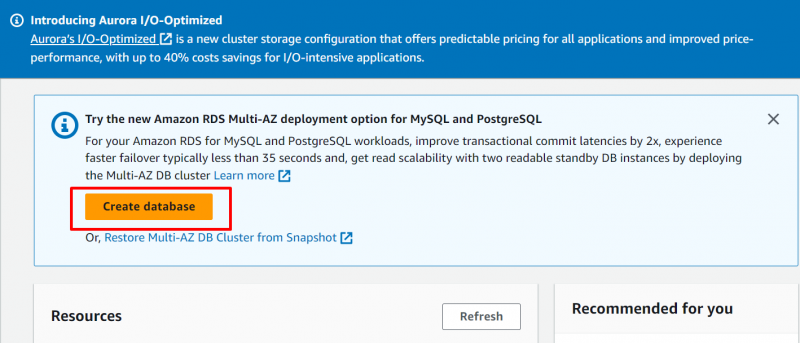
Choisir la ' Création standard ' comme indiqué dans la figure ci-dessous :
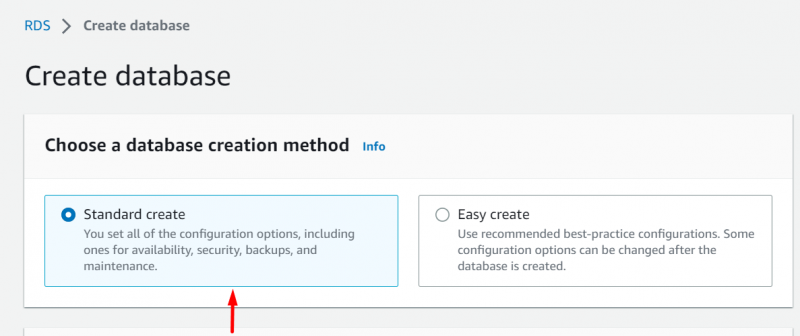
Étape 3 : Configuration du moteur
Faites défiler jusqu'à ' Type de moteur ' dans la section de configuration, choisissez les options par défaut pour le type de moteur, comme indiqué dans les paramètres de configuration suivants :
-
- Type de moteur : Microsoft SQL Server
- Type de gestion de base de données : Amazon RDS
- Édition : Édition SQL Server Express
Consultez la figure ci-dessous pour une meilleure compréhension :
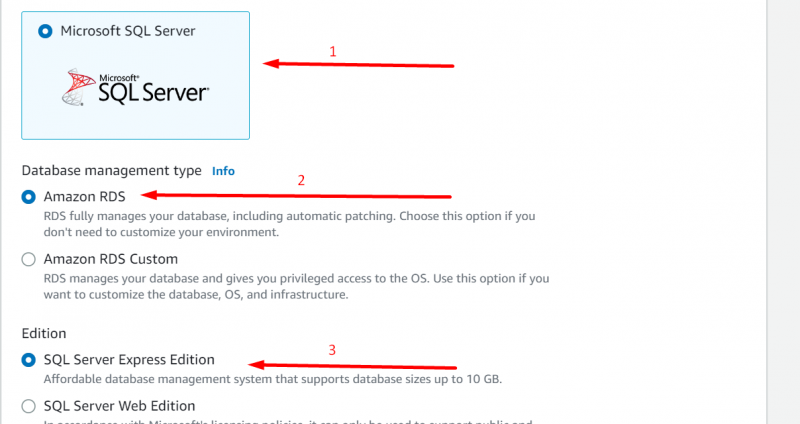
Maintenant, faites défiler jusqu'à ' Paramètres » comme indiqué dans la figure ci-dessous :
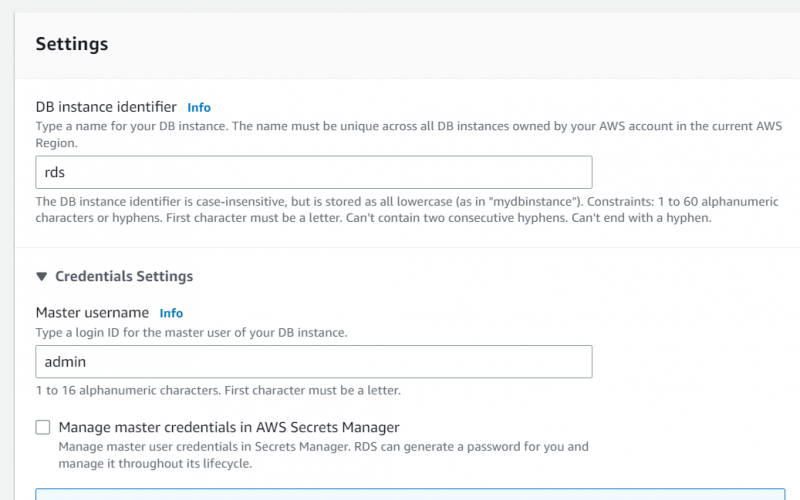
Étape 4 : Configuration des paramètres
Remplissez les détails en conséquence dans le champ « Paramètres ' section. Consultez la figure ci-dessous pour obtenir de l'aide :
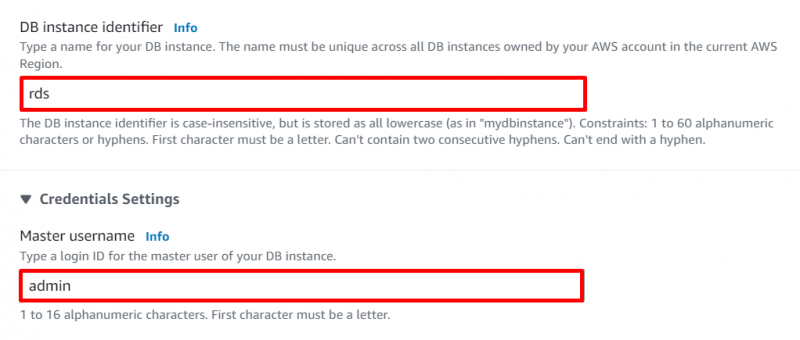
Choisissez un nom/identifiant pour l'instance de base de données. Ici ' rds ' est le nom de l'instance et fournissez le nom d'utilisateur principal de votre choix, comme le montre la figure ci-dessus. C'est ici ' administrateur ».
Après cela, créez un mot de passe fort et mémorable, comme indiqué dans la figure ci-dessous :
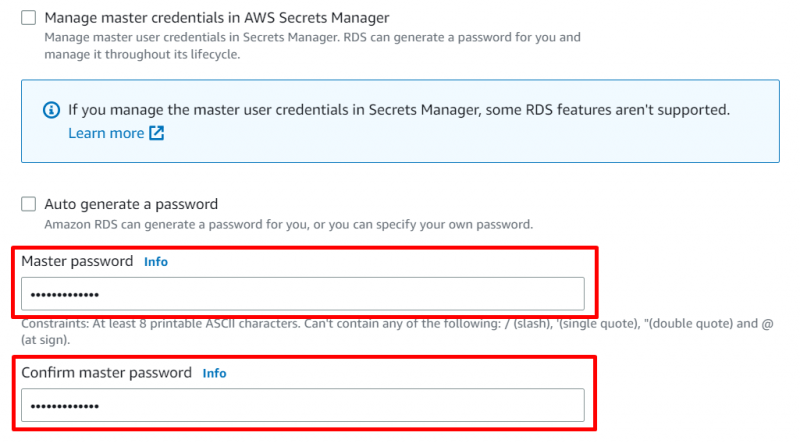
Quitter le ' Configuration des instances ' et désactivez la fonction de mise à l'échelle automatique dans le ' Stockage ', comme le montre la figure ci-dessous :
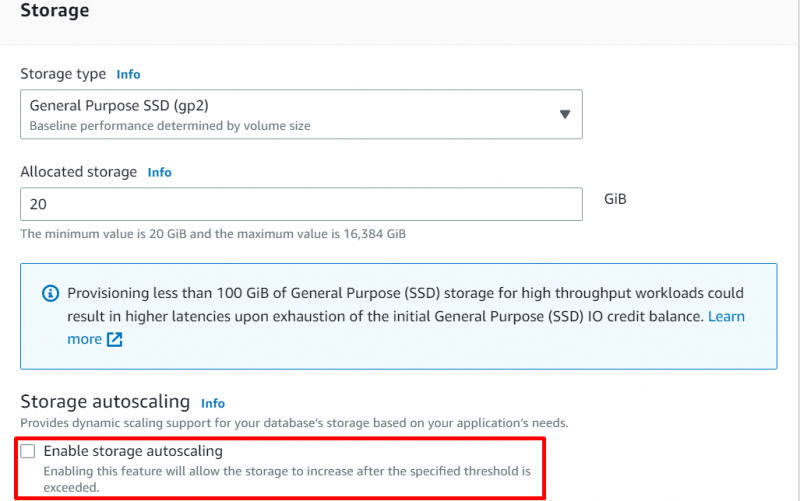
Étape 5 : Configuration de la connectivité
Dans le ' Connectivité « la section ne change que » Accès publique ' à ' Oui « pour créer un nouveau » VPC » . Après cela, fournissez un nom de groupe de sécurité VPC approprié, comme indiqué dans la figure ci-dessous :
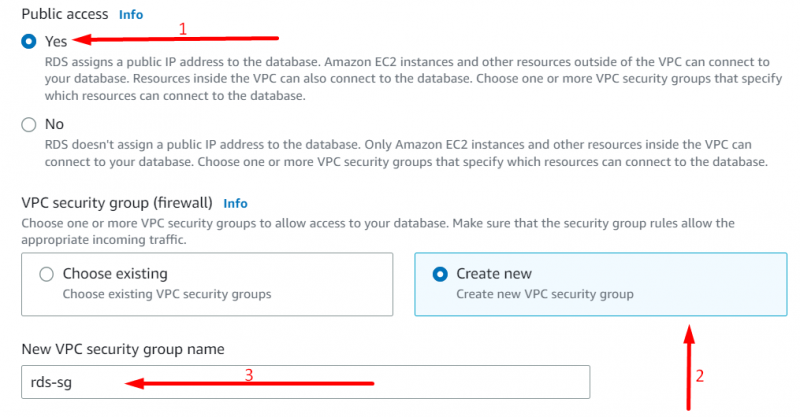
Passons maintenant à la section surveillance :
Étape 6 : Configuration de surveillance
Dans le ' Surveillance ' section décochez la case ' Activer les informations sur les performances » comme le montre la figure ci-dessous :
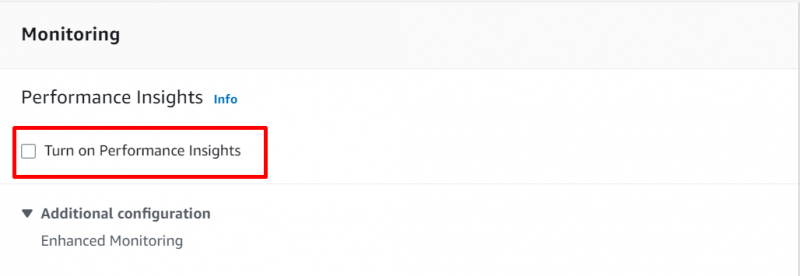
Maintenant, faites défiler jusqu'à la fin et cliquez sur le bouton ' Créer une base de données ' comme indiqué dans la figure ci-dessous :
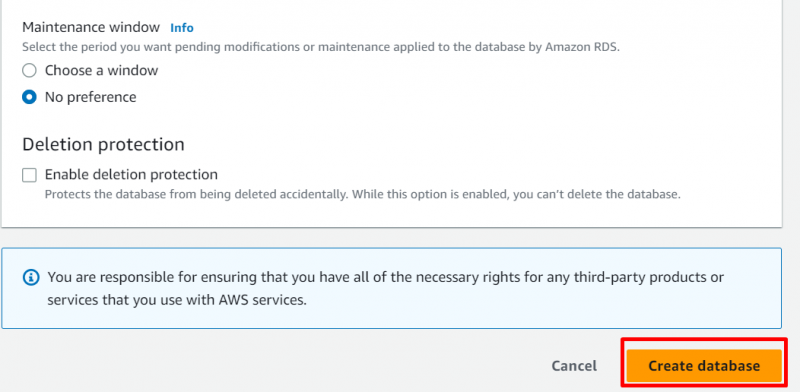
Étape 7 : Vérifier les détails de l'instance
Cliquez sur votre instance dès que son statut passe à « En service ». Consultez la figure ci-dessous :
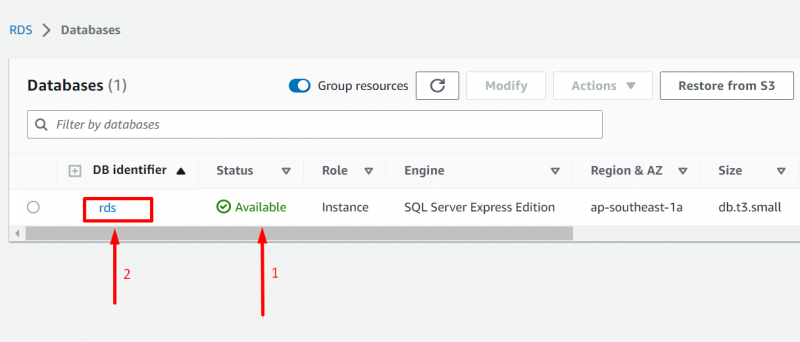
Cela vous mènera à l'écran suivant :
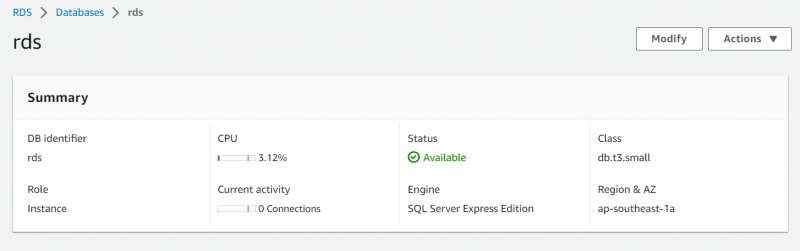
Étape 8 : Copier le point de terminaison
Faites défiler jusqu'à ' Connectivité et sécurité ' et copiez le point de terminaison comme indiqué dans la figure ci-dessous :
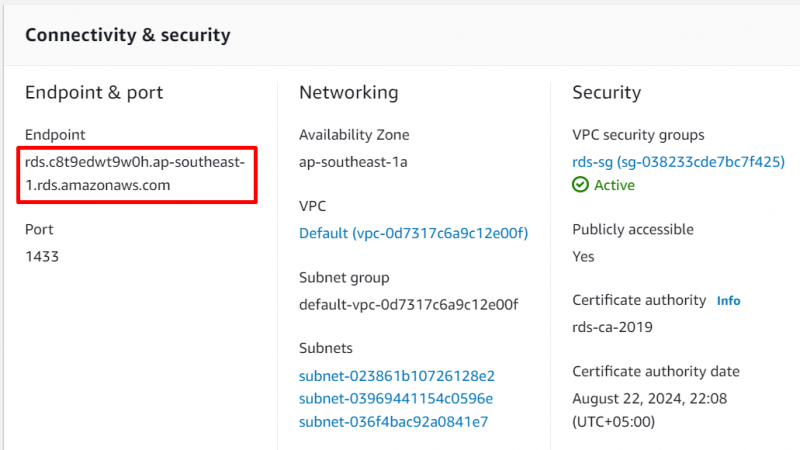
Étape 9 : Connectez-vous via Microsoft SSMS
Ouvrez SSMS sur votre appareil et une fenêtre apparaît comme le montre la figure ci-dessous :
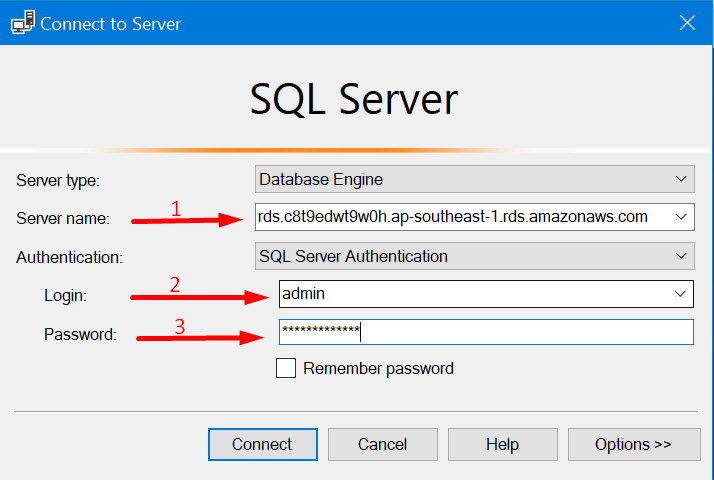
Collez le point de terminaison copié avec les informations de connexion configurées précédemment et cliquez sur « Connecter » pour vous connecter avec succès à votre instance rds. Consultez la figure ci-dessous :
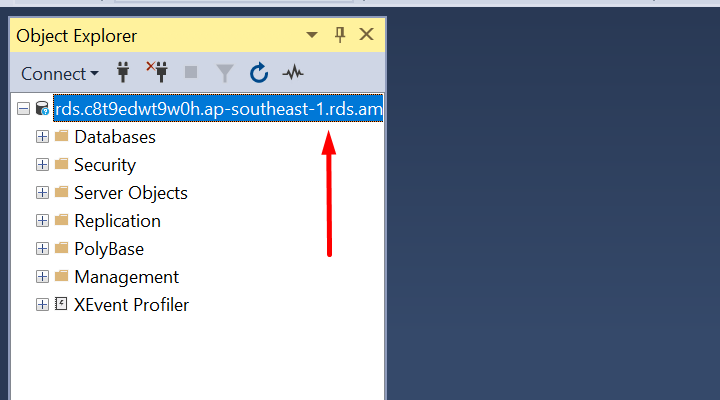
Ce sont toutes les étapes nécessaires pour utiliser Amazon RDS avec Microsoft SQL Server.
Conclusion
Pour utiliser Amazon RDS avec Microsoft SQL Server, une instance de base de données est créée et configurée. Après le déploiement de l'instance de base de données, cette instance est liée à Microsoft SQL Server Management Studio via les informations d'identification de l'instance de base de données configurée. Cet article a expliqué tout cela dans un guide étape par étape assez simple.