Ce didacticiel fournira le processus d'utilisation de Git dans PowerShell.
Comment utiliser Git dans PowerShell ?
Pour utiliser Git dans PowerShell, consultez la procédure ci-dessous :
- Lancez Windows PowerShell à partir du menu de démarrage.
- Accédez au répertoire racine de Git.
- Initialisez un nouveau référentiel Git et accédez-y.
- Vérifier l'état.
- Générez un fichier et ajoutez du contenu.
- Suivez le fichier créé et validez toutes les modifications.
Étape 1 : Lancez Windows PowerShell
Tout d'abord, recherchez ' WindowsPowerShell ” via le menu de démarrage et lancez-le :
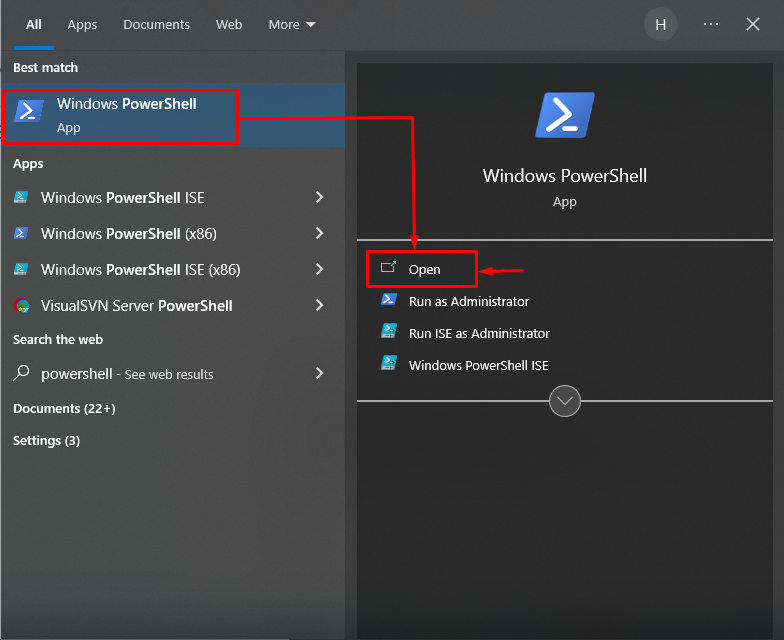
Étape 2 : Aller vers le répertoire racine de Git
Fournissez le chemin du répertoire racine Git avec le ' CD ” commande et redirigez-y:
CD 'C:\Utilisateurs\utilisateur\Git
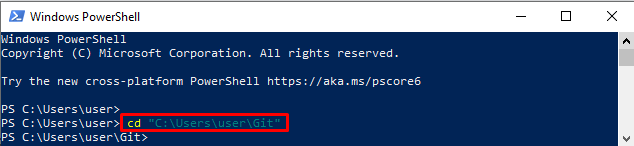
Étape 3 : créer un nouveau référentiel
Utilisez le ' c'est chaud ” commande pour initialiser un nouveau dépôt Git :
c'est chaud démo2L'image résultante montre qu'un référentiel Git vide a été initialisé avec succès :

Étape 4 : accédez au référentiel Git nouvellement créé
Déplacez-vous vers le référentiel local Git nouvellement créé en utilisant le ' CD ' commande:
CD démo2 
Étape 5 : Vérifier la zone de travail
Exécutez le ' statut git ” pour afficher l'état du référentiel de travail actuel :
statut gitLa sortie ci-dessous indique que la zone de travail est propre et qu'il n'y a rien à valider :
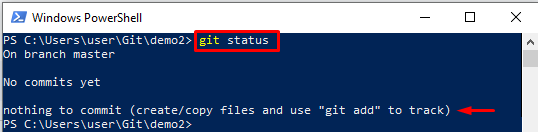
Étape 6 : générer un fichier
Utilisez le ' écho ” commande pour créer et éditer le fichier simultanément :
écho 'C'est mon dossier' > abc.txt 
Étape 7 : Vérifiez le fichier créé
Vérifiez le statut de Git pour vous assurer que le fichier a été créé ou non :
statut gitLa sortie donnée montre que le fichier a été créé avec succès :

Étape 8 : Suivre le fichier
Suivez le fichier créé de la zone de travail à la zone de préparation à l'aide du ' git ajouter ' commande:
git ajouter abc.txt 
Étape 9 : valider les modifications
Exécutez le ' git commet ' avec la commande ' -m ” option pour valider les modifications :
git commet -m 'fichier suivi avec succès'On peut observer que toutes les modifications ont été validées avec succès :
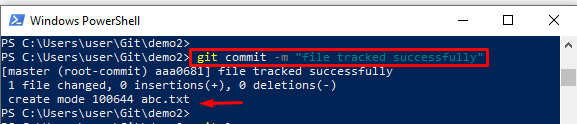
Étape 10 : Afficher le journal Git
Exécutez le ' journal git ” pour vérifier l'historique complet du journal Git :
journal gitComme vous pouvez le voir, le commit récent a été enregistré dans l'historique du journal Git :
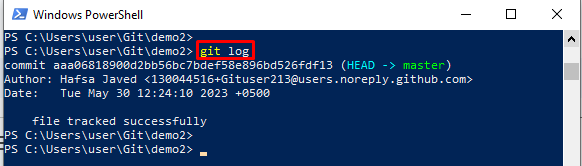
Vous avez appris à utiliser Git dans PowerShell.
Conclusion
Pour utiliser Git dans PowerShell, lancez d'abord ' WindowsPowerShell ” à l'aide du menu de démarrage. Ensuite, accédez au répertoire racine Git et lancez un nouveau référentiel Git pour y accéder. Après cela, générez un fichier et ajoutez du contenu en utilisant le ' écho ' commande. Ensuite, suivez le fichier créé et validez toutes les modifications. Ce tutoriel a expliqué la méthode complète d'utilisation de Git dans PowerShell.