Ce guide discutera de l'utilisation de GitLab.
Comment utiliser GitLab ?
Pour utiliser GitLab, suivez les étapes fournies :
- Déplacez-vous vers le référentiel Git.
- Créer et ajouter un nouveau fichier.
- Enregistrez toutes les modifications ajoutées dans le référentiel Git.
- Redirigez vers le compte GitLab et copiez l'URL du projet distant souhaité.
- Ajoutez une URL distante en exécutant le ' git remote add
- Utilisez le ' git push -u
Étape 1 : Accédez au référentiel local
Tout d'abord, ouvrez l'utilitaire Git et déplacez-vous vers le dépôt local en exécutant la commande suivante :
CD 'C:\Utilisateurs \n azma\Git\demo8'
Étape 2 : Initialiser le référentiel
Ensuite, lancez le ' c'est chaud ” commande pour initialiser le dépôt courant :
c'est chaud
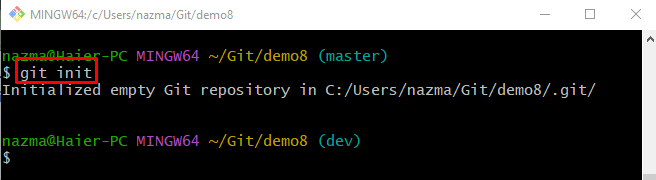
Étape 3 : créer un fichier
Pour créer un nouveau fichier dans le référentiel, exécutez la commande indiquée :
touche fichier1.txt 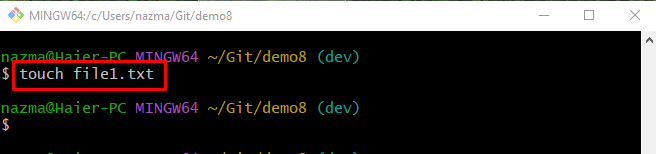
Étape 4 : Suivre les modifications
Après cela, envoyez toutes les modifications ajoutées à l'index de suivi en utilisant la commande fournie :
git ajouter . 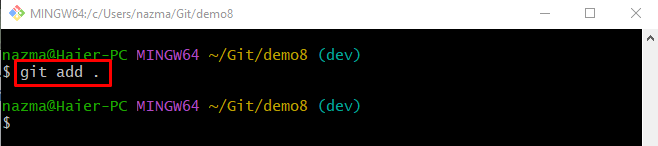
Étape 5 : Enregistrer les modifications
Maintenant, exécutez le ' git commet ” avec la commande -m ' drapeau pour le message de validation pour stocker toutes les modifications ajoutées au référentiel Git
git commet -m 'nouveau fichier créé' 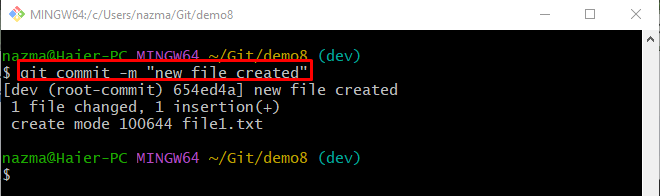
Étape 6 : Copiez l'URL du projet GitLab
Ensuite, accédez à votre compte GitLab et copiez son URL HTTPS :
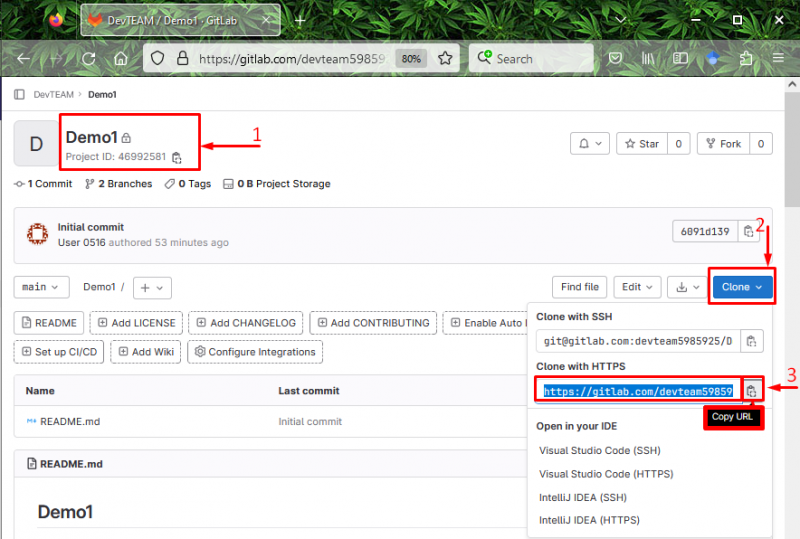
Étape 7 : Ajouter une URL distante
Maintenant, ajoutez l'URL distante au référentiel local Git en exécutant la commande suivante avec le nom distant :
git à distance ajouter l'origine https : // gitlab.com / devteam5985925 / demo1.git 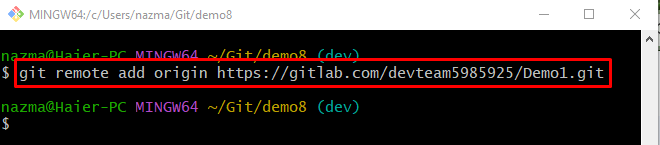
Étape 8 : Vérifier l'URL distante ajoutée
Pour vérifier si l'URL distante a été ajoutée ne le sont pas, utilisez le ' git distant -v ' commande:
git à distance -dans 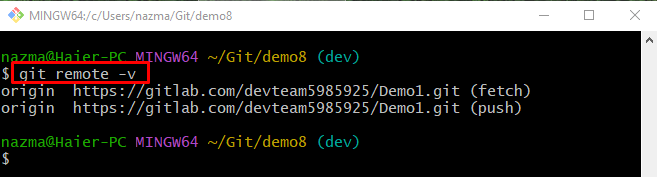
Étape 9 : Transférez les modifications locales vers l'hôte distant GitLab
Exécutez le ' git pousser ' avec la commande ' -dans ” indicateur utilisé pour configurer la branche spécifiée en tant que branche de suivi et le nom distant :
git pousser -dans développeur d'origineLorsque les utilisateurs transmettent pour la première fois des modifications locales au serveur distant, il leur demandera de se connecter avec votre navigateur à GitLab. Pour ce faire, fournissez des informations d'identification dans les champs obligatoires :
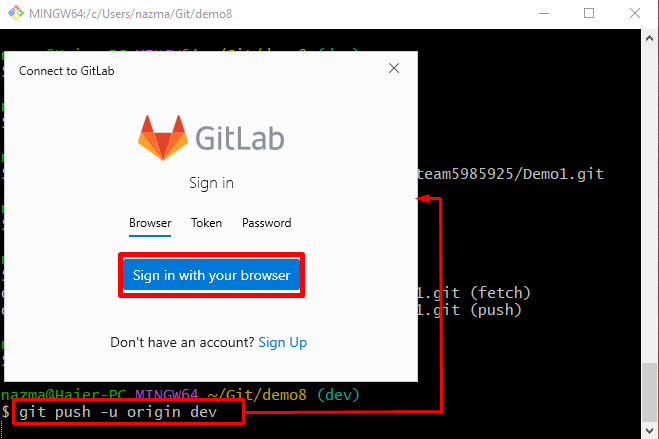
Après cela, toutes les modifications locales seront transmises au serveur distant :
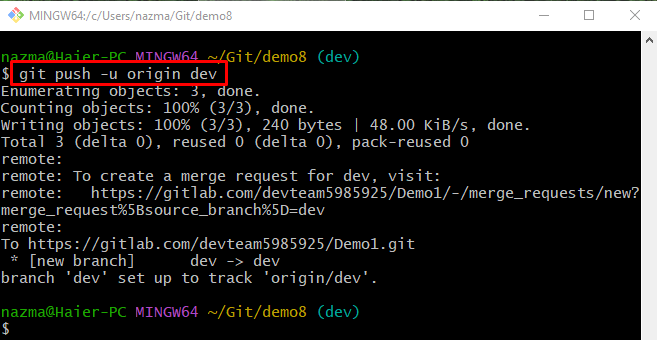
Étape 10 : Vérifier les modifications poussées
Enfin, redirigez vers votre serveur GitLab et vérifiez le message en surbrillance ci-dessous qui indique que les modifications locales ont été transmises avec succès :
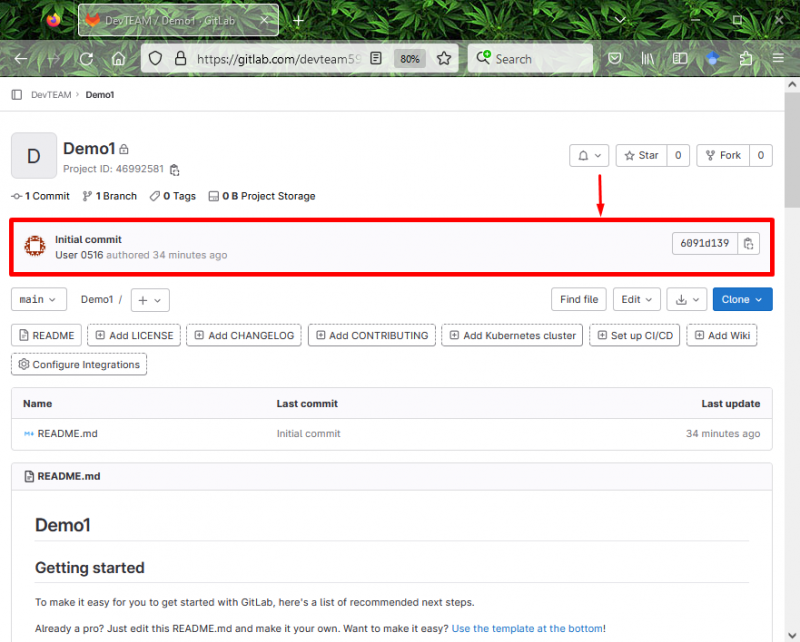
Tout dépend de l'utilisation de GitLab.
Conclusion
Pour utiliser l'hôte distant GitLab avec la machine locale, commencez par vous déplacer vers le référentiel local Git et initialisez-le. Ensuite, créez un nouveau fichier, suivez-le et enregistrez la modification dans le référentiel Git. Ensuite, accédez au compte GitLab et copiez l'URL du projet distant souhaité. Après cela, exécutez le ' git remote add