Les utilisateurs devaient rédiger des mémos ou des informations utiles, telles qu'une adresse e-mail, un numéro de téléphone et un identifiant Facebook/Twitter, mais les temps ont désormais changé. Cette ancienne méthode était utile, mais avec les développements technologiques rapides, elle est désormais considérée comme ancienne et pour surmonter cela, Microsoft a introduit une application appelée Notes autocollantes. Le Notes autocollantes L'application permet aux utilisateurs d'écrire des notes rapidement et offre une gestion facile.
Après avoir parcouru ce guide, les utilisateurs apprendront comment « utiliser les Sticky Notes sous Windows » :
-
- Qu'est-ce que l'application Windows Sticky Notes et pourquoi est-elle utilisée ?
- Comment installer l’application Sticky Notes sur Microsoft Windows ?
- Comment utiliser l'application Sticky Notes sur Microsoft Windows ?
- Comment transférer/copier des notes autocollantes d'un système à un autre ?
- Comment afficher l'application Sticky Notes sur les appareils Android/IOS ?
Qu'est-ce que l'application Windows Sticky Notes et pourquoi est-elle utilisée ?
Collant Remarques a été publié pour la première fois le Windows Vista et est désormais inclus dans toutes les dernières versions. Avec le Mise à jour anniversaire de Windows 10 2016 , le Notes autocollantes L'application a été révolutionnée avec plusieurs nouvelles fonctionnalités et de nombreuses améliorations par rapport à celles existantes. Le Notes de bâton L'application pour Microsoft Windows est votre solution numérique pour créer, gérer et partager des notes sur plusieurs appareils.
Comment installer l’application Sticky Notes sur Microsoft Windows ?
Le Notes autocollantes L'application est généralement préinstallée sur les systèmes Windows, et si vous l'avez supprimée, suivez ces étapes pour l'installer à partir du Microsoft Store – une plateforme d'une gigantesque base de données d'applications vérifiées et sûres :
Étape 1 : Ouvrez le Microsoft Store
Pour ouvrir le Microsoft Store, utilisez la barre de recherche du menu Démarrer de Windows et lancez-le à l'aide du Ouvrir option:
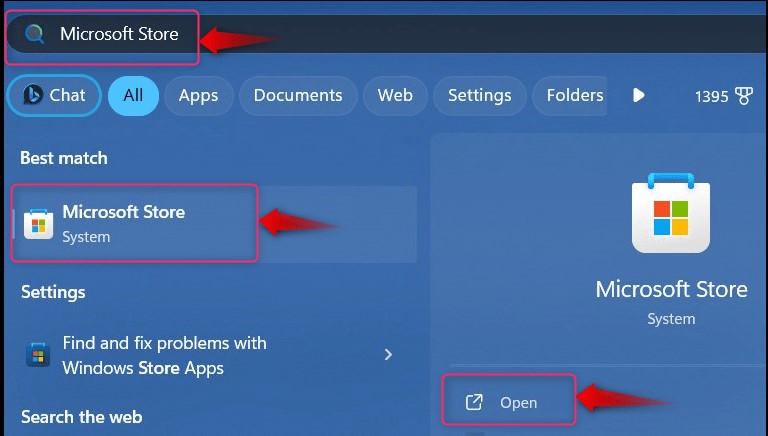
Étape 2 : Installez l'application Sticky Notes
Dans le Microsoft Store, recherchez Notes autocollantes Microsoft, et frappe le Obtenir bouton pour déclencher le processus de téléchargement :
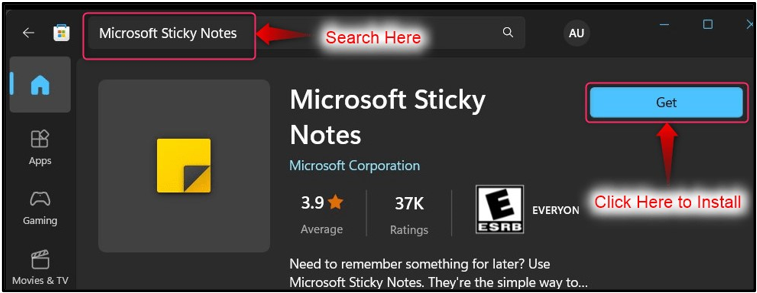
Une fois le processus de téléchargement terminé, lancez le Notes autocollantes application via le menu Démarrer de Windows. Ici, il propose également plusieurs raccourcis permettant d'accéder directement au Notes autocollantes caractéristiques:

Comment utiliser l'application Sticky Notes sur Microsoft Windows ?
Le Notes autocollantes L'application sur Windows peut être utilisée efficacement des manières suivantes :
Comment créer une nouvelle note dans l'application Sticky Notes ?
Pour créer une nouvelle note dans le Notes autocollantes application, utilisez le ' + ' dans le coin supérieur gauche de l'écran :
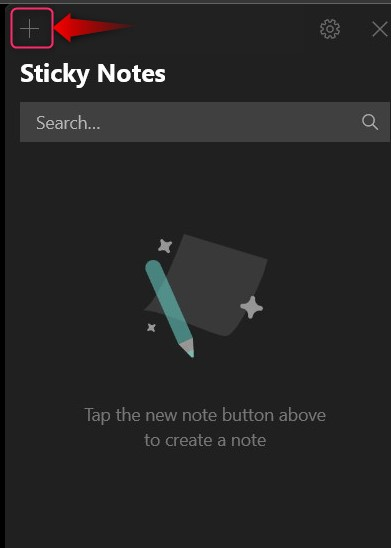
Cela ouvrira une nouvelle fenêtre pour créer une nouvelle note :
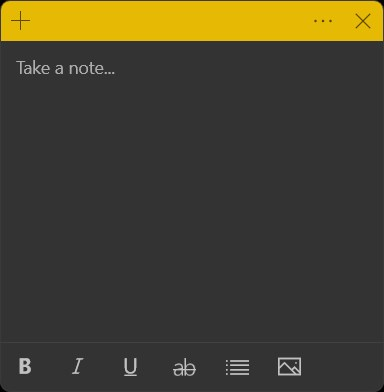
Dans le Notes autocollantes application, Microsoft propose des options d'édition de texte de base qui incluent les éléments suivants :
-
- Le B pour mettre le texte en gras (utilisez les touches de raccourci CTRL + B pour l'activer).
- Le je pour rendre le texte en italique (utilisez les touches de raccourci CTRL + I pour l'activer).
- Le pour rendre le texte souligné (utilisez les touches de raccourci CTRL + U pour l'activer).
- Le un B pour rendre le texte barré (utilisez les touches de raccourci CTRL + T pour l'activer).
- Le Basculer les puces créez les puces en pointillés sur la position actuelle du curseur (utilisez les touches de raccourci CTRL + Maj + L pour l'activer. Utilisez-le deux fois pour une liste numérique et trois fois pour une liste alpha) :

Après avoir pris note, appuyez sur le bouton Fermer (X) dans le coin supérieur droit et il sera enregistré automatiquement :
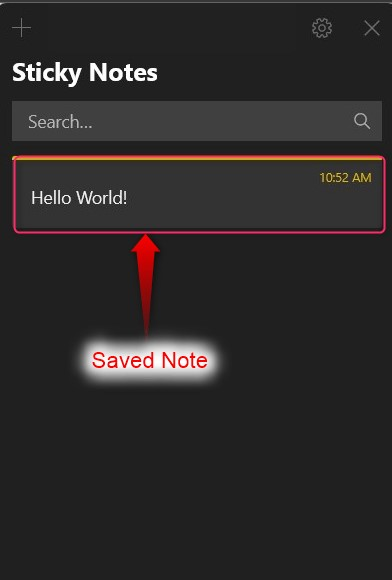
Comment ajouter une image dans une note dans l'application Sticky Notes ?
Une image permet de se souvenir plus facilement du sujet de la note. Pour ajouter une image dans une nouvelle note dans le Notes autocollantes application, utilisez le ' + ' dans le coin supérieur gauche de l'écran et dans la nouvelle fenêtre, sélectionnez le Image bouton, comme souligné :
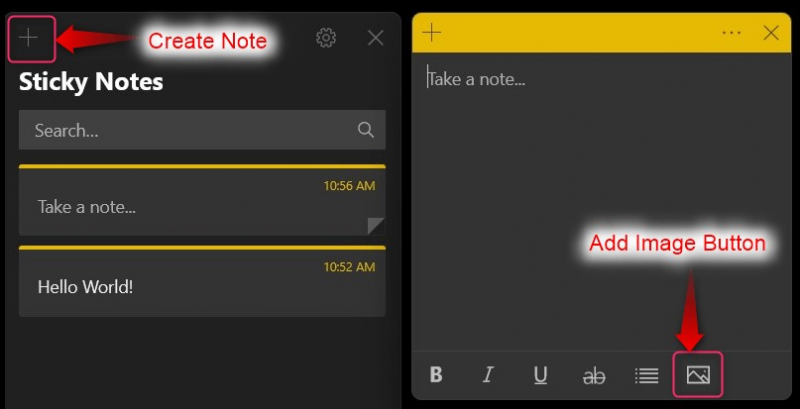
Le Notes autocollantes L'application permet aux utilisateurs d'ajouter une image aux notes existantes. Pour ce faire, double-cliquez sur l'existant Note , et depuis la nouvelle fenêtre, utilisez le Ajouter une image bouton, comme indiqué ci-dessous :
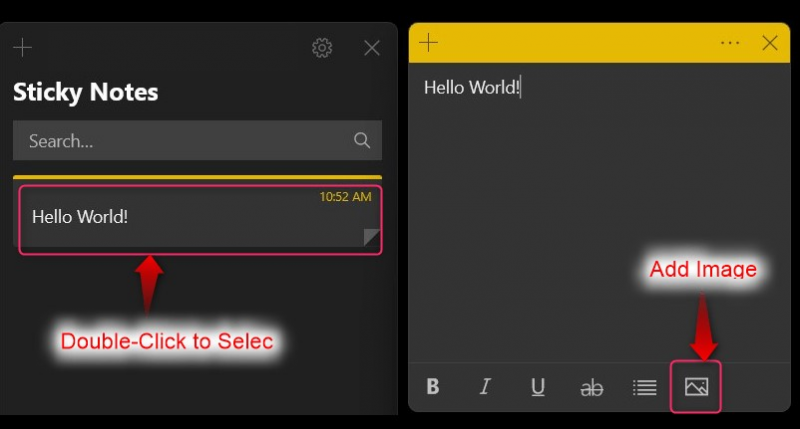
Comment supprimer une note dans l'application Sticky Notes ?
Pour supprimer un Note dans le Notes autocollantes application, cliquez sur les trois points en regard du Note vous souhaitez supprimer et sélectionnez le Supprimer la note option:
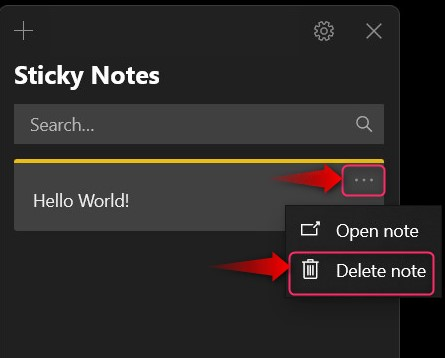
Comment personnaliser l'application Sticky Notes ?
Le Notes autocollantes l'application peut être personnalisée via le Engrenage près de X bouton dans le coin supérieur droit :
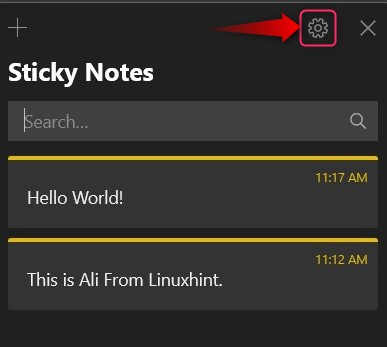
Il s'ouvre Paramètres, où vous pouvez personnaliser les éléments suivants :
-
- Utilisez le Se connecter pour vous connecter à votre compte Microsoft et activer la synchronisation cloud pour le Notes autocollantes que vous avez créé. En faisant cela, vous pouvez également visualiser le Notes autocollantes à partir d’autres appareils.
- Le Activer connaissances l'option permet à Notes autocollantes application pour lire les adresses e-mail, les numéros de téléphone, les adresses de sites Web, etc. Elle propose également des rappels.
- Bien que les utilisateurs puissent supprimer le Remarques, permettant à la Confirmer avant de supprimer L’option demandera la confirmation avant de la supprimer.
- Le Notes autocollantes l'application propose différents schémas de couleurs tels que Clair, sombre, ou Utiliser mon mode Windows (utilise le jeu de couleurs actuel de Windows) :
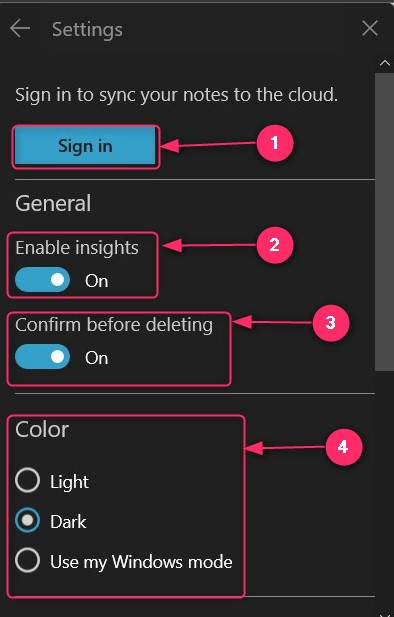
Comment changer la couleur des Sticky Notes dans l'application Sticky Notes ?
Les couleurs peuvent aider les utilisateurs à déterminer la priorité des notes. Pour cela, Microsoft a inclus le système de coloration dans le Notes autocollantes application. Pour ce faire, sélectionnez les trois points à gauche du X bouton:
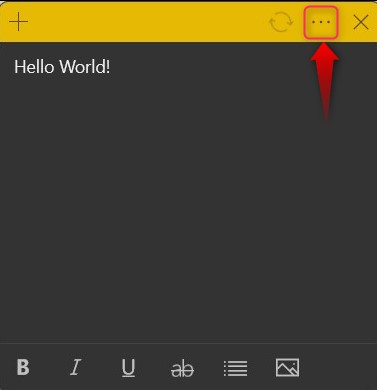
Il va maintenant ouvrir les couleurs parmi lesquelles vous pouvez choisir :
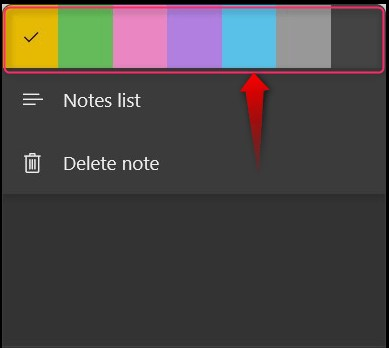
Note: Les couleurs peuvent être définies selon les nouvelles ou les anciennes notes créées dans l'application Windows Sticky Notes.
Comment transférer/copier des notes autocollantes d'un système à un autre ?
Le Notes autocollantes peut être copié ou transféré d’un système à un autre en suivant ces étapes :
Étape 1 : Accédez au dossier Sticky Notes
Pour copier le Notes autocollantes d'un système à un autre, appuyez sur la touche Windows + R touches pour ouvrir Windows Run et collez la commande suivante pour ouvrir le Notes autocollantes dossier:
% Données d'application locale % \Packages\Microsoft.MicrosoftStickyNotes_8wekyb3d8bbwe\LocalState
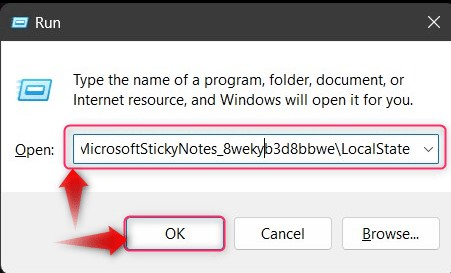
Étape 2 : copiez et collez le fichier .shm
Le ' .shm ' Le dossier contient le dossier du Notes autocollantes ; copiez-le et collez-le sur l'autre système sur lequel vous souhaitez ajouter le Notes autocollantes . Si vous ne souhaitez pas supprimer le Notes autocollantes sur l'autre système, renommez le fichier copié puis collez-le :
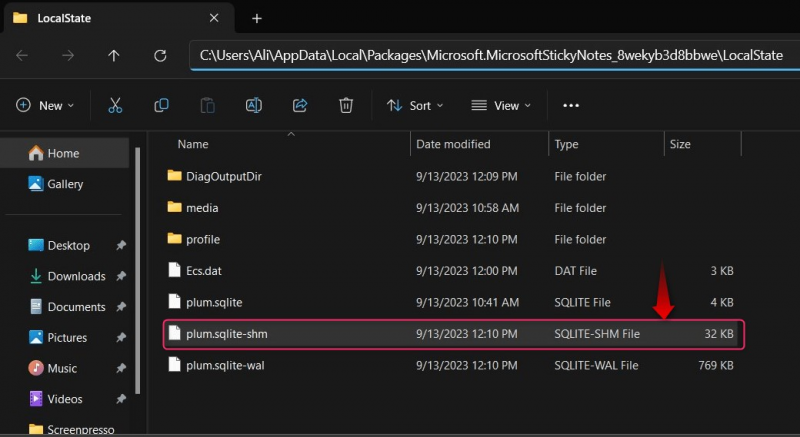
Comment afficher l'application Sticky Notes sur les appareils Android/IOS ?
Le Notes autocollantes peut être synchronisé avec le cloud afin de pouvoir être utilisé sur plusieurs appareils, y compris Android et IOS dispositifs. Il est disponible sous forme de Une note application dans les deux Google et Pomme stores et peut être téléchargé via les liens suivants :
Avant de pouvoir utiliser le Notes autocollantes de Windows à Android/IOS appareils, accédez à Paramètres (à partir de l'application Windows Sticky Notes ), faites défiler vers le bas et utilisez le Synchroniser maintenant bouton pour synchroniser les notes actuellement enregistrées sur les appareils :
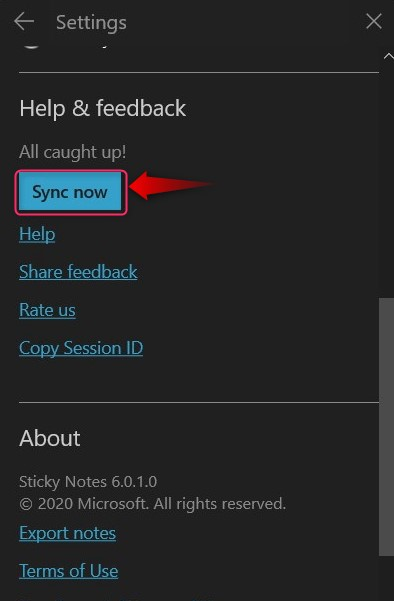
C'est tout pour utiliser l'application Sticky Notes sous Windows.
Conclusion
Le Notes autocollantes L'application permet aux utilisateurs d'écrire, de modifier et de gérer des notes autocollantes sur Microsoft Windows. Il s'agit d'une application basée sur le cloud qui peut être synchronisée et vous pouvez utiliser Sticky Remarques sur plusieurs appareils, y compris Android et IOS dispositifs. Il peut également être personnalisé dans une certaine mesure, et le Notes autocollantes peuvent être copiés/transférés facilement d’un système à un autre.