Les fichiers constituent la majeure partie d'un stockage dans n'importe quel système et le moyen idéal pour conserver les fichiers enregistrés est de les organiser dans un dossier. Un dossier est essentiellement un endroit où vous stockez tous vos fichiers. Pour bien organiser les données, il est nécessaire que chacun les nomme. Étant donné que Raspberry Pi est un système basé sur Linux, le processus de dénomination des fichiers et des dossiers diffère des autres systèmes tels que Windows et macOS.
Dans cet article, nous verrons comment nommer les fichiers et dossiers de votre système Raspberry Pi.
Commençons!
Nommer les fichiers et les dossiers
Le processus de dénomination d'un fichier commence lorsque vous créez un fichier pour la première fois et il est toujours recommandé de définir un nom propre pour un fichier au moment de sa création.
Si vous souhaitez créer un fichier sur le système Raspberry Pi, suivez la syntaxe ci-dessous :
$ sudo nano < dossier Nom >
Pour créer mon-fichier-linux, utilisez :
$ sudo nano mon-fichier-linux 
L'exécution de la commande ci-dessus ouvrira un fichier vide sur votre terminal.
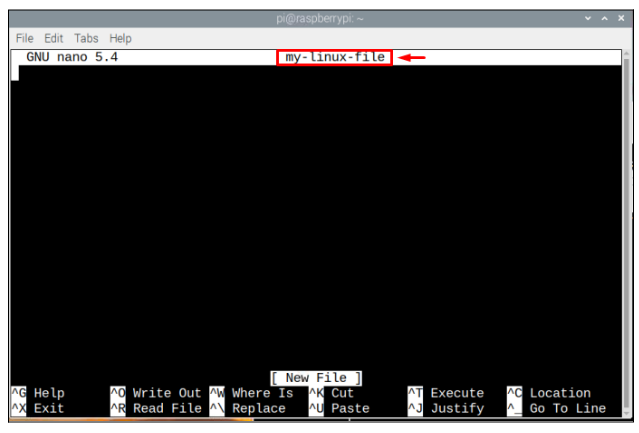
Les utilisateurs peuvent ajouter n'importe quel texte au fichier.
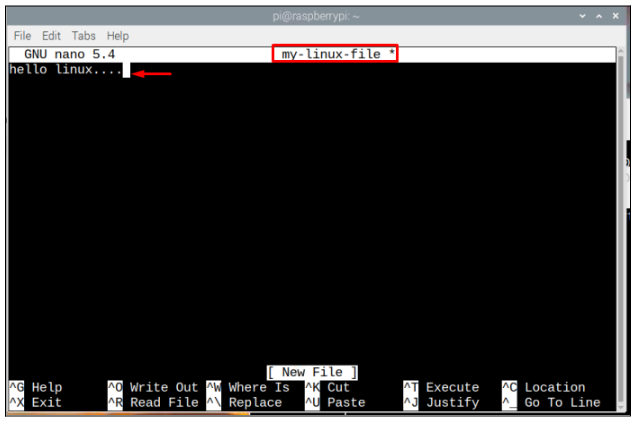
Plus tard, le fichier peut être enregistré en utilisant le Touches 'Ctrl + X' et ajouter 'Y' pour confirmer l'enregistrement du fichier et enfin appuyer sur la touche Entrée pour quitter le fichier.
Cependant, s'il y a un espace entre le nom du fichier, vous pouvez utiliser le ' \ ” entre l'espace pour accéder au fichier. Par exemple, un fichier nommé ' mon linux » est accessible par la commande « mon\ linux ”, tandis que le reste du processus ressemble à celui présenté ci-dessus.
$ sudo nano mon\ linuxCréer un dossier/répertoire
Dans la terminologie Linux, nous appelons les dossiers comme répertoires . Pour créer un nouveau répertoire avec un nom attribué par l'utilisateur, suivez la syntaxe ci-dessous :
$ mkdir < nom du dossier >Un exemple de la syntaxe de commande ci-dessus est donné ci-dessous :
$ mkdir dossier linuxhint' dossier linuxhint ” est le nom de mon dossier/répertoire que j'ai créé ici, vous pouvez utiliser tout autre nom de votre choix. Encore une fois, de la même manière, si vous souhaitez nommer un dossier avec un espace entre le nom, vous devez utiliser ' / ”.
Pour vérifier si le dossier est créé dans le répertoire personnel, vous pouvez taper la commande suivante :
$ ls 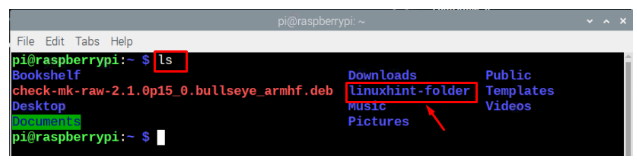
Il est toujours recommandé de créer des dossiers/répertoires avec le nom qui représente le contenu des fichiers qui y sont présents. Par exemple, si vous créez un répertoire pour conserver les fichiers image, vous pouvez le nommer ' Images ”. De même pour les fichiers texte, créez un répertoire avec le nom ' Documents ” et pour les fichiers audio, vous pouvez nommer le répertoire comme 'Audio' ou 'Musique'. Cependant, assurez-vous que les répertoires que vous souhaitez créer n'existent pas à l'emplacement souhaité.
Supposons que je veuille créer un répertoire avec le nom ' Musique ” dans le répertoire personnel, j'obtiendrai une erreur si le fichier existe déjà et qu'il ne peut pas créer le répertoire. Vous devez fournir un autre nom pour votre répertoire.

Une fois les répertoires créés, vous pouvez accéder au répertoire à l'aide de la commande suivante :
$ CD < nom du répertoire >Dans l'exemple ci-dessous, je navigue vers mon répertoire, que j'ai créé précédemment :
$ CD dossier linuxhint 
Si vous souhaitez revenir au répertoire personnel, vous pouvez utiliser la commande suivante :
$ CD ~ 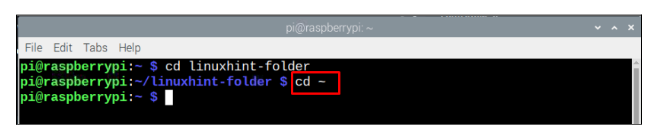
Vous pouvez également fournir le chemin d'accès au répertoire pour accéder à un répertoire :
$ CD < Chemin d'accès au répertoire >Pour accéder au répertoire des téléchargements :
$ CD / domicile / pi / Téléchargements 
Renommer un fichier et un dossier
Si vous avez déjà créé un fichier et souhaitez le renommer, vous pouvez utiliser la syntaxe ci-dessous :
$ m.v. < la source nom de fichier > < nouveau_nom_fichier >Un exemple du code ci-dessus est donné ci-dessous :
$ m.v. mon-fichier-linux mon-nouveau-fichierNoter : ' mon-fichier-linux ' est le nom de mon fichier et ' mon-nouveau-fichier ' est le nouveau nom de fichier que j'ai attribué au fichier.
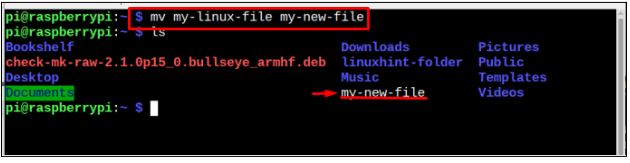
Si vous voulez renommer un répertoire, vous pouvez utiliser le m.v. commande de la même manière qu'elle est utilisée pour renommer un fichier :
$ m.v. < nom du répertoire > < nouveau nom pour annuaire >Dans l'image ci-dessous, dossier linuxhint est le nom de mon dossier, que je veux renommer et nouveau dossier est le nouveau nom du dossier. Les utilisateurs peuvent les modifier en fonction de leurs besoins.
$ m.v. linuxhint-folder nouveau-dossier 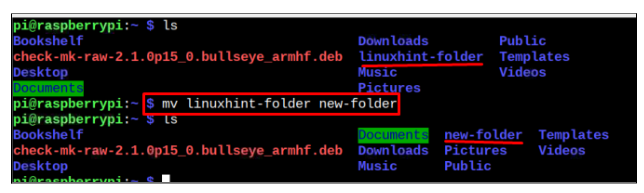
La m.v. La commande peut également être utilisée pour déplacer des fichiers d'un dossier à un autre, alors déplaçons notre fichier du dossier répertoire home/pi au Documents répertoire, et pour cela suivez la commande mentionnée ci-dessous :
$ m.v. < Chemin de dossier > < nouvelle destination >Noter : Dans l'image ci-dessous, je déplace mon fichier renommé qui est mon-nouveau-dossier aux Documents répertoire, les utilisateurs peuvent le modifier en fonction de leurs besoins.
$ m.v. mon-nouveau-fichier / domicile / pi / Documents 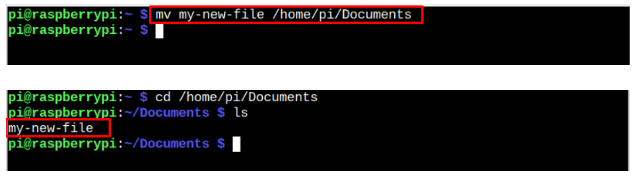
Pour déplacer un dossier/répertoire vers un autre emplacement, utilisez la commande ci-dessous :
$ m.v. < chemin du répertoire > < nouvelle destination >Ici, j'ai déplacé le nouveau-dossier du Bureau vers le répertoire Téléchargements.
$ m.v. / domicile / pi / Bureau / nouveau dossier / domicile / pi / Téléchargements 
Vous pouvez choisir la même syntaxe pour déplacer votre répertoire vers un autre emplacement.
C'est tout pour ce guide !
Conclusion
Nommer correctement les fichiers et les dossiers est utile car cela vous aidera à organiser vos données. Grâce aux directives ci-dessus, vous apprendrez à nommer un fichier et un dossier avec et sans espaces. De plus, vous devez vous assurer que pour une bonne organisation des fichiers, essayez de nommer les dossiers qui définissent la catégorie de fichiers, et vous devez placer tous vos fichiers dans ce répertoire comme les fichiers audio doivent être placés dans un répertoire Musique et ainsi de suite.