Pandas vous donne accès à un large éventail d'aspects et d'instructions critiques destinés à évaluer rapidement vos données. Nous tirons parti du processus de transformation des Pandas DataFrames en tableaux HTML. Les développeurs et les utilisateurs doivent intégrer leurs DataFrames Python dans un code source HTML. Ils utilisent cette extension Pandas pour transférer sans effort leurs données dans un fichier HTML à cette fin en utilisant la technique Pandas to HTML. Pour expliquer la méthodologie, nous utilisons l'outil 'Spyder' pour la mise en œuvre afin de faciliter la compréhension de chaque mise en œuvre, étape par étape.
Si nous voulons analyser un fichier HTML local dans Pandas, nous utilisons les facettes de nom et de texte de la balise. En conjonction avec le code du tag-ul du fichier, nous pouvons personnaliser le titre et le contenu du tag. Si nous voulons obtenir le fichier HTML à partir de l'URL dans Pandas, nous devons suivre certaines étapes qui incluent le paramètre d'URL Web pour appeler la fonction d'analyse. Ensuite, nous référençons les variables qui permettent de parcourir les objets de la base de données et lisons l'intégralité de l'intérieur de l'URL dans la variable de données pour exécuter le code afin d'imprimer les données au format HTML.
Syntaxe pour Pandas vers HTML :

Exemple : afficher le rendu d'un DataFrame Pandas dans le code HTML et le tableau
Dans une page Web HTML, Pandas en Python peut modifier un Pandas DataFrame en un tableau HTML. Un Pandas DataFrame est exécuté à l'aide de la méthode 'pandas.DataFrame.to html()'. Regardons notre exemple et discutons de la procédure pour transformer notre Python DataFrame en code source HTML. Pour ce faire, nous devons d'abord concevoir le DataFrame qui sera finalement rendu en HTML. Afin d'appliquer la philosophie Pandas à notre code Python, nous importons par conséquent la bibliothèque Pandas en tant que 'pd'.
Notre DataFrame 'Members' contient les dictionnaires liés aux informations du membre ainsi que les quatre variables déclarées comme 'Names', 'Age', 'Job' et 'Skill'. La première rangée stocke les données sous la forme « Cameron » pour « Noms », « 21 » pour « âge », « Architecte » pour « Job » et « Writer » pour « Skill ». De cette façon, la deuxième ligne des valeurs initialisées DataFrame que nous attribuons sont « James », « 31 », « Programmeur » et « Mécanicien » dans leurs colonnes respectives. De cette façon, l'autre dictionnaire contient 'Tommy', '28', 'Cashier' et 'Calculation' dans ses données. Et la dernière ligne que nous attribuons à notre DataFrame contient les données 'Robert' comme valeur pour 'Names', '40' comme valeur assignée pour 'Age', 'Cleaner' comme 'Job' et 'Singer' comme un 'Compétence'.
Ci-après, en attribuant les données à notre DataFrame, nous leur fournissons également la plage 'index' de '1' à '4' car le DataFrame peut avoir quatre lignes. Après cela, nous utilisons la fonction 'pd.dataframe ()' pour fusionner les données avec les numéros d'index. Enfin, nous utilisons la fonction 'print ()' pour afficher notre DataFrame.
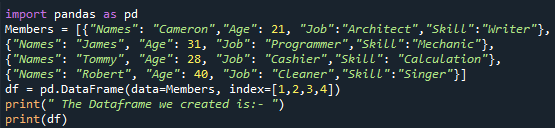
Maintenant, nous pouvons voir l'affichage de nos 'membres' DataFrame que nous avons créés. Ici, on voit qu'il s'agit du simple affichage de notre DataFrame que l'on convertit en source HTML. Il a simplement quatre colonnes - 'Names', 'Age', 'Job' et 'Skill' - avec toutes les données similaires que nous attribuons à notre DataFrame dans le code. Ses lignes ont des numéros d'index tels que « 1 », « 2 », « 3 » et « 4 ». À cette étape, nous voyons que nous créons nos « membres » DataFrame. Après avoir créé notre DataFrame, nous procédons à la poursuite de l'implémentation.
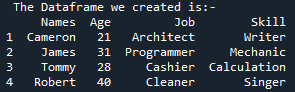
Maintenant, c'est l'étape où nous voyons comment nous pouvons convertir nos 'membres' DataFrame en code HTML. Il est temps de comprendre la supercherie de la méthode DataFrame to html() de Python qui fait évoluer le DataFrame en HTML. La fonction html() modifie l'intégralité du DataFrame, ce qui fait que chaque ligne du DataFrame est une séquence distincte dans le tableau HTML. Pour cela, nous déclarons la variable « html » et la stockons à l'aide de la fonction « df.to_html() » pour convertir l'ensemble de notre DataFrame en un code Html. Après l'implémentation de la fonction « df.to_html() », nous appliquons la fonction « print() » sur le répertoire « html ».

Maintenant, nous regardons le code HTML qui est converti à partir des 'Membres' de Pandas DataFrame. C'est le moyen de convertir n'importe lequel de nos DataFrames en un code source HTML qui décrit l'ensemble du DataFrame en code HTML, y compris toutes les balises ayant des bordures de table comme '1'. Les noms de colonne sont encapsulés sous '' en tant qu'en-tête de tableau de l'élément HTML tandis que l'ensemble du DataFrame est modifié en un élément HTML ' Comme il y avait quatre lignes dans notre DataFrame, ' Maintenant, nous enregistrons notre code HTML dans le répertoire en cours d'exécution en tant que 'signal' avec l'extension '.html'. Nous utilisons la fonction 'open()' pour déterminer le nom de l'emplacement du fichier comme 'file=open('signal.html', 'w')'. Comme le mot-clé de lieu 'w' le stocke pour afficher le fichier et le divulguer sous forme HTML, nous utilisons la fonction '.write()' et terminons notre code Pandas avec la fonction 'close()' sur le fichier. Nous parlons de la majorité du cas plus simple que nous utilisons pour l'enregistrer avec l'extension de fichier '.html' qui le convertit en HTML et fournit l'interface du navigateur dans le même répertoire. Après la conversion de nos 'Membres' DataFrame en HTML, nous obtenons notre code HTML que nous sauvegardons d'abord dans le même emplacement de répertoire. Lorsque nous obtenons notre code source HTML, nous pouvons l'ouvrir avec l'extension Web en ouvrant le fichier source HTML avec le navigateur. Nous voyons qu'il affiche la sortie sous forme de tableau HTML sur la page du navigateur. Comme nous pouvons le voir dans la sortie du tableau, il contient une taille de bordure de '1' et aucun espacement de cellule le long d'eux. Le tableau affiche cinq colonnes. Parmi lesquels, quatre noms de colonne sont 'Noms', 'Âge', 'Emploi' et 'Compétence'. Si nous parlons du numéro d'index « 1 », il a « Cameron » dans la colonne « Noms », « 21 » dans « Âge », « Architecte » dans « Job » et « Writer » dans « Skill ». Le numéro d'index de '2' dans le tableau indique 'James' dans 'Names', '31' dans 'Age', 'Programmer' dans 'Job' et 'Mechanic' dans 'Skill'. L'index '3' de la colonne 'Noms' indique 'Tommy', '28' dans 'Âge', 'Caissier' dans 'Emploi' et 'Calcul dans la colonne 'Compétence' sur la page du navigateur. L'index '4' de la dernière ligne du tableau indique 'Robert' dans 'Names', '40' dans 'Age', 'Cleaner' dans 'Job' et 'Singer' dans 'Skill'. Afin de modifier notre DataFrame dans le code source HTML de cet article, nous l'avons d'abord assemblé avec le nom 'Membres'. Lors du rendu d'un DataFrame dans un code HTML, nous utilisons la fonction 'html = df.to html()'. Lors de l'affichage d'un tableau HTML, nous utilisons le répertoire 'file = open('signal.html', 'w')' et l'emplacement du fichier 'signal.html' qui sont enregistrés dans le même répertoire. Grâce à cela, nous avons pu transformer notre Pandas DataFrame en un fichier de code source HTML et l'afficher avec un tableau.'. De plus, chaque ligne du DataFrame est transformée en une ligne avec la balise '
' dans le tableau HTML. Le '' utilise des éléments de 'CSS' avec la balise ' ' qui décrit la ligne du tableau.
' est également utilisé quatre fois avec leurs balises de fermeture. Comme nous le savons en HTML, il doit avoir à la fois des balises d'ouverture et de fermeture dans leur code HTML respectif. Toutes les données ou DataFrame sont comprises entre l'ouverture ' ' et '
' et la balise de fermeture. Le reste de tout le code HTML contient les mêmes données que dans le DataFrame, il est simplement converti en code source HTML simple avec les balises nécessaires pour former un tableau.
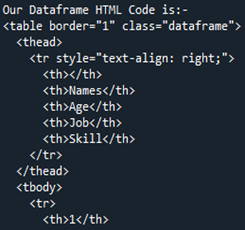
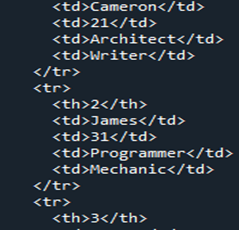
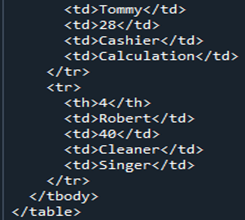

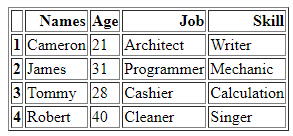
Conclusion