L'écriture d'aujourd'hui explore le contenu suivant sur 'AppLocker':
- Comprendre AppLocker sous Windows.
- Avantages de l'utilisation d'AppLocker sous Windows.
- Comment utiliser AppLocker sous Windows ?
Comprendre le 'AppLocker' sur Windows
' AppLocker ” dans le système d'exploitation Windows applique les politiques de liste blanche des applications. Ces stratégies garantissent que seuls les utilisateurs autorisés peuvent exécuter les applications spécifiées. Le 'AppLocker' fonctionne en appliquant un ensemble de règles pour contrôler l'exécution des fichiers exécutables, des scripts, des programmes d'installation et des bibliothèques de liens dynamiques (DLL).
Avantages de l'utilisation de 'AppLocker' sous Windows
En utilisant le ' AppLocker ” sous Windows, les fonctionnalités suivantes peuvent vous être utiles :
Sécurité
Le 'AppLocker' est très efficace pour réduire les infections de logiciels malveillants qui peuvent survenir en raison d'applications malveillantes. Il renforce le mécanisme de sécurité en limitant l'exécution de logiciels non autorisés sur le système dans le contexte d'un utilisateur spécifique.
Compatibilité avec plusieurs types de fichiers
En utilisant le ' AppLocker « Sous Windows, les administrateurs peuvent profiter de la facilité de personnalisation en ajoutant à la liste blanche les logiciels/applications utilisant leurs extensions. Les types de fichiers pouvant être utilisés avec 'AppLocker' incluent les suivants :
- Exécutables DLL.
- Programmes d'installation d'applications packagées.
- Fichiers d'installation de Windows, y compris ceux avec les extensions '.mst', '.msi' et '.msp'.
- Fichiers exécutables (bat, .ps1, .cmd, .js, .vbs, .exe et .com).
Audit et rapports
Toutes les politiques nécessitent un audit et des rapports, c'est pourquoi 'AppLocker' inclut des capacités d'audit et de rapport robustes, fournissant des informations sur les violations de politique.
Comment utiliser « AppLocker sous Windows » ?
Pour utiliser le ' Verrouillage d'applications ” sous Windows, les étapes suivantes sont utilisées :
Étape 1 : Lancez l'« Éditeur de stratégie locale »
Puisqu'il n'y a pas d'application par défaut pour ' AppLocker » sous Windows, il est configuré dans « l'éditeur de politique locale ». Pour le lancer, appuyez sur la touche 'Windows' et entrez ' secpol.msc. ' et déclenchez 'Exécuter en tant qu'administrateur':
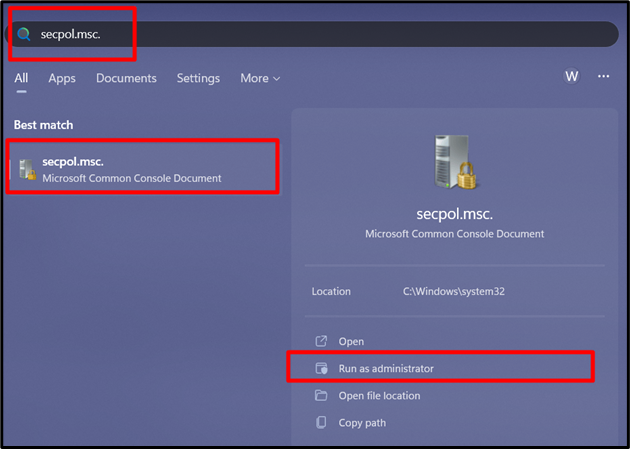
Étape 2 : Configurer l'application des règles
En développant les 'Paramètres de sécurité', vous verrez l'option 'Politiques de contrôle des applications', développez-la, sélectionnez 'AppLocker', puis déclenchez 'Configurer l'application des règles' dans le volet de droite :
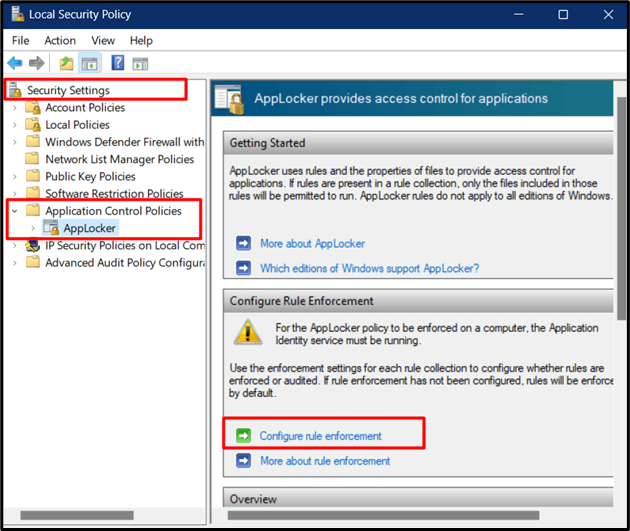
Maintenant, la fenêtre suivante apparaît à partir de laquelle vous devez définir les règles en conséquence. Une fois réglé, appuyez sur le bouton 'OK':
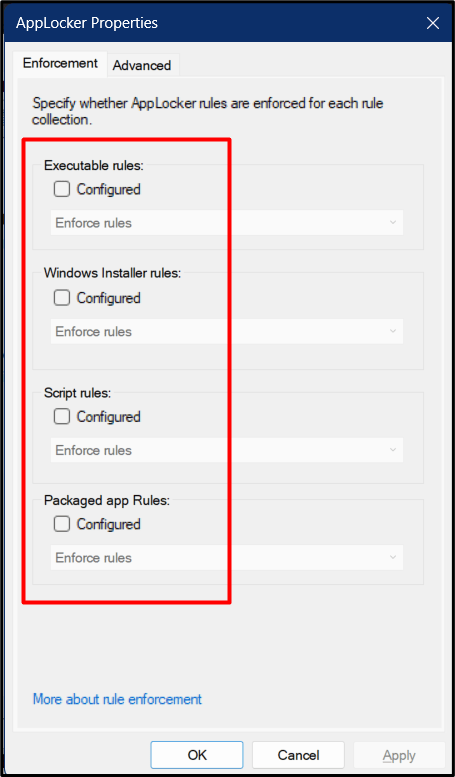
Maintenant, faites défiler vers le bas depuis le volet de droite en suivant la fenêtre contextuelle ci-dessus, où vous pouvez voir que les règles sont appliquées mais pas définies :
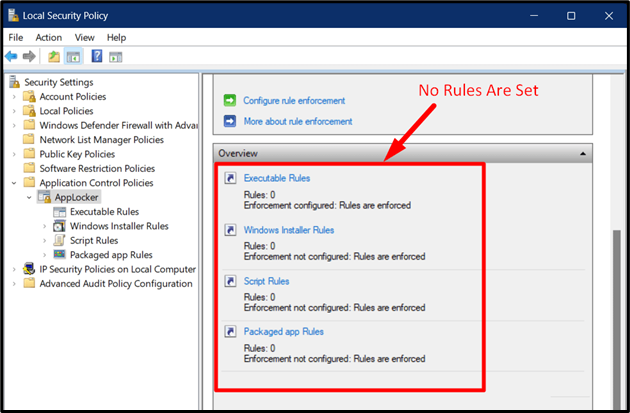
Étape 3 : Définir les règles
Pour définir les règles, cliquez sur l'option 'AppLocker' pour la développer, faites un clic droit, puis déclenchez le type de règle que vous souhaitez après les avoir comprises :
- Le ' Créer une nouvelle règle ” aide à créer une nouvelle règle à partir de zéro.
- Le ' Générer automatiquement des règles ” crée les règles en utilisant le système actuel comme référence et le configure en conséquence (recommandé).
- Le ' Créer des règles par défaut ” utilise les paramètres de configuration par défaut pour créer une nouvelle règle.
Créons une règle en utilisant le ' Générer automatiquement des règles ' option:
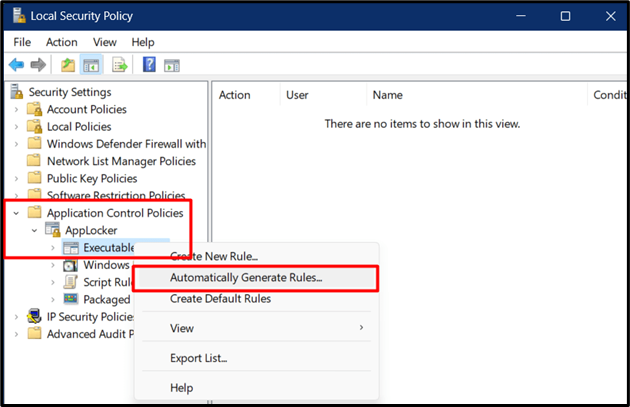
Un nouvel assistant s'ouvrira à partir duquel vous serez obligé de personnaliser les éléments suivants :
- Sélectionnez l'utilisateur ou le groupe de sécurité auquel vous souhaitez appliquer la règle.
- Le dossier à partir duquel vous souhaitez autoriser les utilisateurs à exécuter des applications et à générer un rapport d'audit.
- Définissez un nom à l'aide duquel vous pourrez identifier la règle à personnaliser ultérieurement.
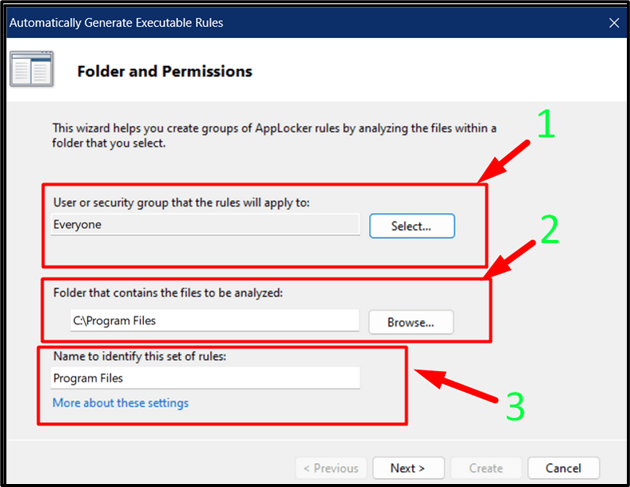
Cliquer sur le bouton 'Suivant' vous amènera à ' Préférences de règle ', où vous devez choisir 'Règles de l'éditeur pour les fichiers signés numériquement' et cliquer sur 'Suivant' après l'avoir fait :
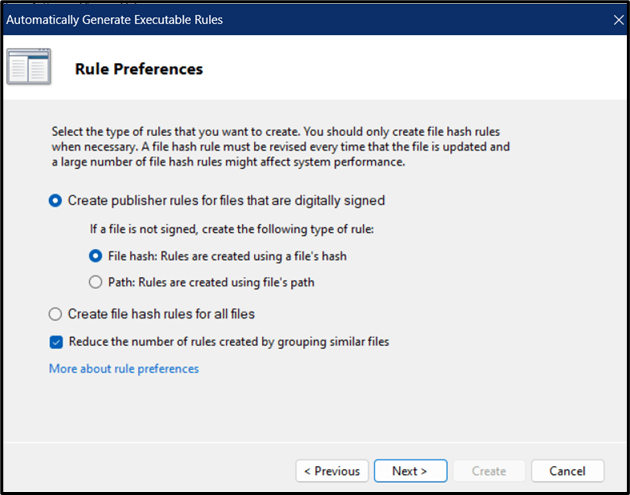
Une fois que le bouton 'Suivant' est cliqué, l'assistant fournira un examen final des règles. Passez-les en revue et activez le bouton 'Créer':
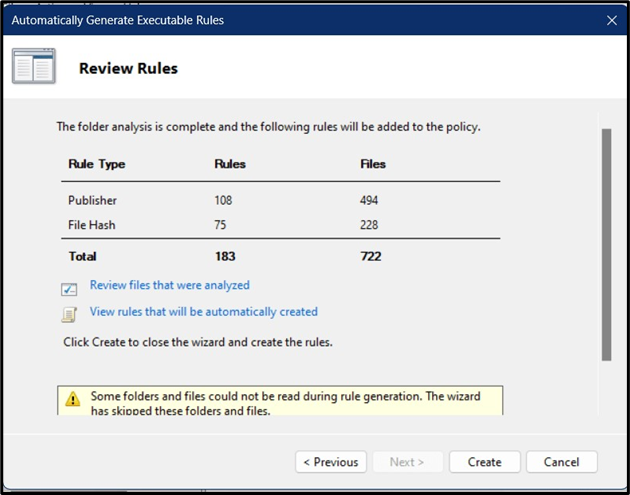
Ce faisant, les règles commenceront à se générer, ce qui prendrait quelques secondes :
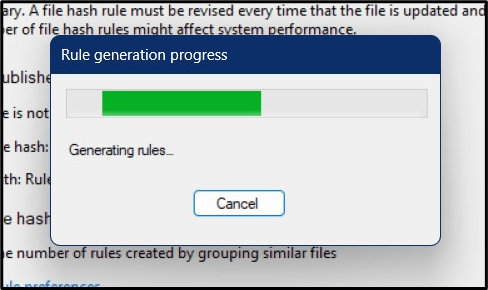
Les règles créées seront désormais visibles sur l'écran principal comme suit :
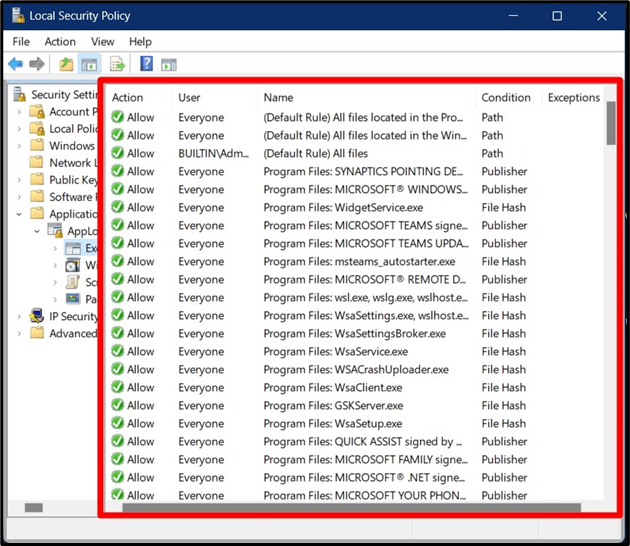
Maintenant, si vous souhaitez maintenant personnaliser ces règles, faites un clic droit sur l'application et sélectionnez 'Propriétés':
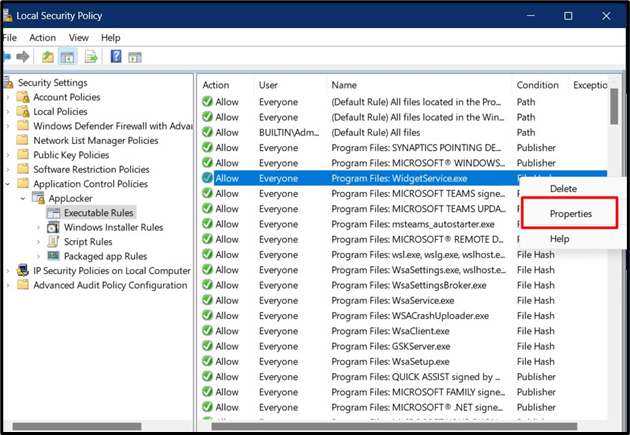
Dans la fenêtre « Propriétés », vous pouvez choisir l'« Action » et modifier l'« Utilisateur/groupe » qui peut exécuter l'application/le logiciel, respectivement :
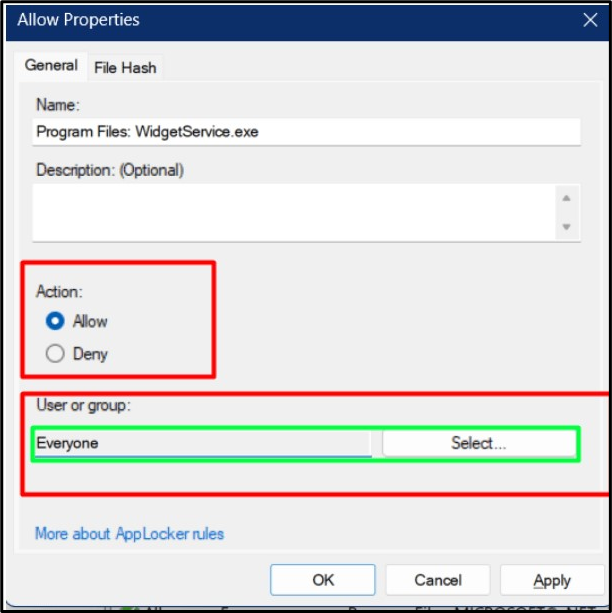
Les règles peuvent également être supprimées en cliquant avec le bouton droit de la souris et en choisissant l'option « Supprimer » :
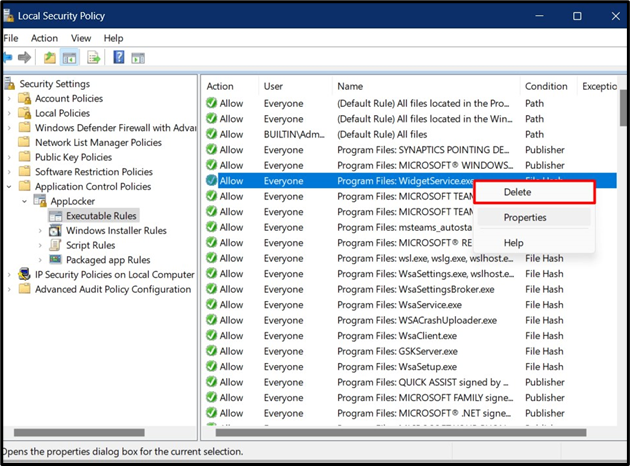
Conclusion
Le ' AppLocker ' sur Windows est un outil permettant aux administrateurs système de définir des politiques concernant les applications dans le contexte de qui peut exécuter et qui ne peut pas. Ces politiques sont très appréciées dans les organisations où les administrateurs peuvent consulter le rapport d'audit généré par « AppLocker ». Il réduit également les risques d'attaques de logiciels malveillants en exécutant des applications non autorisées. Ce guide a expliqué le 'AppLocker' sur Windows.