Si vous n'avez pas de moniteur et que vous n'avez pas non plus de câble Ethernet capable d'attribuer automatiquement des adresses IP à votre Raspberry Pi via DHCP, vous pensez peut-être que vous n'avez aucun moyen de connecter Raspberry Pi à votre Wi-Fi. réseau. Mais ne perdez pas espoir. Il y a des gens qui configurent Raspberry Pi sans tête (sans moniteur). Vous pouvez également. Tout d'abord, insérez votre carte microSD sur votre ordinateur. Ensuite, flashez la carte microSD avec Raspbian OS en utilisant Graveur .
REMARQUE: J'ai écrit un article dédié sur l'installation de Raspbian sur Raspberry Pi. Vous devriez y jeter un œil ici sur LinuxHint.com si vous rencontrez des problèmes avec l'installation de Raspbian sur Raspberry Pi.
Ensuite, éjectez votre microSD et insérez-la à nouveau sur votre ordinateur. Vous trouverez une partition de démarrage comme indiqué dans la capture d'écran ci-dessous. Double-cliquez dessus.
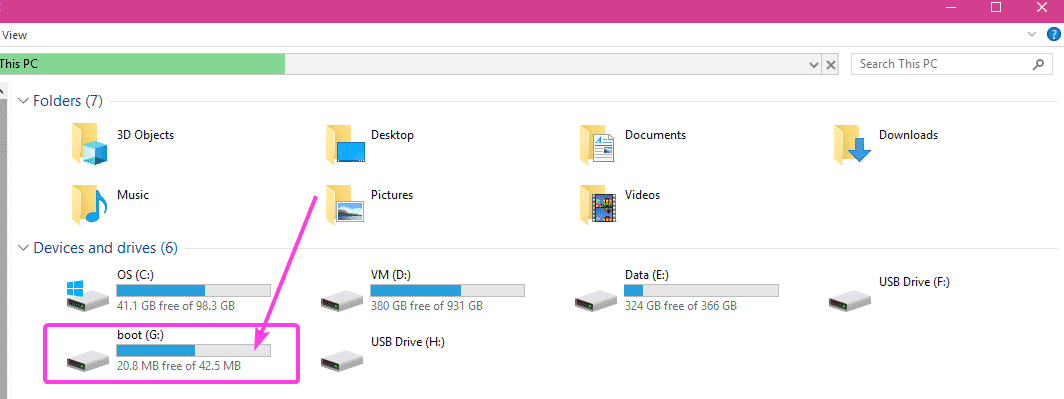
Vous verrez de nombreux fichiers dans ce répertoire. Vous devrez créer 2 autres fichiers dans ce répertoire.
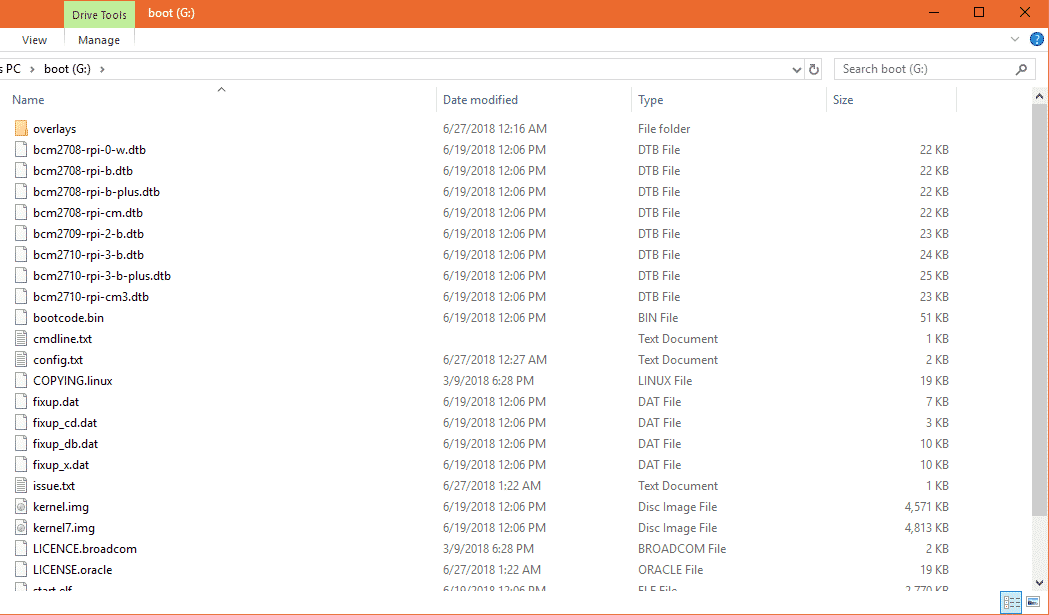
Le premier fichier est ssh (pas de prolongation). Vous n'avez rien à ajouter dans ce fichier. Les ssh le fichier activera le service SSH. Sans SSH activé, vous ne pourrez pas vous connecter à distance à votre Raspberry Pi. Ce sera inutile.
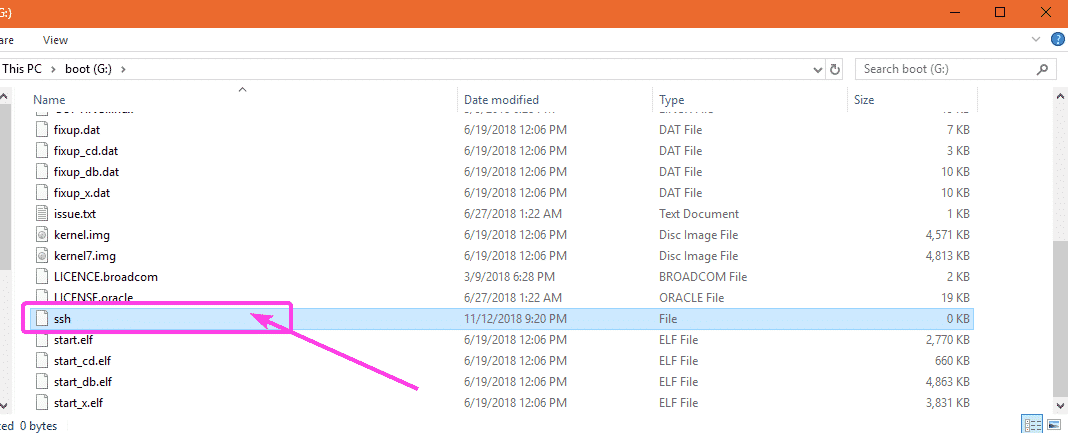
Le deuxième fichier est wpa_supplicant.conf
Dans ce fichier, vous devrez saisir la configuration requise pour vous connecter au réseau Wi-Fi. Créez simplement un nouveau fichier wpa_supplicant.conf et ajoutez-y les lignes suivantes. Assurez-vous d'apporter les modifications nécessaires en fonction de votre configuration. Enfin, enregistrez le fichier.
pays=NOUSctrl_interface=POUR VOUS=/où/Cours/wpa_supplicantGROUPER= netdev
mise à jour_config=1
réseau={
ssid='WIFI_SSID'
scan_ssid=1
psk='MOT DE PASSE WIFI'
key_mgmt=WPA-PSK
}
REMARQUE: N'oubliez pas le changement WIFI_SSID à votre SSID Wi-Fi, modifiez MOT DE PASSE WIFI à votre mot de passe Wi-Fi.
Maintenant, éjectez la carte microSD de votre ordinateur et insérez-la sur votre Raspberry Pi. Ensuite, allumez votre Raspberry Pi. Votre Raspberry Pi doit être connecté au réseau Wi-Fi. Vous pouvez retrouver l'adresse IP qui est attribuée à votre Raspberry Pi via votre routeur Wi-Fi depuis le panneau de configuration de votre routeur très facilement. Le mien se trouve être 192.168.2.16 .
Maintenant, votre Raspberry Pi devrait être accessible à distance via SSH. Le nom d'utilisateur par défaut est pi et le mot de passe est framboise . Pour vous connecter à votre Raspberry Pi en SSH pour la première fois, exécutez la commande suivante :
$sshpi@192.168.2.16Maintenant, tapez Oui et appuyez sur .

Maintenant, tapez le mot de passe framboise et appuyez sur .
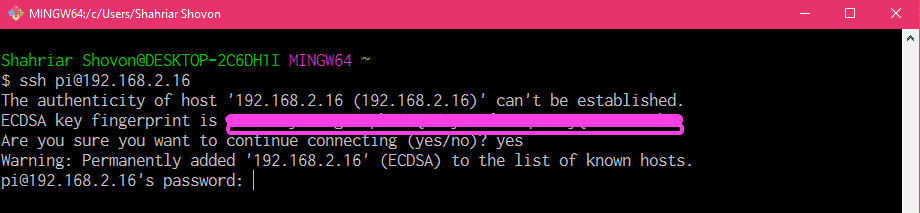
Vous devriez être connecté à votre Raspberry Pi à distance.
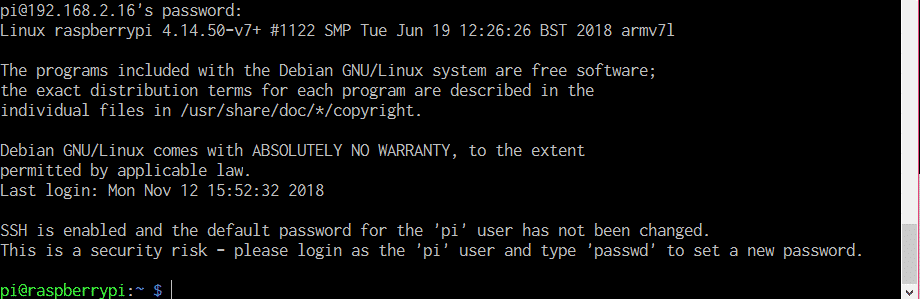
Reconfiguration de la configuration Wi-Fi sur Raspberry Pi :
Si vous disposez déjà d'une connectivité réseau et que vous pouvez vous connecter au Raspberry Pi à distance via SSH ou VNC et que vous souhaitez modifier la configuration Wi-Fi, il vous suffit de modifier le fichier de configuration wpa_supplicant /etc/wpa_supplicant/wpa_supplicant.conf
Tout d'abord, connectez-vous à votre Raspberry Pi à distance via SSH ou VNC.
Ensuite, modifiez le /etc/wpa_supplicant/wpa_supplicant.conf fichier de configuration avec la commande suivante :
$sudo nano /etc/wpa_supplicant/wpa_supplicant.conf 
Les wpa_supplicant.conf Le fichier de configuration doit être ouvert comme vous pouvez le voir dans la capture d'écran ci-dessous.
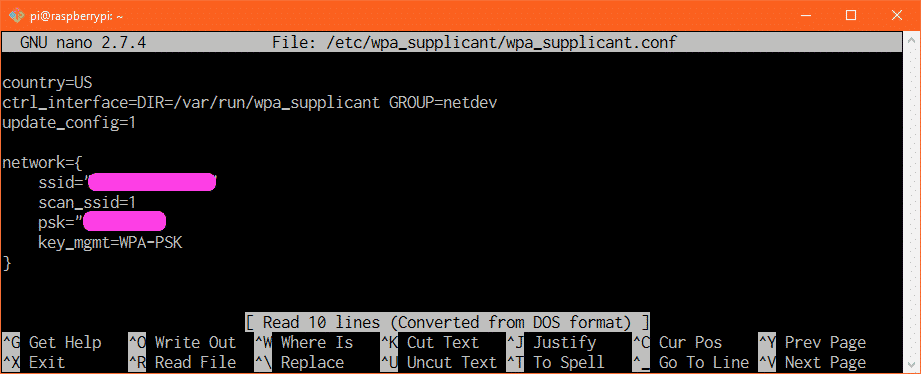
Maintenant, modifiez les détails de votre connexion Wi-Fi selon vos besoins et enregistrez à nouveau le fichier en appuyant sur + X puis appuyez sur et suivie par . Maintenant, redémarrez votre Raspberry Pi, les modifications devraient être appliquées.
Ajout d'un réseau Wi-Fi de secours :
Vous pouvez ajouter des détails sur plusieurs réseaux Wi-Fi sur votre Raspberry Pi. De cette façon, si aucun SSID Wi-Fi n'est disponible, Raspberry Pi essaiera de se connecter au prochain SSID Wi-Fi. S'il échoue, il essaiera de se connecter au suivant et ainsi de suite. Je pense que c'est une fonctionnalité impressionnante de wpa_supplicant.
Pour ajouter un réseau Wi-Fi de secours sur votre Raspberry Pi, il suffit d'éditer le fichier de configuration /etc/wpa_supplicant/wpa_supplicant.conf avec la commande suivante :
$sudo nano /etc/wpa_supplicant/wpa_supplicant.confMaintenant, tapez les lignes comme indiqué dans la capture d'écran ci-dessous dans l'ordre dans lequel vous souhaitez que le Raspberry Pi essaie de se connecter au réseau Wi-Fi.
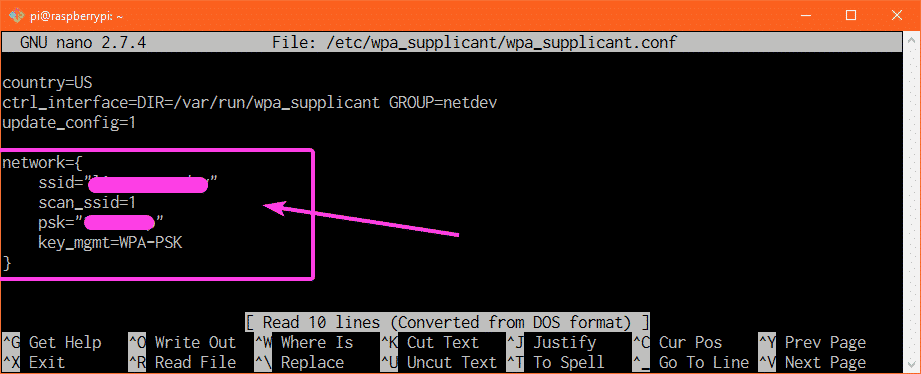
Par exemple, disons que vous avez des réseaux Wi-Fi avec le SSID CSE_LAB1 et MAISON 1 respectivement. Vous souhaitez vous connecter au Wi-Fi SSID MAISON 1 quand tu es à la maison. Mais quand tu es à l'université, tu veux te connecter au Wi-Fi SSID CSE_LAB1 . Alors, ici, MAISON 1 est votre SSID Wi-Fi principal et CSE_LAB1 est votre SSID Wi-Fi secondaire. Les wpa_supplicant.conf le fichier de configuration devrait ressembler à ceci dans ce cas.
pays=NOUSctrl_interface=POUR VOUS=/où/Cours/wpa_supplicantGROUPER= netdev
mise à jour_config=1
réseau={
ssid='MAISON 1'
scan_ssid=1
psk='HOME1_PASS'
key_mgmt=WPA-PSK
}
réseau={
ssid='CSE_LAB1'
scan_ssid=1
psk='CSE_LAB1_PASSWORD'
key_mgmt=WPA-PSK
}
Assurez-vous de redémarrer votre Raspberry Pi pour que les modifications prennent effet. C'est ainsi que vous configurez le Wi-Fi sur votre ordinateur monocarte Raspberry Pi en utilisant wpa_supplicant . Merci d'avoir lu cet article.