Ce guide résout le problème de la « configuration côte à côte incorrecte » sur le système d'exploitation Windows à l'aide du contenu suivant :
- Quelles sont les raisons pour lesquelles la configuration côte à côte d'erreur/problème est incorrecte sous Windows ?
- Comment réparer/résoudre l'erreur/le problème : la configuration côte à côte est incorrecte sous Windows ?
Quelles sont les causes de l'erreur/du problème « La configuration côte à côte est incorrecte » sous Windows ?
L'erreur « L'application n'a pas pu démarrer car sa configuration côte à côte est incorrecte » peut être provoquée par les raisons suivantes :
- Lorsque les fichiers requis, comme les « bibliothèques Visual C++ », sont corrompus, une erreur peut empêcher le lancement de l’application.
- Les « bibliothèques Visual C++ » requises ne sont pas installées sur le système.
- L'application en cours de lancement est obsolète.
Comment réparer/résoudre l'erreur/le problème : la configuration côte à côte est incorrecte ?
L'erreur est corrigée via les méthodes suivantes :
Méthode 1 : Corrigez l'erreur/le problème « La configuration côte à côte est incorrecte » en réparant les fichiers système
La cause la plus courante de l'erreur déclarée est la corruption des fichiers système qui peuvent être corrigés à l'aide du ' DISM ' utilitaire. Cela peut être fait en suivant ces étapes.
Étape 1 : Lancer l'invite de commande
L'« Invite de commandes » est un outil puissant intégré au système d'exploitation Windows pour gérer le système via les commandes. Pour le lancer, appuyez sur la touche « Windows », saisissez « CMD » dans la barre de recherche et déclenchez l'option « Exécuter en tant qu'administrateur » :
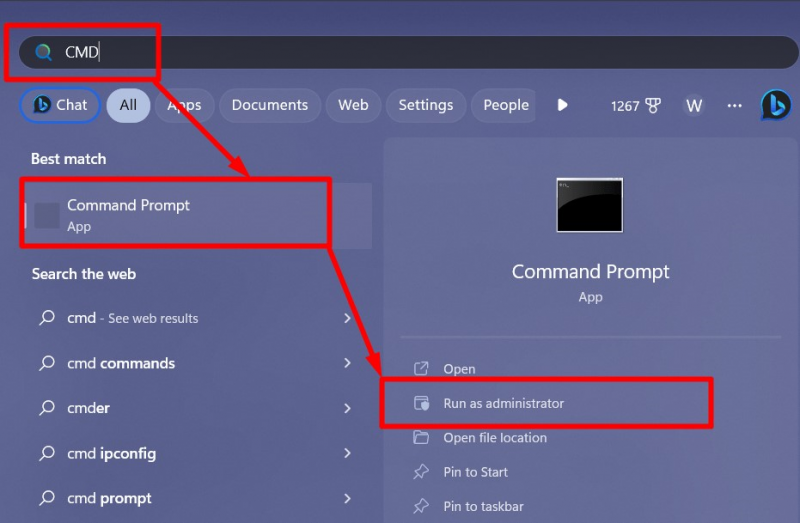
Étape 2 : Réparer le système de fichiers
Dans « Invite de commandes », exécutez la série de commandes suivante pour réparer le système de fichiers sous le système d'exploitation Windows :
DISM/En ligne/Cleanup-Image/CheckHealth
La commande ci-dessus exécute l'utilitaire « DISM » pour nettoyer et vérifier l'état du système :
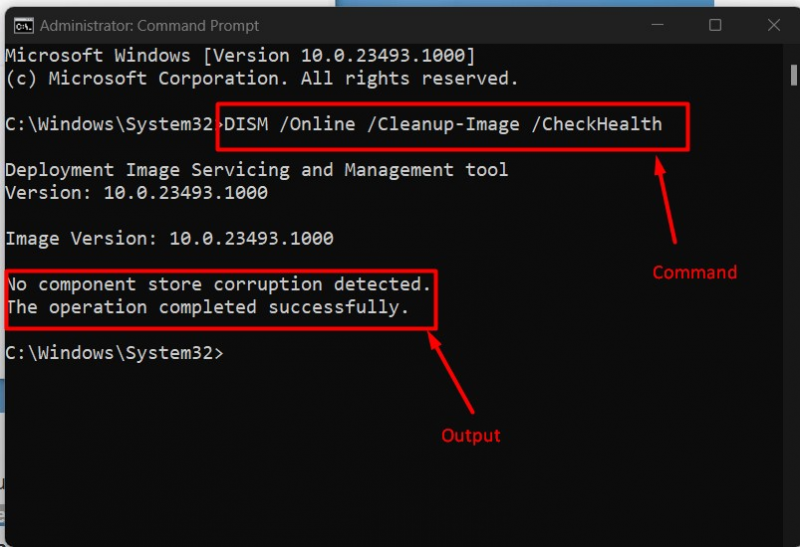
Dans la commande suivante, exécutez l'analyse du système pour analyser le système de fichiers Windows :
DISM/En ligne/Cleanup-Image/ScanHealth 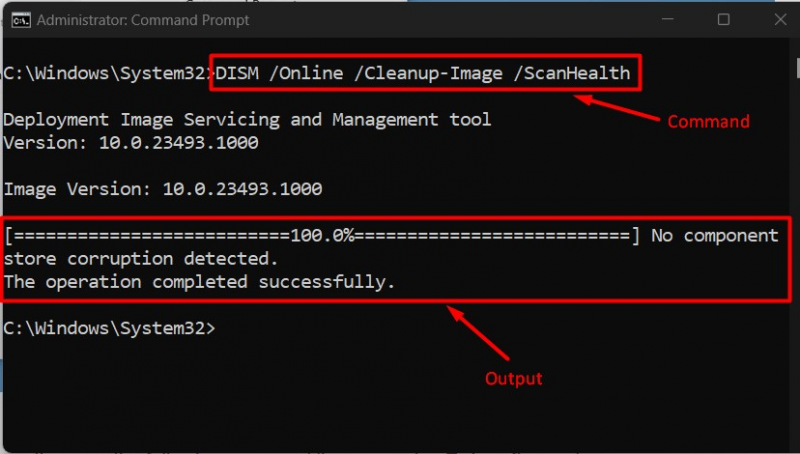
Restaurez la santé du système en exécutant la commande ci-dessous :
DISM/En ligne/Cleanup-Image/RestoreHealth 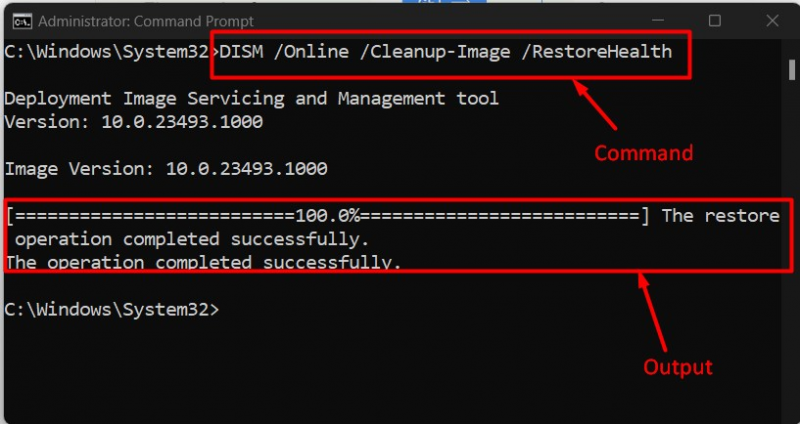
Après avoir exécuté les trois commandes ci-dessus, l'utilitaire « DISM » analyse et corrige automatiquement les fichiers corrompus sur le système.
Méthode 2 : corriger/résoudre l'erreur/le problème « La configuration côte à côte est incorrecte » en installant les bibliothèques Visual C++
La responsabilité première de « Bibliothèques Visual C++ » consiste à fournir aux applications les composants requis pour les applications compilées en langage C++. Ces bibliothèques sont installées à l'aide du ' Visual C++ redistribuable ' paquets. Pour installer ces packages, suivez ces étapes.
Étape 1 : Téléchargez les packages redistribuables Visual C++
Les packages « Visual C++ Redistributable » sont et doivent être téléchargés à partir du sources officielles de Microsoft uniquement pour éviter d'éventuelles attaques de logiciels malveillants attachés aux sources non officielles :
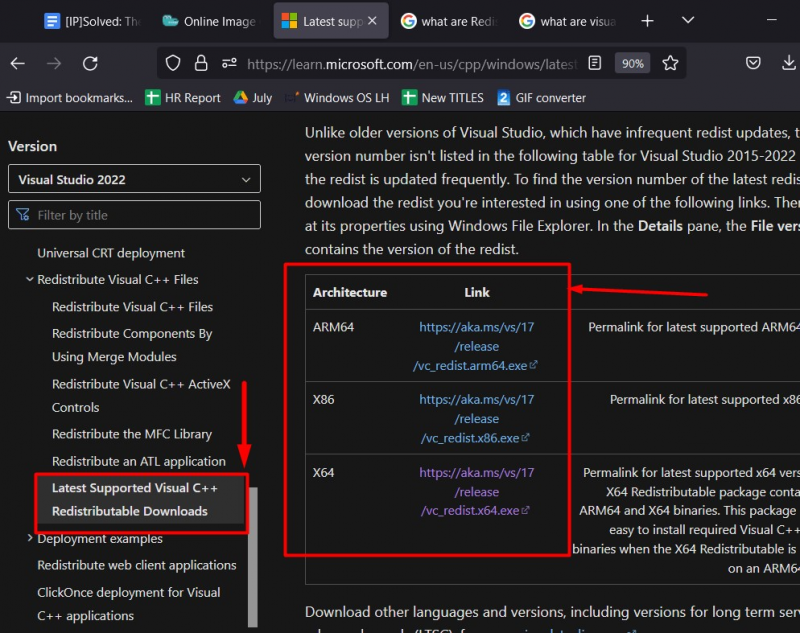
Étape 2 : Installer les packages redistribuables Visual C++
Une fois téléchargé, lancez le programme d'installation, marquez l'option en surbrillance et appuyez sur le bouton « Installer » :
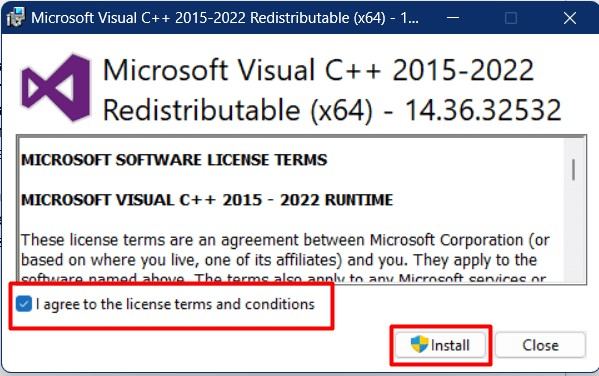
Une fois le processus d'installation terminé, vous devez « redémarrer » le système :
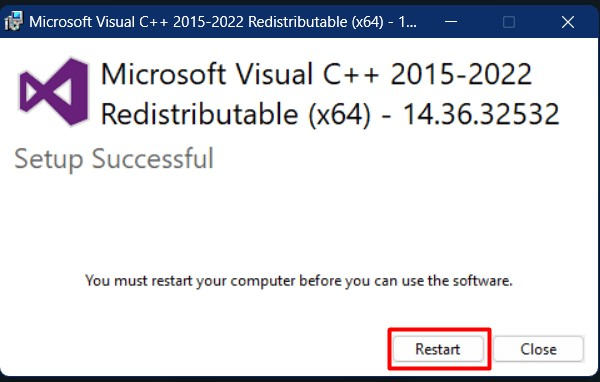
Conseil de pro : Installez les versions 32 bits et 64 bits de Visual C++ Redistributable pour éviter les conflits entre les applications prises en charge 32 bits et 64 bits.
Méthode 3 : corriger/résoudre l'erreur/le problème « La configuration côte à côte est incorrecte » en mettant à jour l'application à l'origine de l'erreur
Une application obsolète peut provoquer cette erreur. Vous devez mettre à jour ou réinstaller l'application avec la dernière version, ce qui résoudra le problème.
Pour mettre à jour l'application, l'utilisateur peut utiliser deux méthodes :
- Mettre à jour l'application depuis le Microsoft Store officiel
- Mettre à jour l'application à partir de n'importe quelle source tierce
Mettre à jour l'application depuis le Microsoft Store officiel
Si l'application est installée à partir du « Microsoft Store », appuyez sur la touche « Windows » et entrez « Microsoft Store » :
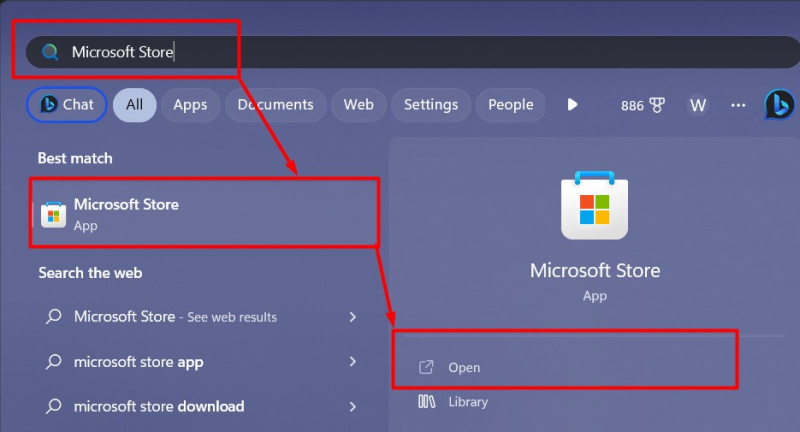
Dans le « Microsoft Store », cliquez sur les trois icônes en forme de livre (Bibliothèque) en bas à gauche et déclenchez le « Obtenir les mises à jour ' bouton. S'il y a une mise à jour en attente, vous verrez le message ' Mise à jour Bouton « » au lieu de « » Ouvrir », comme souligné ci-dessous :
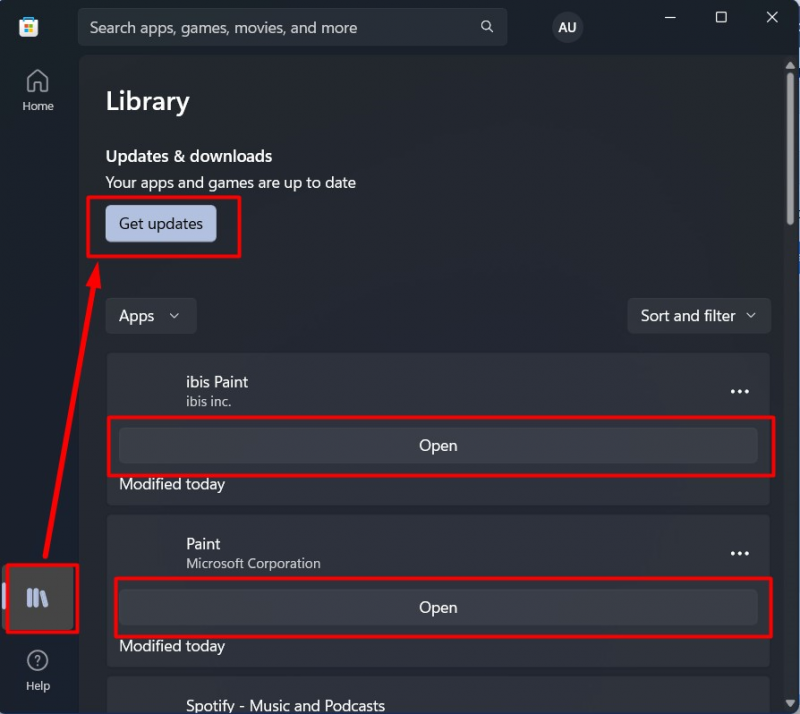
Mettre à jour l'application à partir de n'importe quelle source tierce
Pour les applications tierces, appuyez sur la touche « Windows » et saisissez « Ajouter ou supprimer des programmes » :
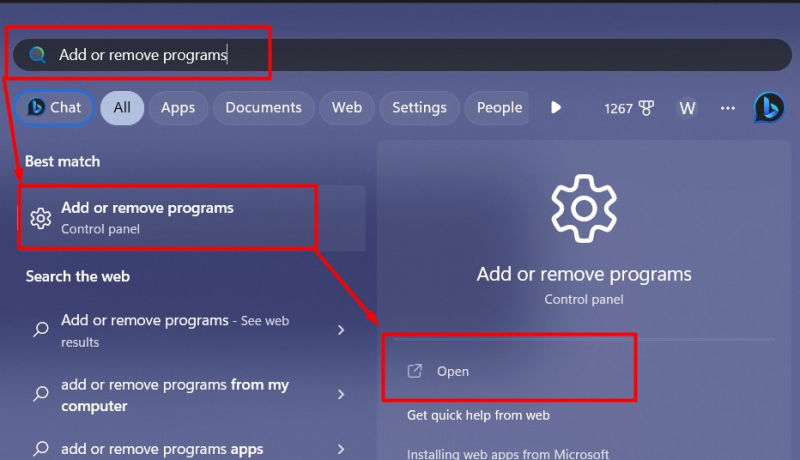
Dans les fenêtres suivantes, recherchez l'application que vous souhaitez désinstaller, cliquez sur les trois points en regard et sélectionnez « Désinstaller » pour le supprimer :
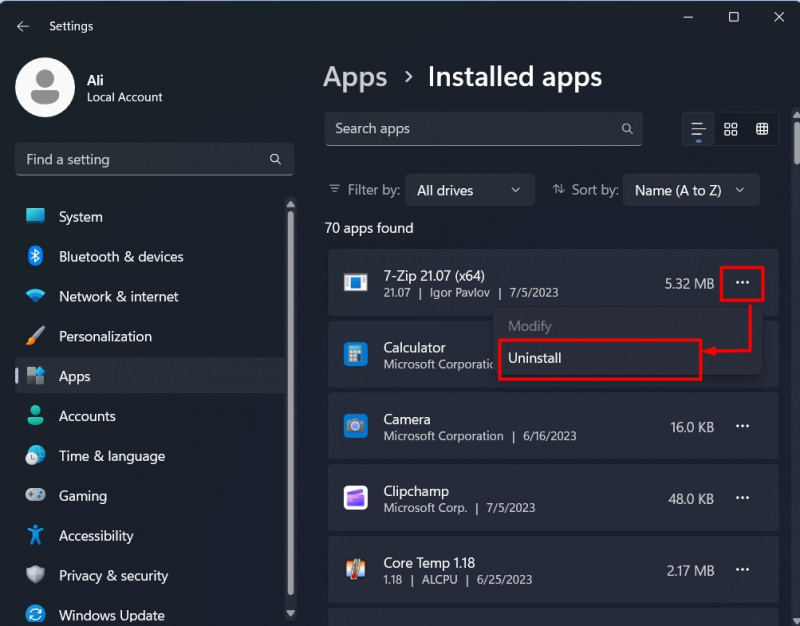
Une fois supprimée, vous pouvez retélécharger l'application mise à jour à partir de la source.
Conseil de pro : Téléchargez toujours les applications et les logiciels uniquement à partir de sources officielles ou fiables, car les sites Web tiers intègrent souvent des logiciels malveillants dans la configuration, ce qui est fatal pour votre système.
Conclusion
L'erreur ' L'application n'a pas pu se lancer car sa configuration côte à côte est incorrecte ' empêche le lancement de l'application ou du logiciel car il ne trouve pas les fichiers requis pour l'exécuter. Cette erreur peut être résolue en installant le ' Bibliothèques Visual C++ », fixant le « système de fichiers corrompu », ou mettre à jour l'application à l'origine de l'erreur. Ce guide a résolu le problème de « la configuration côte à côte est incorrecte » sur Microsoft Windows.