Surveillance du système Raspberry Pi à l'aide d'InfluxDB, Telegraf et Grafana
Pour effectuer la surveillance du système, installez les outils suivants :
- InfluxDB (Gestion de bases de données)
- Telegraf (Collecte d'informations)
- Grafana (interface utilisateur)
Installer InfluxDB sur Raspberry Pi
Pour installer le I nfluxDB système de base de données à partir du référentiel Raspberry Pi, exécutez la commande mentionnée ci-dessous :
$ sudo apte installer influxdb
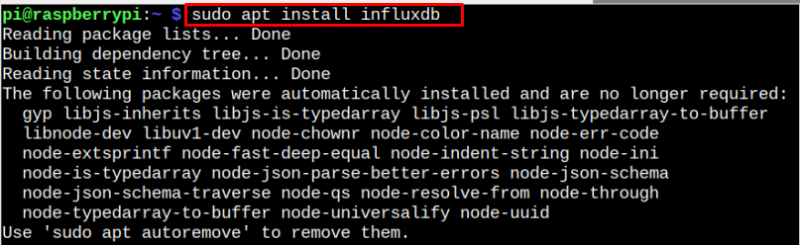
Après l'installation, vérifiez le InfluxDB statut à l'aide de la commande suivante :
$ sudo état systemctl influxdb
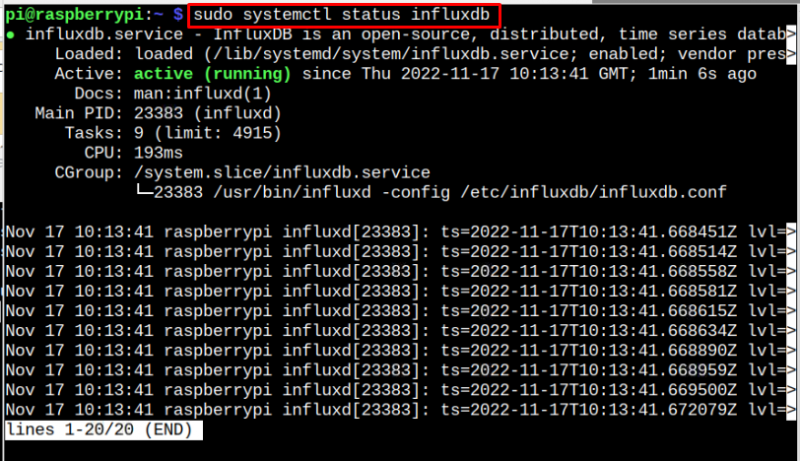
L'état actif (en cours d'exécution) confirme InfluxDB fonctionne sans aucun problème.
Installer Telegraf sur Raspberry Pi
Télégraphe est un agent serveur utilisé pour collecter des informations sur les métriques et il peut être installé en procédant comme suit :
Étape 1: Tout d'abord, téléchargez le InfluxDB clé à partir de la commande suivante :
$ wget -q https: // repos.influxdata.com / influxdb.keyÉtape 2: Ajouter le InfluxDB key à Raspberry Pi en utilisant la commande suivante :
$ écho '23a1c8836f0afc5ed24e0486339d7cc8f6790b83886c4c96995b88a061c5bb5d influxdb.key' | sha256sum -c && chat influxdb.key | gpg --dearmor | sudo tee / etc / apte / de confiance.gpg.d / influxdb.gpg > / développeur / nulÉtape 3: Maintenant, ajoutez le Télégraphe référentiel à la liste des sources de Raspberry Pi à l'aide de la commande suivante :
$ écho 'deb [signed-by=/etc/apt/trusted.gpg.d/influxdb.gpg] https://repos.influxdata.com/debian stable main' | sudo tee / etc / apte / sources.list.d / influxdata.listÉtape 4: Pour vous assurer que le référentiel est ajouté avec succès, mettez à jour le référentiel Raspberry Pi via la commande de mise à jour mentionnée ci-dessous :
$ sudo mise à jour appropriée 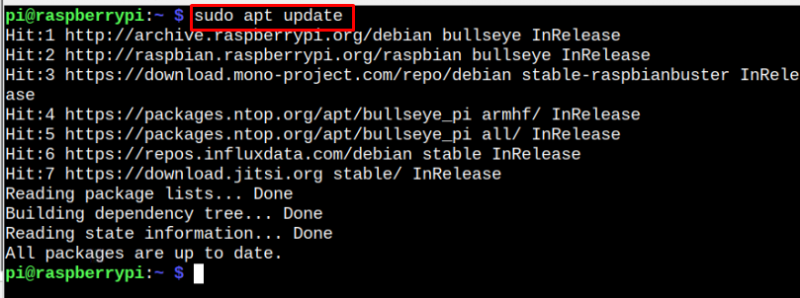
Étape 5 : Après la mise à jour, installez Télégraphe sur Raspberry Pi via la commande suivante :
$ sudo apte installer télégraphe -Y 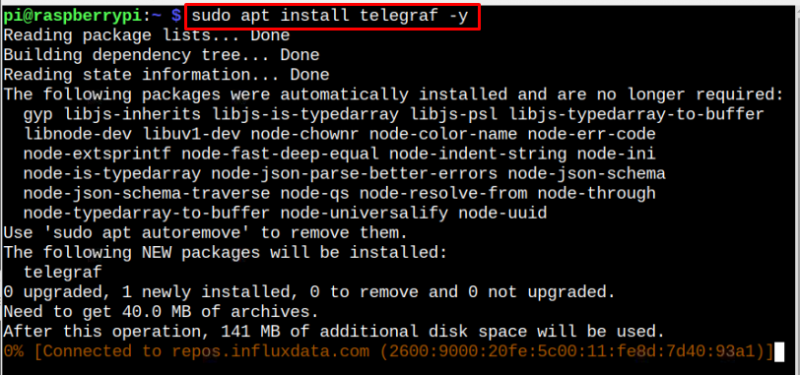
S'assurer Télégraphe service est en cours d'exécution, vous devez exécuter la commande suivante :
$ sudo telegraf d'état systemctl 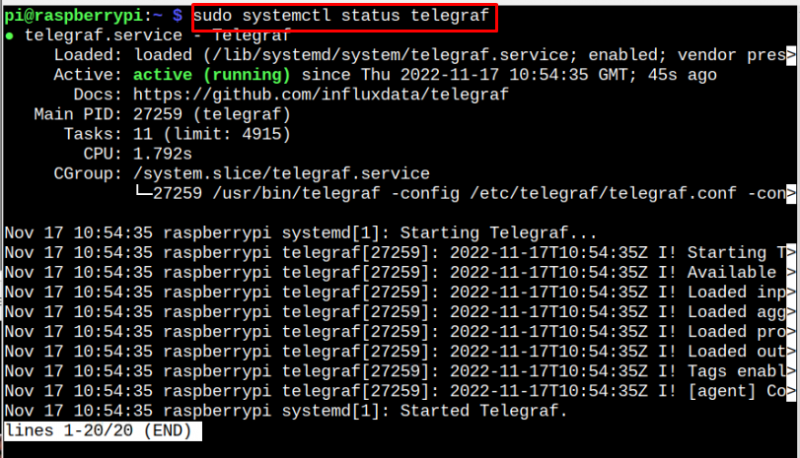
Installer Grafana sur Raspberry Pi
L'outil d'installation final est Grafana , qui est un outil de surveillance du système qui affiche le résultat sur l'interface Web. À installer Grafana sur Raspberry Pi, suivez les étapes ci-dessous :
Étape 1: Télécharger Grafana's dernière version du package deb pour Raspberry Pi via la commande suivante :
$ wget https : // dl.grafana.com / entreprise / Libération / grafana-enterprise_9.2.5_armhf.deb 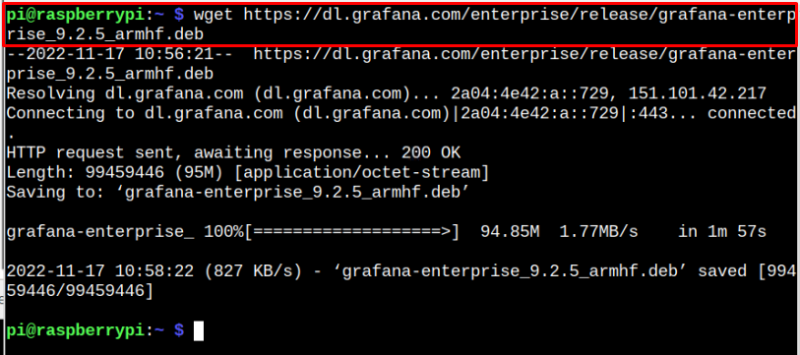
Visitez le site Web ici Télécharger Grafana selon l'architecture de votre système.
Étape 2: À installer Grafana sur Raspberry Pi via le package deb, utilisez la commande suivante :
$ sudo apte installer . / grafana-enterprise_9.2.5_armhf.deb 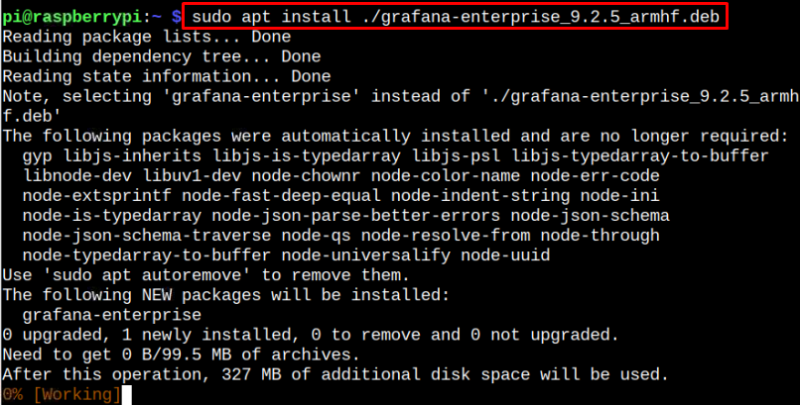
Après l'installation, vous devez démarrer le Grafana service sur Raspberry Pi à partir de la commande suivante :
$ sudo systemctl démarrer grafana-server.serviceConfirmer l'état de fonctionnement actif de Grafana sur Raspberry Pi via la commande suivante :
$ sudo état systemctl grafana-server.service 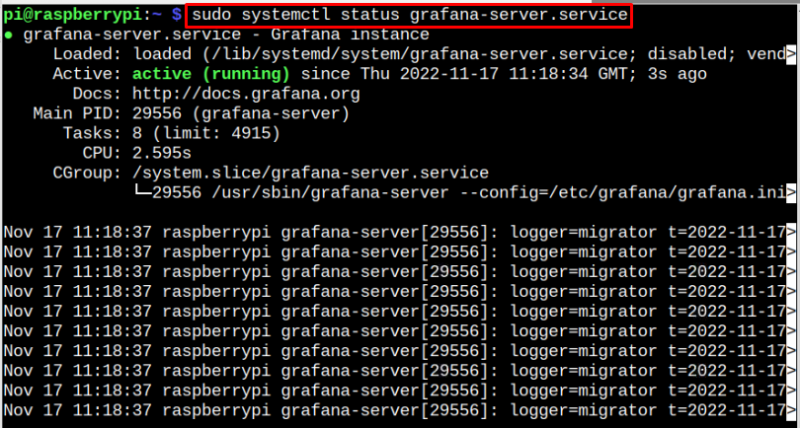
Créer une base de données pour Grafana
Après avoir installé tous les outils, vous devez créer une base de données à l'aide du InfluxDB système de base de données, qui est pris en charge par Grafana . Pour créer une base de données à l'aide de InfluxDB , suivez les étapes ci-dessous :
Étape 1: Ouvrez le InfluxDB base de données à partir de la commande suivante :
$ afflux 
Étape 2: Créer un nom de base de données 'télégraphe' en utilisant la syntaxe suivante :
créer une base de données telegraf 
Étape 3: Exécutez la syntaxe suivante pour utiliser le Télégraphe base de données.
utiliser le télégraphe 
Étape 4: Vous devez créer un nom d'utilisateur et définir un mot de passe pour votre base de données en utilisant la syntaxe suivante :
Créer un utilisateur < Nom d'utilisateur > avec mot de passe 'mot de passe_base de données' avec tous les privilèges 
Étape 5 : Accordez maintenant tous les privilèges en utilisant la syntaxe suivante :
accorder tous les privilèges sur telegraf à < nom_utilisateur_base_de_données > 
Étape 6 : Quittez la base de données via le 'sortir' commande pour terminer la configuration de la base de données.

Configurer le fichier Telegraf
Avant de se diriger vers le Grafana tableau de bord, vous devez effectuer les étapes suivantes pour configurer le Télégraphe fichier sur Raspberry Pi.
$ sudo nano / etc / télégraphe / télégraphe.conf 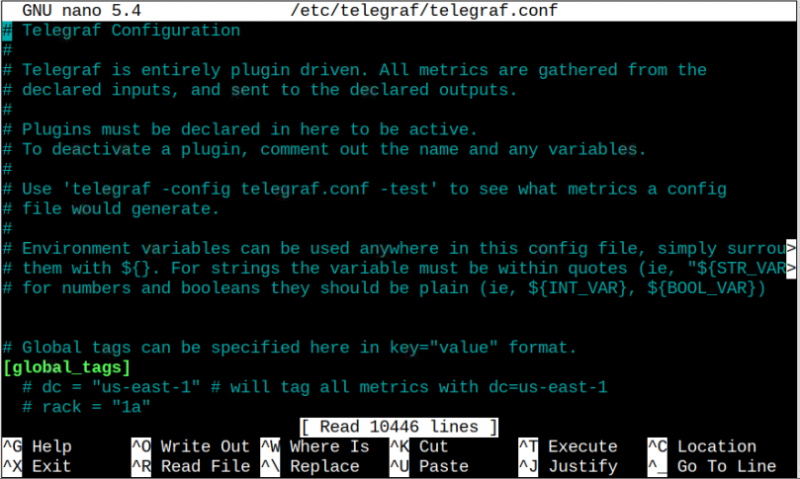
Recherchez les lignes suivantes dans le fichier et décommentez-les en conséquence. Cependant, au lieu de rechercher ces lignes dans le fichier, vous pouvez les ajouter manuellement n'importe où dans le fichier :
[ [ outputs.influxdb ] ]URL = [ 'http://127.0.0.1:8086' ]
base de données = 'télégraphe'
nom d'utilisateur = 'utilisateur_base de données'
mot de passe = 'mot de passe_base de données'

Assurez-vous de remplacer le Nom d'utilisateur et le mot de passe puis enregistrez le fichier en utilisant 'CTRL+X' .
Recharger le Télégraphe service via la commande suivante :
$ sudo systemctl recharge telegraf.servicePour vérifier si les modifications que vous avez apportées sont appliquées avec succès, exécutez la commande suivante :
$ sudo systemctl statut telegraf.service 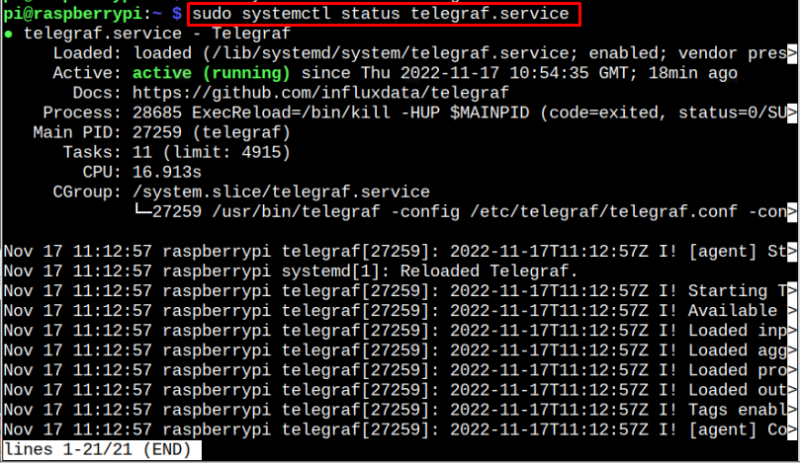
Accéder à l'interface Web Grafana
Accédez au navigateur Chromium sur Raspberry Pi et entrez l'adresse 'hôte local : 3000' pour ouvrir le Grafana tableau de bord.
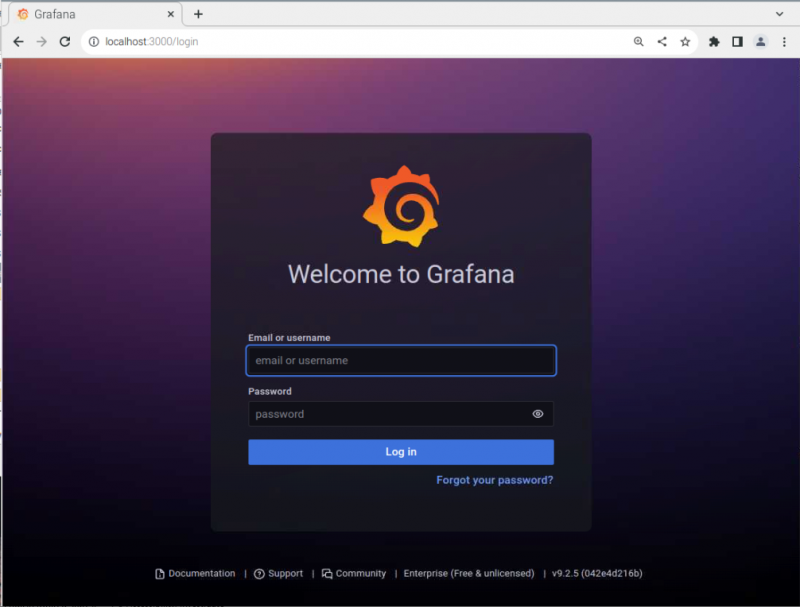
Se connecter à Grafana avec le nom d'utilisateur et le mot de passe (la valeur par défaut est 'administrateur' dans les deux cas).
Vous devez modifier le mot de passe dans la prochaine fenêtre à l'écran.

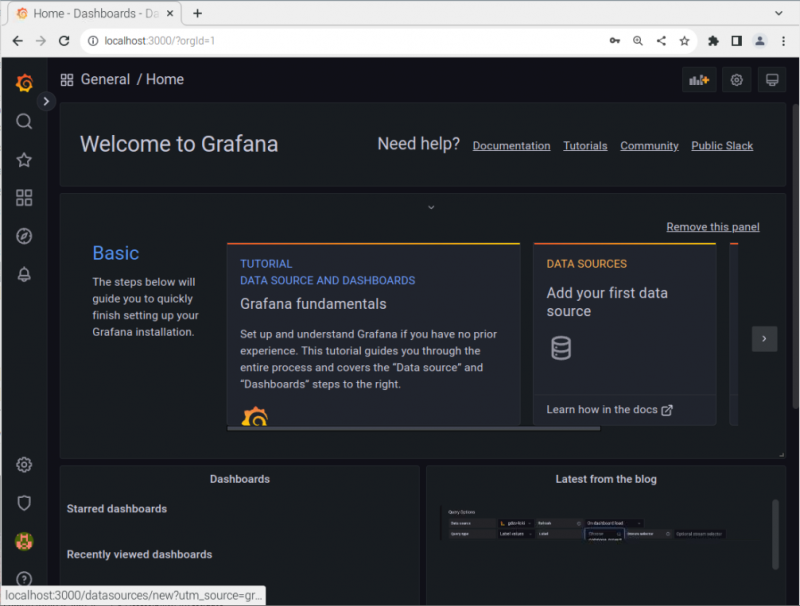
Allez à la 'Paramètres de configuration' possibilité sur le Grafana tableau de bord et cliquez sur le 'Ajouter une source de données' bouton.
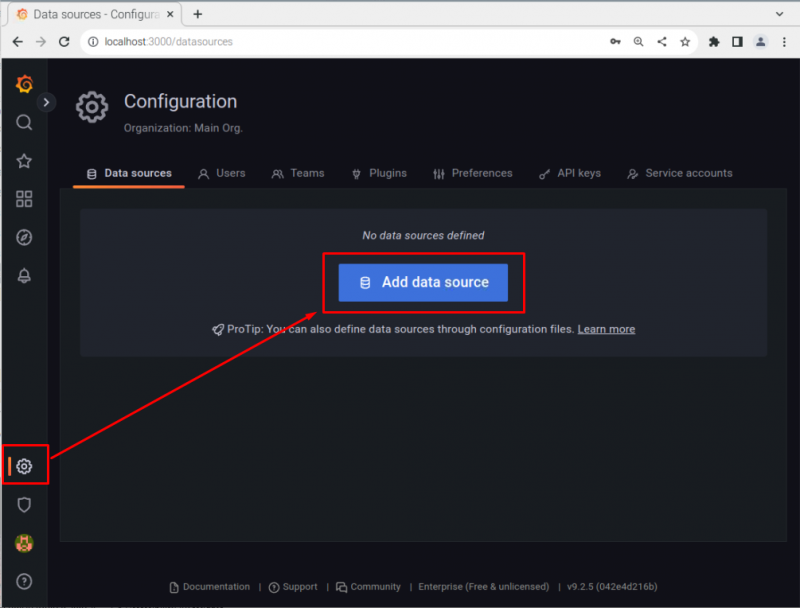
Sélectionner InfluxDB comme source de données.
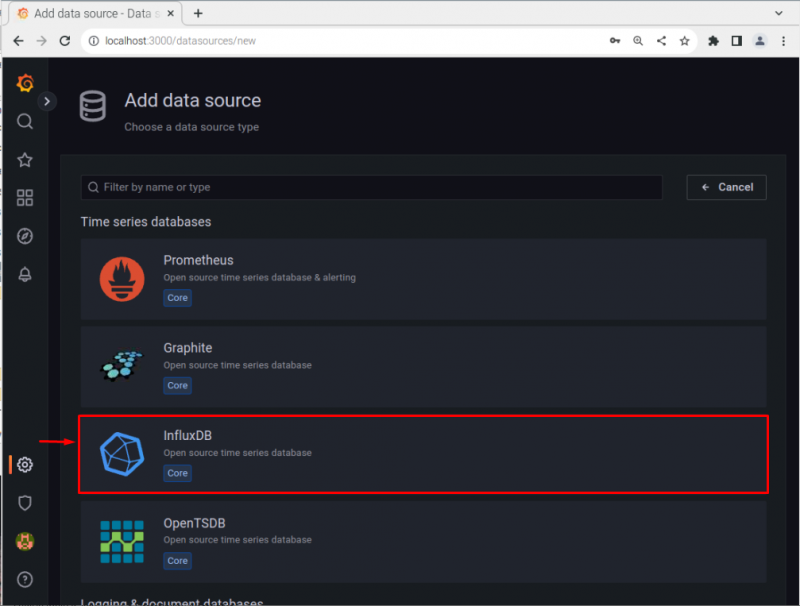
Rempli le http partie avec le 'adresse locale' et numéro de port '8086'.
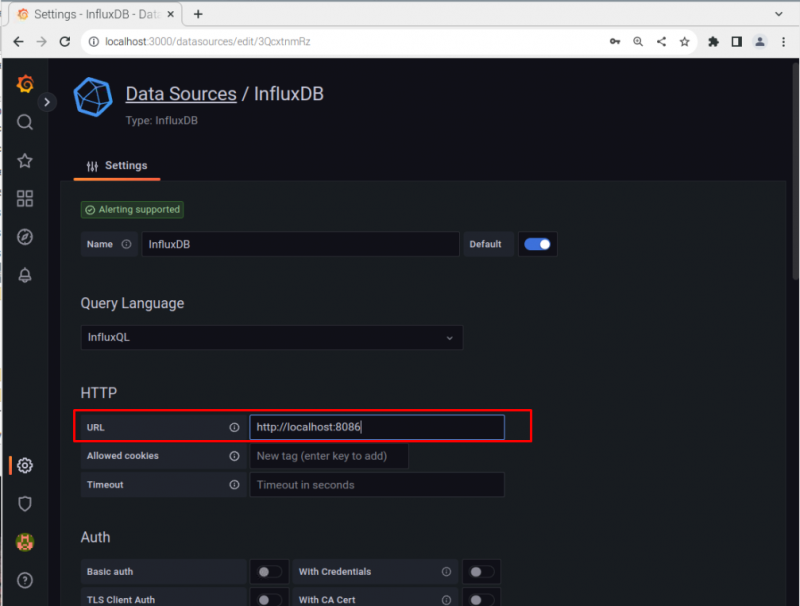
Faites défiler vers le bas et ajoutez les informations de votre base de données, que nous avons créées précédemment, puis cliquez sur le 'Enregistrer et tester' bouton pour ajouter la base de données à Grafana .
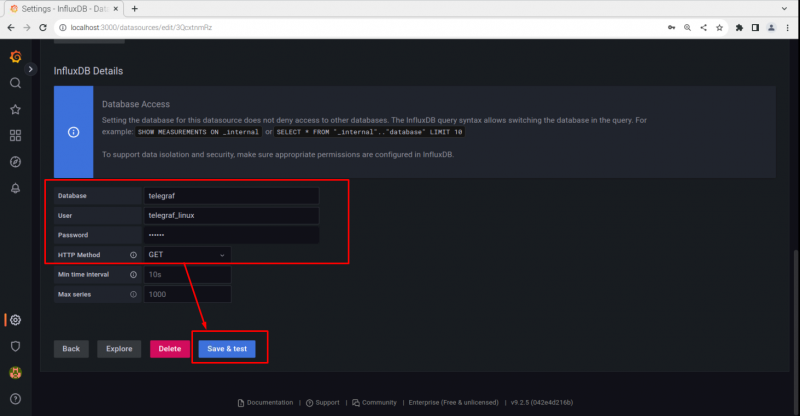
Cliquez maintenant sur le 'La Flèche' icône juste devant 'Chercher' option:
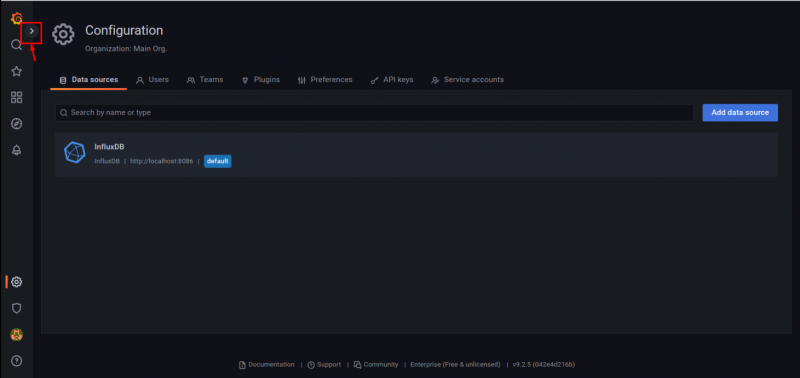
Clique sur le 'Importer' option.

Ajouter le ID '10578' et sélectionnez le 'Charger' bouton.
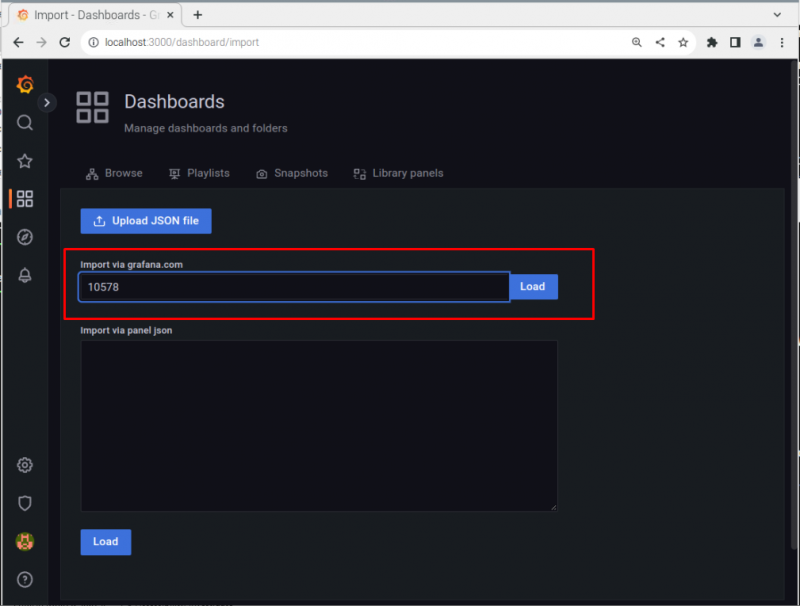
Faites défiler vers le bas, sélectionnez le 'InfluxDB' option puis cliquez sur le 'Importer' bouton.
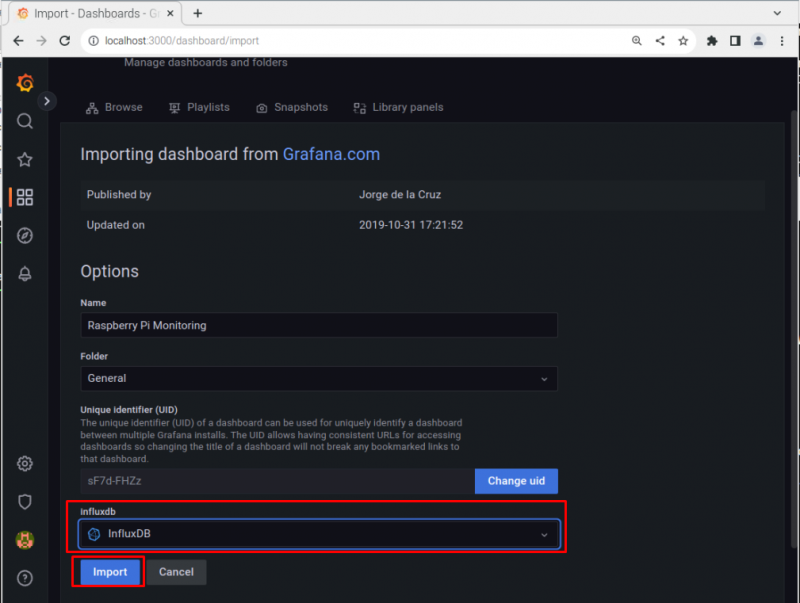
Recharger le Grafana page Web pour voir les informations de votre système Raspberry Pi.
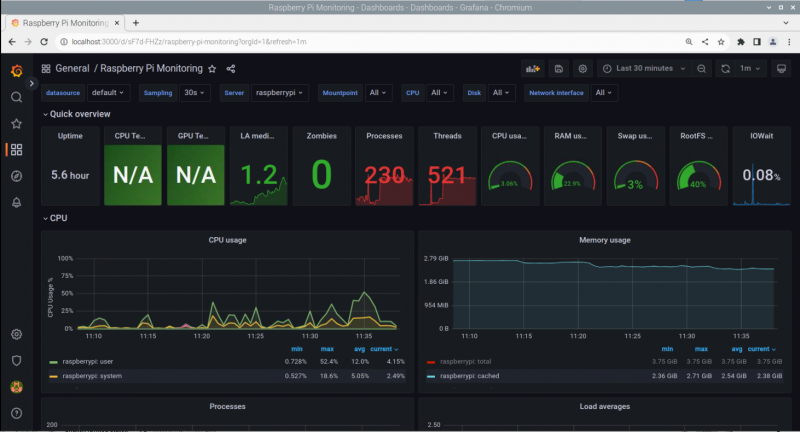
À ce stade, vous avez configuré avec succès le processus de surveillance du système Raspberry Pi à l'aide de InfluxDB , Télégraphe et Grafana .
Conclusion
La surveillance du système Raspberry Pi est pratique car elle permet aux utilisateurs de vérifier les performances de leur système. Avec InfluxDB , Télégraphe et Grafana , les utilisateurs peuvent effectuer des tâches de surveillance du système avec succès. Les directives mentionnées ci-dessus vous aideront sûrement à configurer votre processus de surveillance du système et vous devriez le faire sur votre système pour obtenir des informations système détaillées telles que l'utilisation du processeur, la RAM, etc.