Le mode Org est intégré avec Emacs depuis la version 22.2 et XEmacs depuis la version 22.1. Ce petit guide vous aide à être opérationnel rapidement en utilisant Emacs et le mode Org.
Par rapport à de nombreux autres programmes, vous devez en savoir plus pour bien utiliser Emacs. Dans Emacs, vous devez utiliser beaucoup de raccourcis. Bien que frustrant au début, vous constaterez bientôt que vous êtes capable de faire plus avec moins de clics de souris.
Tout, de l'ouverture d'un fichier à sa sauvegarde, peut être fait avec une souris et quelques clics sur les menus. Au fil du temps, cependant, vous apprendrez que les raccourcis et la saisie mains libres sont les voies à suivre.
Abréviations clés
En raison de sa forte dépendance aux doubles raccourcis, Emacs utilise Control-X Control-F et Control-X Control-S au lieu des plus conventionnels Alt-F et Alt-S. Cela peut sembler contre-intuitif au début, mais vous vous adapterez rapidement.
Voyons quelques-unes des principales abréviations ou conventions que nous utiliserons lorsque nous travaillerons avec EMACS :
- M – Alt (C'est parce qu'au bon vieux temps des claviers mécaniques, on l'appelait Meta.)
- C - Touche de contrôle ou simplement 'Ctrl'
- S - Changement
- C-x f – Cela signifie appuyer et maintenir le contrôle et x. Ensuite, relâchez les deux et appuyez sur f.
Installer Emacs sur Debian/Ubuntu
L'installation d'Emacs dans Ubuntu consiste simplement à taper une commande :
$ sudo apt-get install emacsAussi simple que soit l'installation, les principales tâches consistent à configurer et à apprendre à travailler avec EMACS. Il y a un fichier de configuration que nous devons modifier. Sur les systèmes Linux, l'emplacement de ce fichier est ~/.emacs.
Pratique avec le mode Organisation
Maintenant que nous avons Emacs à bord, commençons à travailler avec. Pour l'instant, concentrons-nous sur les raccourcis suivants :
- C-x C-s – Pour enregistrer le document
- C-x C-f – Pour ouvrir le document
Démarrons EMACS et ouvrons un nouveau document avec C-x C-f, et nommons-le 'demo1.txt'. Un nouveau volet vierge apparaîtra maintenant.
A présent, Emacs n'a aucune idée que vous travaillez sur un fichier Org. Il l'étiquette comme un fichier texte :
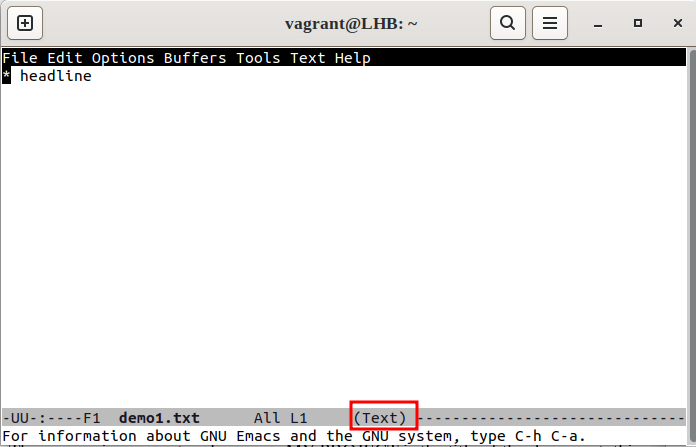
Activons le mode Org pour notre fichier 'demo1.txt' en appuyant sur M-x (Alt - x) puis en entrant dans le mode org, comme indiqué ci-dessous :
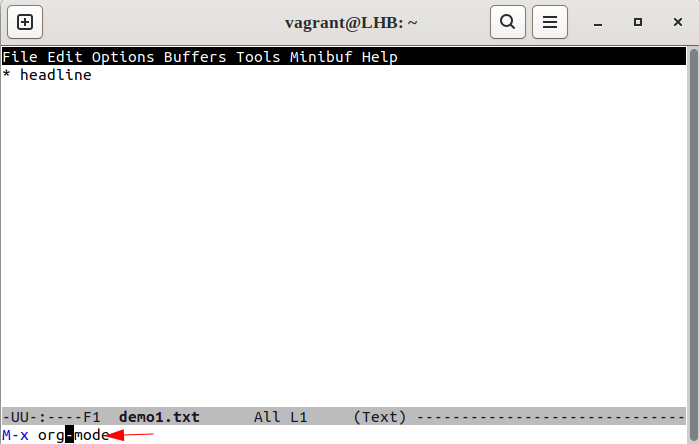
L'étiquette en bas devrait maintenant afficher (Org):
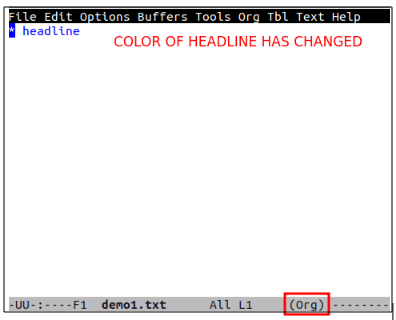
Cependant, la prochaine fois que vous rouvrirez ce fichier, il l'affichera à nouveau sous forme de fichier texte :
Maintenant, pour laisser Emacs toujours le gérer comme un document Org, tapez « -*- mode : org -*-‘ » au début du document :
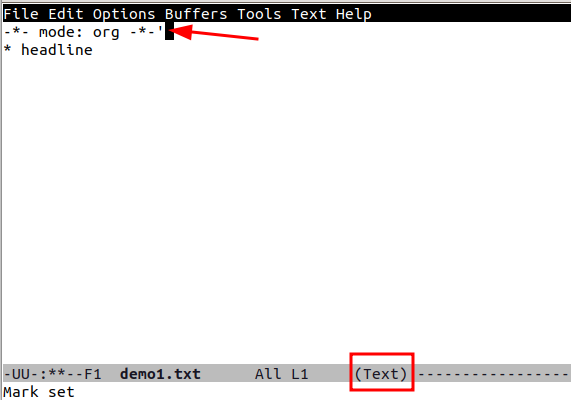
Notamment, cela définit le mode Org pour ce document, quelle que soit l'extension de fichier. Sauvons notre fichier en appuyant sur C-x C-s et rouvrons-le :
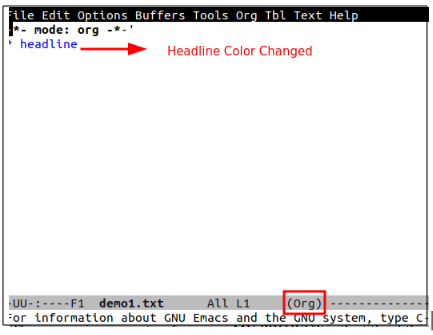
Maintenant, comme vous pouvez le voir, le fichier est automatiquement ouvert en mode Org.
Dans la section suivante, nous vous montrerons comment modifier votre configuration Emacs afin que le mode Org soit toujours disponible pour une utilisation avec les fichiers « .org ».
Configuration d'EMACS pour le mode ORG
Ouvrez le fichier de configuration emacs, '.emacs'. Vous pouvez l'ouvrir en utilisant Emacs lui-même en entrant le C-x C-f ou tout autre éditeur. Maintenant, placez-y le contenu suivant :
;; - * - mode : lisp - * -;; Désactiver le splash filtrer ( pour activer recommencez, remplacez le t par 0 )
( setq inhiber-splash-screen t )
;; Activer le mode de marque transitoire
( mode de marque transitoire 1 )
;;;; Configuration du mode organisationnel
;; Activer le mode Organisation
( exiger 'org)
;; Faire fonctionner le mode Org avec les fichiers se terminant par .org
;; (ajouter à la liste ' auto-mode-aliste '('\\.org$' . mode-org))
;; Ce qui précède est la valeur par défaut dans emacsen récent
Note: La combinaison de touches C-x C-f active la fonction de recherche de fichier qui peut être utilisée pour créer un nouveau document ou accéder à un document précédemment enregistré.
Enfin, redémarrez Emacs pour activer le mode Org pour tous les fichiers « .org ».
Premiers pas avec le mode Organisation
Jusqu'à présent, nous avons configuré Emacs pour fonctionner avec des documents de type Org. Maintenant, nous pouvons l'utiliser. Voyons d'abord le contour. L'utilisation d'un plan est un excellent moyen d'organiser vos idées lorsque vous prenez des notes ou rédigez votre travail.
Une fonctionnalité intégrée d'Emacs est le mode contour. Nous pouvons l'utiliser pour organiser le texte en entrées individuelles. Chaque entrée se compose d'un titre et d'un corps. De plus, ces entrées peuvent être imbriquées pour construire une structure arborescente d'informations hiérarchiques.
Ajout d'une section d'introduction
Créez un nouveau fichier texte (C-x b), enregistrez-le sous « demo2.org », et entrez-y du contenu. Commençons par ajouter une ligne de titre, en utilisant la balise #+title :
# +titre : Mon projet 1Nous n'avons pas besoin d'ajouter le '-*- mode: org -*-' ici puisque nous avons déjà modifié le fichier de configuration d'Emacs. La signification de la balise -*- mode : org -*- a déjà été discutée. Maintenant, ajoutons le nom de l'auteur en utilisant la balise #+author :
# +auteur : LinuxHintDe même, nous utilisons le #+ balise de date pour ajouter une date ici :
# + date : 2023 -02-06Travailler avec les en-têtes
Maintenant, mettons quelques titres ici. Pour ce faire, nous devons utiliser un ou plusieurs astérisques.
* C'est un * Titre en gras *** C'est un / italique / Sous-titre *
Notamment, nous pouvons également modifier le texte avec *bold*, /italic/, _underlined_ ou =verbatim=.
Si une ligne ne commence pas par une étoile, elle est considérée comme le contenu du titre au-dessus. Ajoutons du texte à nos titres précédents :
* C'est un * Titre en gras *Il s'agit d'un contenu en texte brut.
** C'est un / italique / Sous-titre *Ceci est un autre contenu en texte brut.
Dans cet exemple, la ligne 'Ceci est un titre' est un corps de texte pour le 'Titre 1'. De même, 'Ceci est un sous-titre' est un corps de texte pour 'Sous-titre'.
Notez que 'Titre 1' est l'arbre et les sous-titres suivants sont ses branches. On peut plier les branches et le corps autour d'un arbre pour le cacher de la vue directe.
De plus, nous pouvons développer un en-tête en plaçant le curseur sur un en-tête et en entrant une touche TAB ou Maj-Tab.
Jouer avec la liste
Faisons une liste maintenant. Faire des listes est un excellent moyen d'organiser vos pensées et de rester organisé. De plus, ce type de prise de notes aide à maintenir une vue d'ensemble.
Souvent, nous devons insérer une simple liste non ordonnée dans le contenu d'une sous-arborescence qui n'est pas un élément/nœud de l'arborescence du document lui-même. Pour cela, on peut simplement commencer une ligne par un signe moins (-) ou un signe plus (+) :
* Listes non ordonnées- Premier élément de liste non ordonné.
- Deuxième élément de liste non ordonné :
+ Premier sous-élément de la liste non ordonnée.
+ Deuxième sous-élément de liste non ordonnée.
Utilisez M-Retour pour insérer l'élément suivant de la liste. Org-mode ajoute automatiquement un – ou + au début des éléments de liste suivants.
Passons à la liste ordonnée. Commencer une ligne par un '1'. ou '1)' crée une liste ordonnée ; appuyer sur M-Return insère l'élément suivant et le mode Org numérote automatiquement les éléments de la liste :
* Listes ordonnées1 . Première liste ordonnée
2 . Deuxième liste ordonnée
- Premier élément non ordonné dans Liste.
- Deuxième élément de liste non ordonné dans Liste:
1 ) Premier élément ordonné dans une liste non ordonnée.
2 ) Deuxième élément ordonné à l'intérieur d'une liste non ordonnée.
Tout comme la liste non ordonnée, utilisez M-Return pour que le mode Org numérote automatiquement chaque élément consécutif de la liste.
Qu'en est-il des hyperliens ?
Eh bien, nous pouvons également ajouter les liens cliquables dans le mode Org. On peut simplement mettre des liens comme d'habitude :
*Exemple de lien hypertexte< un href = 'https://www.linuxhint.com/' > https://www.linuxhint.com < / un >
Enfin, notre fichier 'demo2.org' ressemble à ceci :
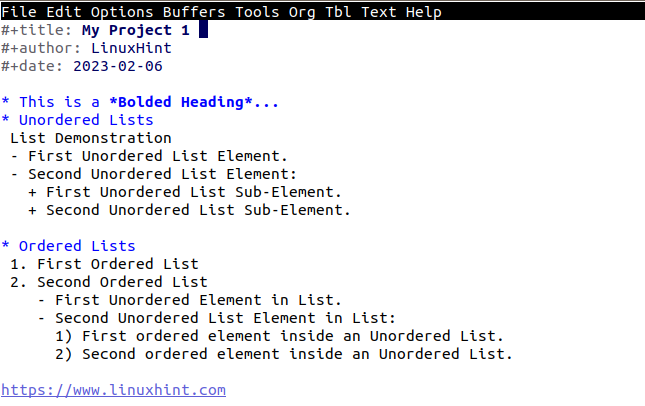
Conclusion
Il n'est pas surprenant que la description de toutes les fonctionnalités d'Org, y compris celles de création, d'analyse et de liaison des morceaux de code source dans un document, puisse être un effort exigeant. Dans cet article, nous venons d'effleurer la surface de ce que vous pouvez en faire.