Si vous êtes un utilisateur régulier d'ordinateurs et que vous aimez utiliser différentes plates-formes pour faire fonctionner votre système, vous avez peut-être rencontré différents systèmes d'exploitation. À diverses fins, vous devrez peut-être connaître la version ou le numéro de version de votre système d'exploitation que vous utilisez actuellement, peut-être pour installer les packages appropriés pour votre système. Cet article vous montrera différentes méthodes pour trouver la version de Linux Mint que vous utilisez actuellement.
Méthodes pour trouver la version Linux Mint
Pour trouver la version de Linux Mint que vous exécutez, vous pouvez utiliser l'une des quatre méthodes décrites ci-dessous :
Méthode n°1 : Utilisation du fichier /etc/issue
Pour trouver la version de Linux Mint en utilisant le /etc/problème fichier, procédez comme suit :
Lancez le terminal sous Linux Mint en cliquant sur l'icône du terminal située sur votre barre des tâches. Alternativement, vous pouvez utiliser le Ctrl + Alt + T combinaison de raccourcis pour le faire. La fenêtre de terminal nouvellement lancée est illustrée dans l'image ci-dessous :
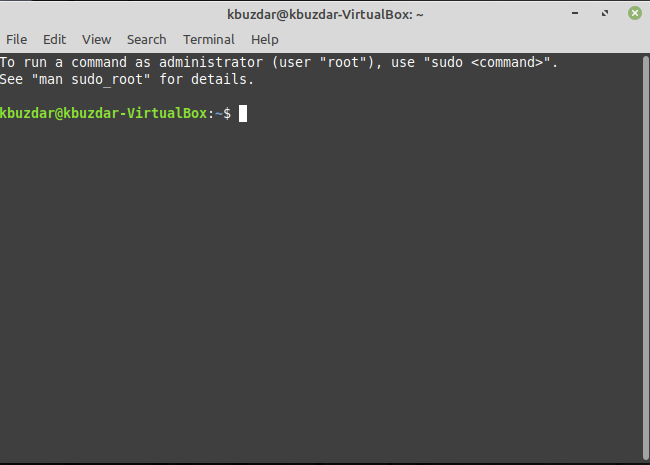
Tapez la commande suivante dans votre terminal puis appuyez sur le Entrer clé:
chat /etc/problèmeCette commande est également affichée dans l'image suivante :

L'exécution de cette commande vous montrera la version de Linux Mint en cours d'exécution, comme indiqué dans l'image ci-dessous :
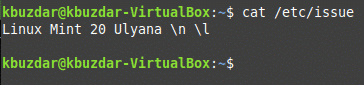
Méthode n°2 : Utilisation de l'utilitaire lsb_release
Pour trouver la version de Linux Mint en utilisant le lsb_release utilitaire, procédez comme suit :
Lancez le terminal sous Linux Mint en cliquant sur l'icône du terminal située sur votre barre des tâches. Alternativement, vous pouvez utiliser le Ctrl + Alt + T combinaison de raccourcis pour le faire. La fenêtre de terminal nouvellement lancée est illustrée dans l'image ci-dessous :
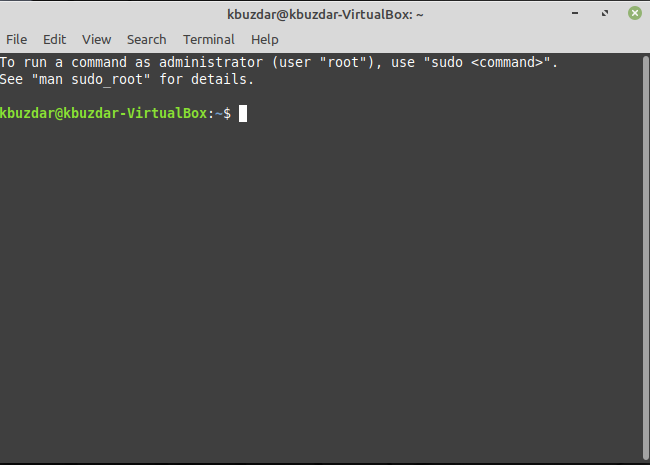
Tapez la commande suivante dans votre terminal, puis appuyez sur le Entrer clé:
lsb_release –aCette commande est également affichée dans l'image suivante :

L'exécution de cette commande vous montrera tous les détails sur la version finale de votre système d'exploitation Linux Mint, comme mis en évidence dans l'image ci-dessous :
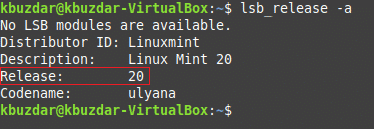
Méthode n°3 : Utilisation de la commande hostenamectl
Pour trouver la version de Linux Mint en utilisant le hostnamectl commande, procédez comme suit :
Lancez le terminal sous Linux Mint en cliquant sur l'icône du terminal située sur votre barre des tâches. Alternativement, vous pouvez utiliser le Ctrl + Alt + T combinaison de raccourcis pour le faire. La fenêtre de terminal nouvellement lancée est illustrée dans l'image ci-dessous :
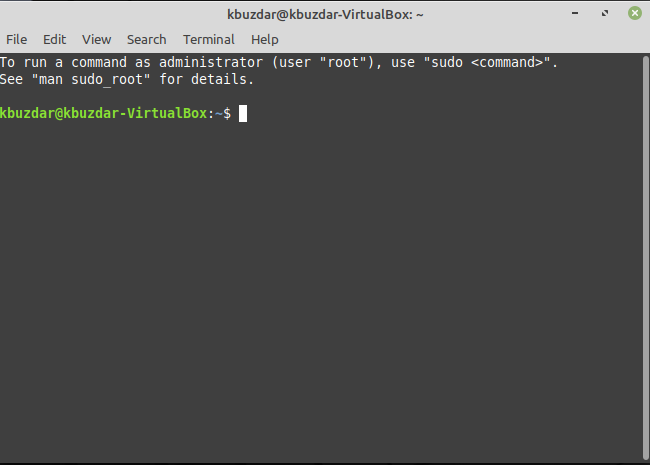
Tapez la commande suivante dans votre terminal puis appuyez sur le Entrer clé:
hostnamectlCette commande est également affichée dans l'image suivante :

L'exécution de cette commande vous montrera la version de votre Linux Mint, ainsi que d'autres détails comme mis en évidence dans l'image ci-dessous :
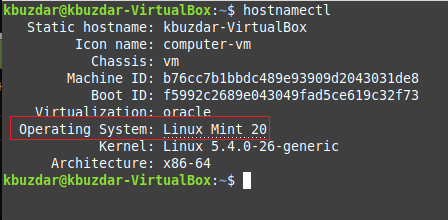
Méthode n°4 : Utilisation de l'interface graphique
Pour trouver la version de Linux Mint en utilisant le IHM graphique , procédez comme suit :
Cliquez sur l'icône Menu située dans le coin inférieur gauche de votre barre des tâches Linux Mint. Ensuite, tapez « infos système » dans la barre de recherche qui apparaît, puis cliquez sur le résultat de la recherche « Infos système », comme indiqué dans l'image ci-dessous :
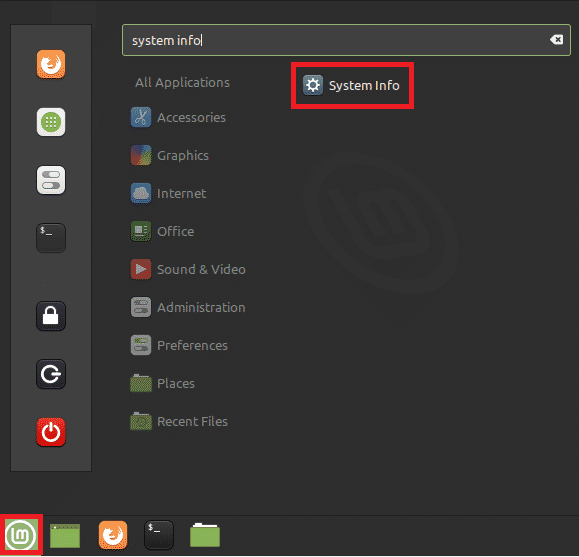
Cela affichera toutes les informations relatives au système sur votre écran, ainsi que la version de votre système d'exploitation Linux Mint, comme indiqué dans l'image suivante :
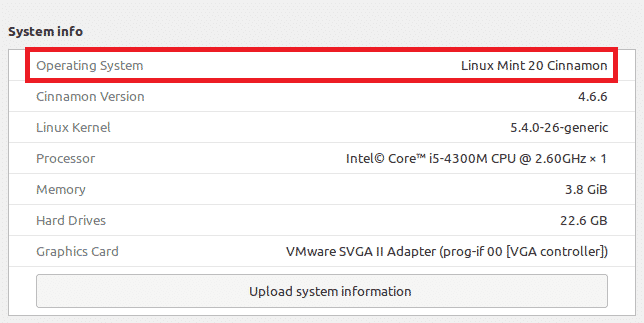
Conclusion
En utilisant l'une des quatre méthodes décrites dans cet article, vous pouvez facilement trouver la version de Linux Mint que vous exécutez. Toutes ces méthodes sont vraiment simples et pratiques à utiliser, ne nécessitant que quelques secondes pour vous fournir les résultats souhaités.