Le problème d'utilisation élevée du processeur peut être résolu à l'aide de différentes méthodes. Cet article discutera des cinq correctifs pour résoudre le service 'utilisation élevée du processeur par les rapports de problèmes Windows'. Alors, commençons.
Comment réparer l'utilisation élevée du processeur par les rapports de problèmes Windows ?
Il peut y avoir diverses causes pour le service 'utilisation élevée du processeur par les rapports de problèmes Windows', telles que des fichiers système manquants ou corrompus, des fichiers de clé de registre corrompus ou des erreurs d'application Werfault.exe.
L'erreur indiquée peut être corrigée à l'aide des méthodes répertoriées ci-dessous :
- Redémarrez le service de rapport d'erreurs Windows
- Désactiver le service de rapport d'erreurs Windows
- Exécutez l'outil de diagnostic de la mémoire Windows
- Lancer l'analyse SFC
- Utiliser l'outil de nettoyage de disque
Passons aux méthodes ci-dessous pour corriger l'utilisation élevée du processeur.
Correctif 1 : Redémarrez le service de rapport d'erreurs Windows
Commencez par l'approche très basique mais très efficace, c'est-à-dire essayez de redémarrer le service de rapport d'erreurs Windows pour résoudre le problème d'utilisation élevée du processeur. Redémarrer le service peut aider à réduire l'utilisation du processeur. Pour cela, dans un premier temps, lancez « Prestations de service ' dans le menu Démarrer de Windows :
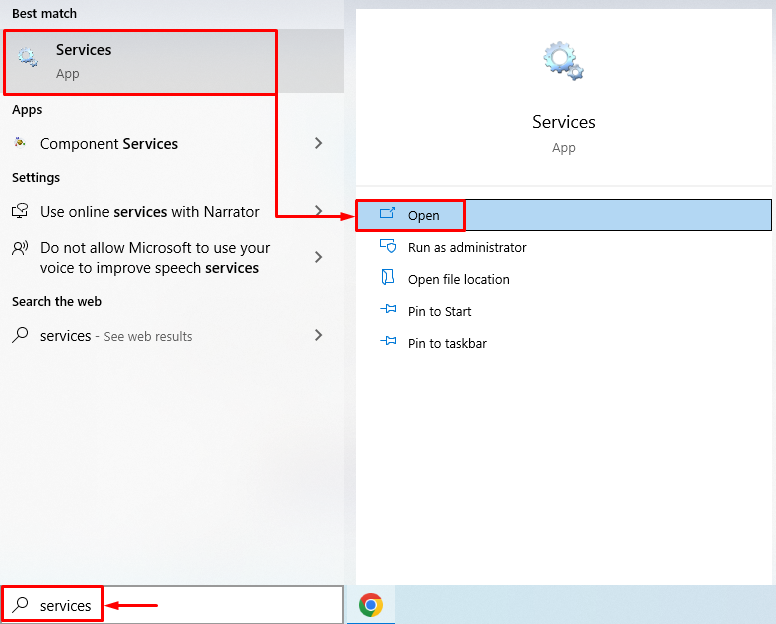
Localiser ' Service de rapport d'erreurs Windows ', faites un clic droit dessus et sélectionnez ' Propriétés ”. Passez au ' Général » onglet et sélectionnez « Automatique ' du ' Type de démarrage ' la liste déroulante. Clic gauche sur le ' Commencer » et appuyez sur le bouton « D'ACCORD ' bouton:
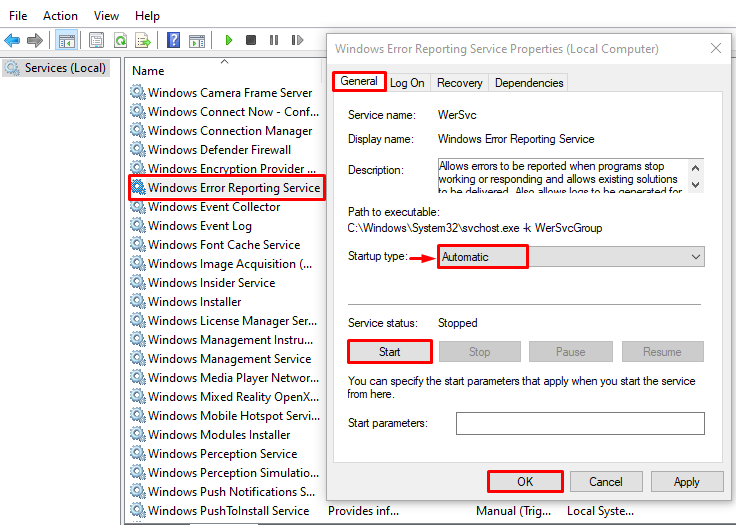
Le redémarrage du service de rapport d'erreurs Windows peut résoudre le problème indiqué.
Correctif 2 : Désactiver le service de rapport d'erreurs Windows
Si le redémarrage du 'service de rapport de problèmes Windows' n'a pas résolu le problème, essayez de désactiver le service. La désactivation du service résoudra le problème. Pour cela, dans un premier temps, ouvrez ' Prestations de service ' dans le menu Démarrer de Windows :
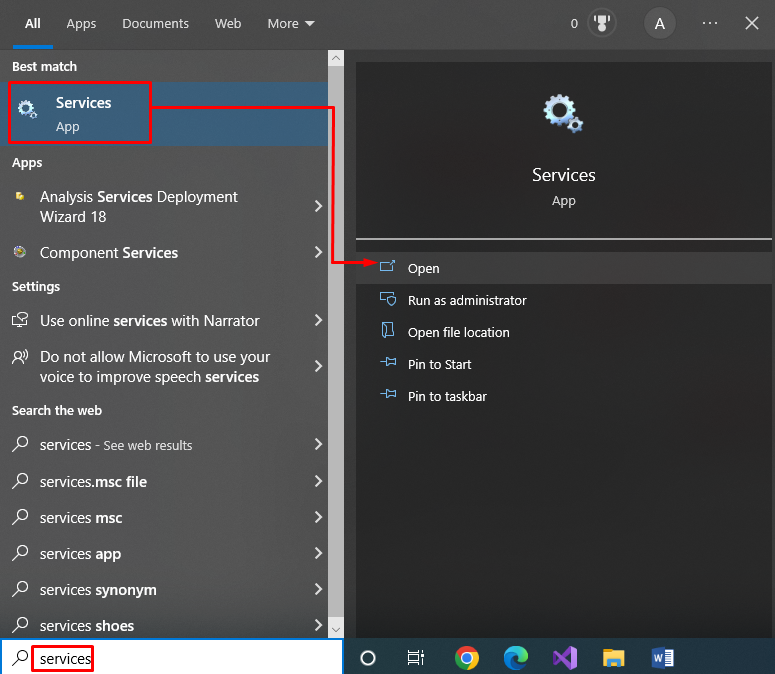
Localiser ' Service de rapport d'erreurs Windows ' et double-cliquez dessus pour ouvrir son ' Propriétés' :
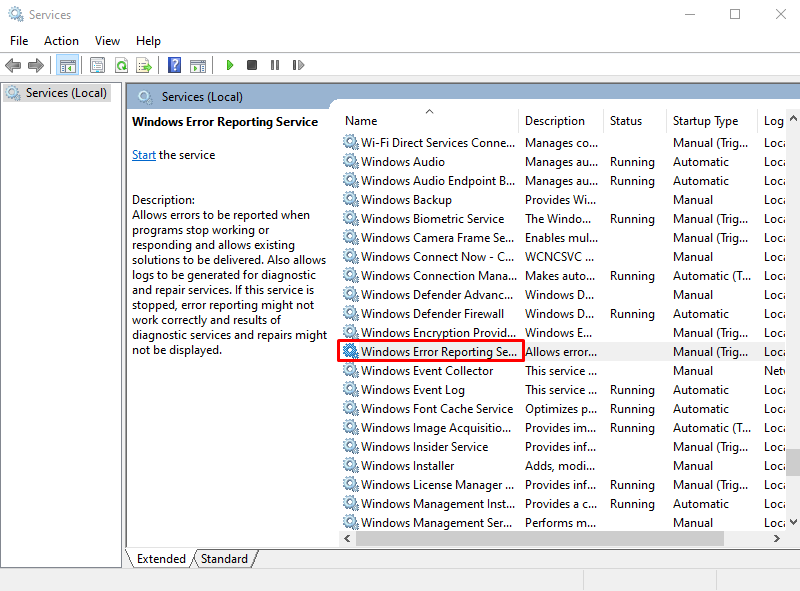
Passez au ' Général ', définissez l'onglet ' Type de démarrage ' à ' Handicapé », et appuyez sur « D'ACCORD « bouton pour désactiver » Service de rapport d'erreurs Windows ” :
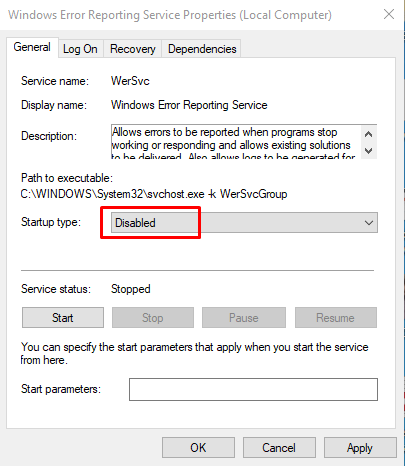
En cliquant sur le ' D'ACCORD ” Le bouton résoudra le problème ciblé.
Correctif 3 : exécutez l'outil de diagnostic de la mémoire Windows
Pour corriger l'erreur indiquée, nous utiliserons l'outil de diagnostic de la mémoire Windows. Il est utilisé pour traiter les erreurs liées à la mémoire. Pour ce faire, lancez d'abord ' Diagnostique de la mémoire de Windows ' dans le menu Démarrer de Windows :
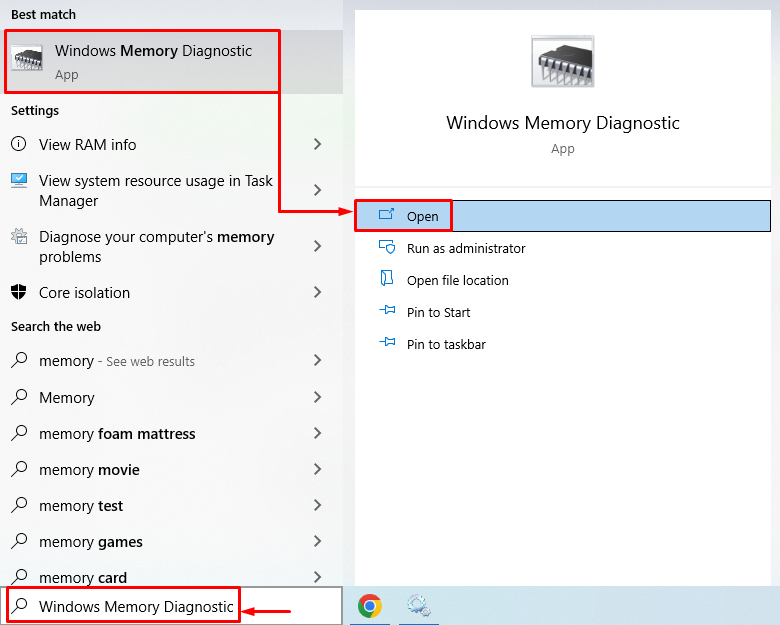
Clique sur le ' Redémarrez maintenant et recherchez les problèmes (recommandé) ” pour redémarrer Windows. Cliquer sur l'option souhaitée lancera le processus de diagnostic de la mémoire :
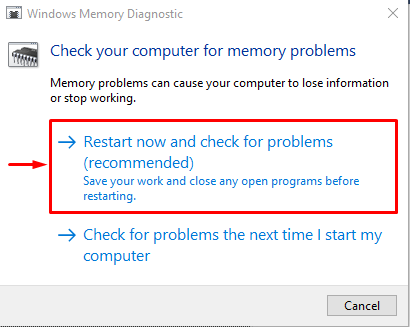
La réussite du « processus de diagnostic de la mémoire » résoudra le problème indiqué.
Correctif 4 : exécuter l'analyse SFC
L'analyse SFC ou vérificateur de fichiers système est un outil utilitaire de ligne de commande. Il convient à la recherche et à la réparation de fichiers système corrompus. Pour lancer le scan SFC, lancez d'abord ' Invite de commande ' dans le menu Démarrer :
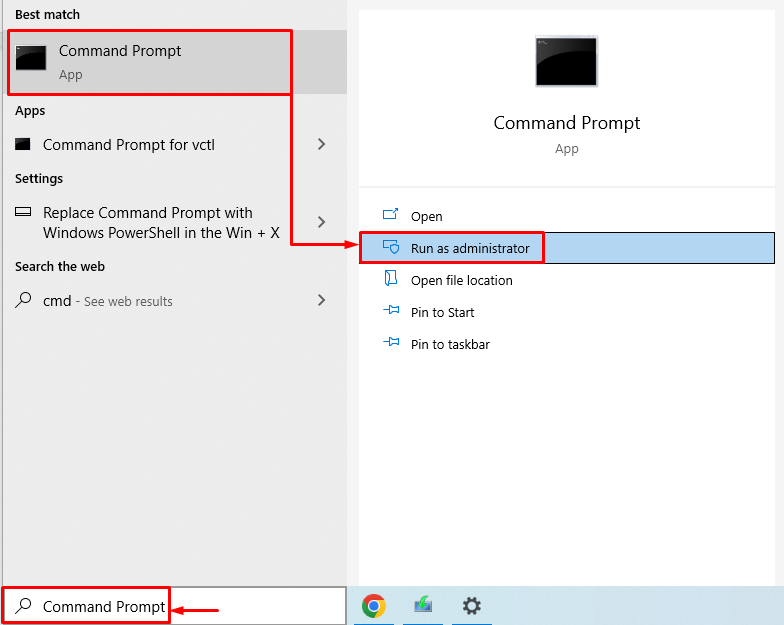
Exécutez la commande ci-dessous dans le terminal pour lancer l'analyse :
> sfc / scanne maintenant 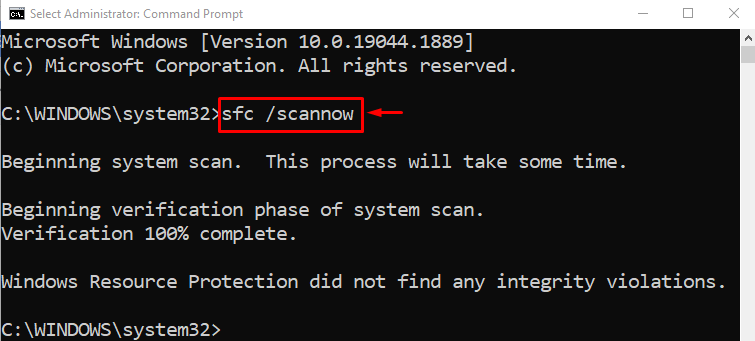
L'analyse du vérificateur de fichiers système s'est terminée avec succès. L'analyse SFC a réparé les fichiers système corrompus et manquants. Redémarrez Windows et vérifiez si l'erreur est corrigée ou non.
Correctif 5 : utilisez l'outil de nettoyage de disque
L'outil de nettoyage de disque est spécialement utilisé pour rectifier les erreurs de disque et réparer les secteurs défectueux sur un disque dur. Pour démarrer le nettoyage du disque, ouvrez le ' Courir ” en appuyant sur la touche “ Fenêtre+R ' clé. Taper ' cleanmgr.exe ' et appuyez sur ' D'ACCORD ' bouton pour lancer le ' Nettoyage de disque ' outil:
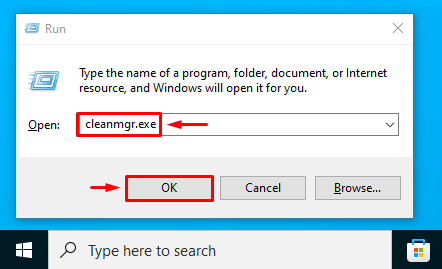
Sélectionnez le lecteur souhaité et appuyez sur ' D'ACCORD ' bouton:
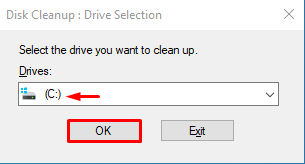
Cochez les cases des fichiers dans le ' Fichiers à supprimer » section et cliquez sur « D'ACCORD ' bouton pour supprimer:
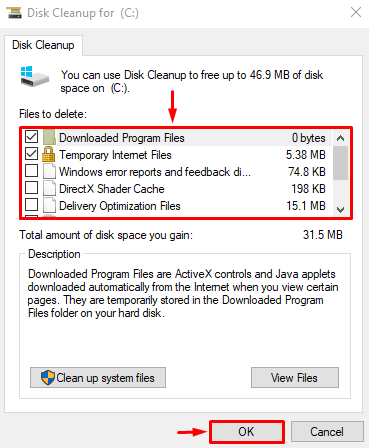
Vous verrez le ' Nettoyage de disque ” fenêtre à nouveau. Appuyez sur le ' Nettoyer les fichiers système ” :
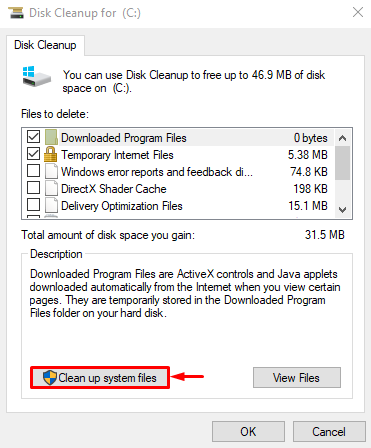
Passez au ' Plus d'options onglet '. Sélectionner ' Programmes et fonctionnalités ' ou ' Restauration du système et clichés instantanés ” pour nettoyer le disque en conséquence :
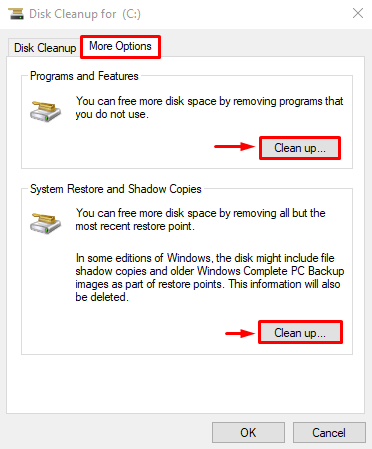
Après avoir nettoyé le disque, redémarrez Windows et vérifiez si l'utilisation du processeur a diminué ou non.
Conclusion
Le service 'utilisation élevée du processeur par le rapport de problèmes Windows' peut être résolu à l'aide de différentes méthodes. Par exemple, redémarrer le service de rapport d'erreurs Windows, désactiver le service de rapport d'erreurs, exécuter l'outil de diagnostic de la mémoire Windows, exécuter l'analyse SFC ou utiliser l'outil de nettoyage de disque. Ce billet de blog a démontré plusieurs façons de corriger l'erreur « Utilisation élevée du processeur ».