Le ' Échec de l'appel système Explorer.exe ” est un problème lié à l'explorateur de fichiers qui fait disparaître les icônes du bureau chaque fois qu'un utilisateur tente d'y accéder. De plus, l'erreur mentionnée apparaît également chaque fois que l'utilisateur clique sur le menu Démarrer. Certains utilisateurs le perçoivent comme un virus ou un logiciel malveillant, mais ce n'est pas le cas. L'erreur indiquée peut se produire en raison de fichiers en conflit, de fichiers système corrompus, de pilotes obsolètes ou de processus de l'explorateur de fichiers bloqués.
Cet article présentera diverses méthodes pour corriger le problème énoncé.
Comment réparer/rectifier le problème « Échec de l'appel système » Explorer.exe ?
Le problème ci-dessus peut être résolu en adoptant ces méthodes :
Correctif 1 : Redémarrez l'Explorateur Windows
Parfois, quelques processus se bloquent et entraînent le ' L'appel système a échoué ' Erreur. Ainsi, le redémarrage de l'Explorateur Windows aura un impact sur sa résolution.
Étape 1 : Lancer le gestionnaire de tâches
Dans un premier temps, accédez au menu Démarrer et recherchez ' Gestionnaire des tâches ' et ouvrez-le :
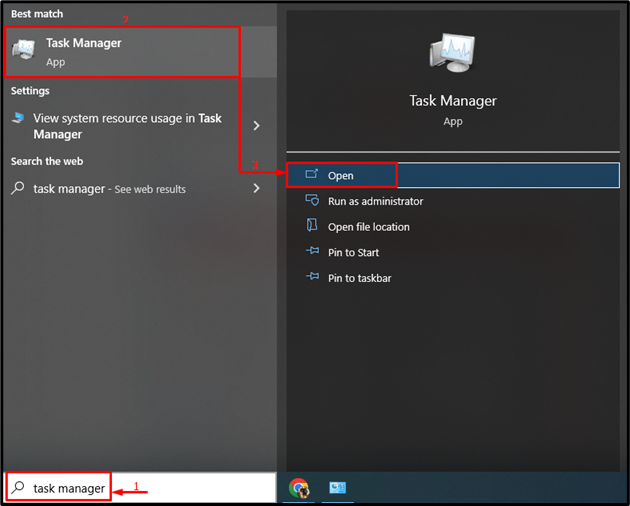
Étape 2 : Redémarrez l'Explorateur Windows
-
- Tout d'abord, passez au ' Processus ' section.
- Choisir ' Windows Explorer ' et cliquez sur ' Redémarrer ' bouton:
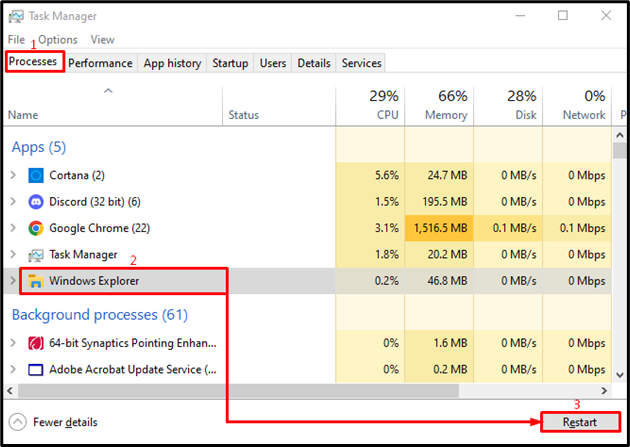
Cela redémarrera le ' Windows Explorer ' traiter.
Correctif 2 : exécuter l'analyse SFC
Le ' L'appel système a échoué ” L'erreur peut résulter de fichiers système corrompus. Par conséquent, la réparation des fichiers système corrompus le résoudra.
Étape 1 : Lancer CMD
Tout d'abord, accédez au menu Démarrer et recherchez ' Invite de commandes ” pour l'ouvrir :
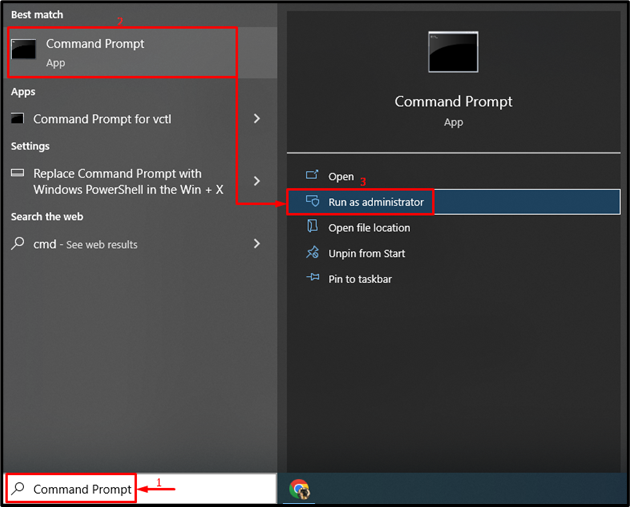
Étape 2 : Exécutez l'analyse sfc
Exécutez la commande ci-dessous dans le terminal pour exécuter l'analyse sfc :
> sfc / scanne maintenant
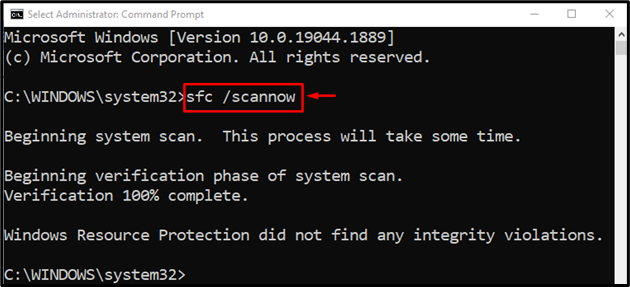
La réparation des fichiers système de Windows est terminée.
Correctif 3 : exécuter l'analyse DISM
Le ' DISM ' L'analyse sera utilisée pour réparer le ' L'appel système a échoué ' Erreur. Pour cette raison, écrivez la commande donnée dans la console du terminal et exécutez-la :
> DISME / En ligne / Image de nettoyage / Restaurer la santé
Le ' DISME ” est utilisée pour traiter les fichiers image Windows corrompus :
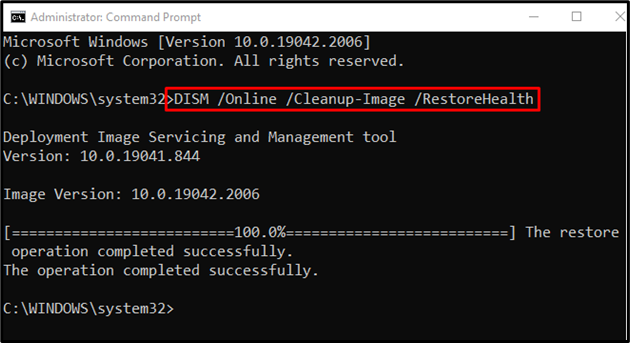
La réparation du système d'exploitation Windows a été accomplie.
Correctif 4 : exécutez CHKDSK
Exécuter Exécuter le ' chkdsk » scannez pour rectifier le « L'appel système a échoué ' Erreur:
> chkdsk C : / F / r / X
La commande ci-dessus vérifiera et réparera les secteurs défectueux sur le disque dur :
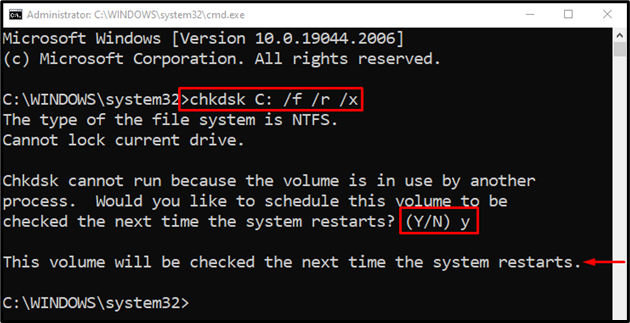
Appuie sur le ' Oui ” pour lancer l'analyse au prochain redémarrage du système.
Correctif 5 : exécuter une analyse complète du système
Le ' L'appel système a échoué ” erreur peut être réparée en exécutant une analyse antivirus.
Étape 1 : Lancer la protection contre les virus et les menaces
Tout d'abord, recherchez ' Protection contre les virus et les menaces ” via le menu Démarrer :
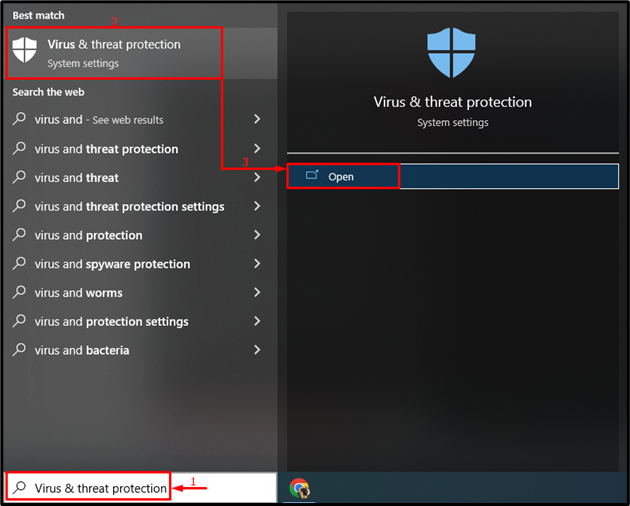
Étape 2 : Lancer les options d'analyse
Clique sur le ' Options de numérisation ” :
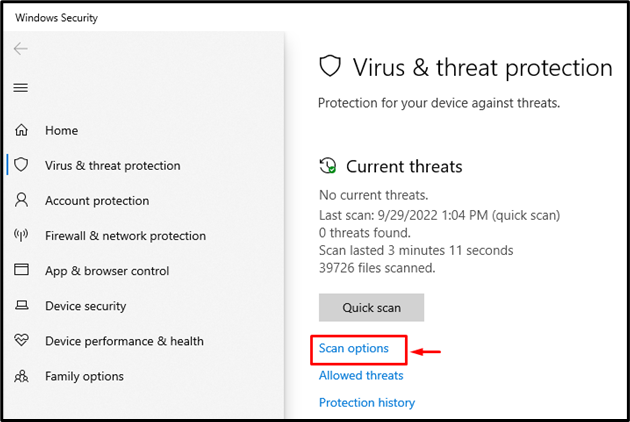
Étape 3 : Exécutez l'analyse du système
Sélectionnez le ' Scan complet » et cliquez sur « Scanne maintenant ' bouton:
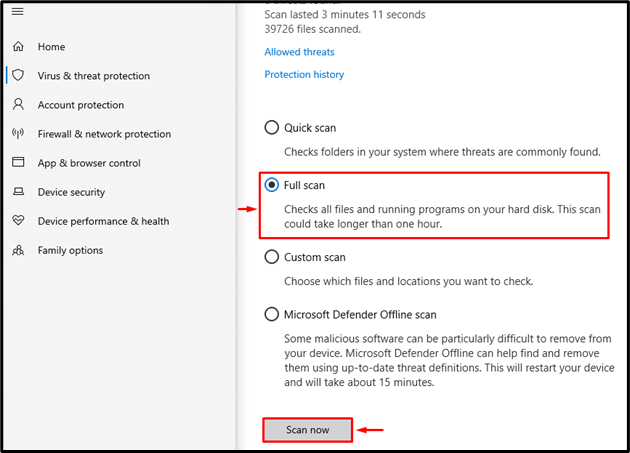
L'analyse antivirus a commencé :
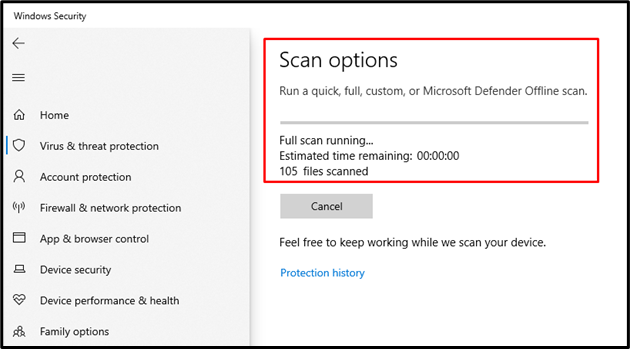
L'analyse des virus et des menaces est terminée et le virus malveillant a été supprimé.
Correctif 6 : Mettre à jour les pilotes d'affichage
L'erreur indiquée peut également être corrigée en mettant à jour le pilote graphique.
Étape 1 : Lancez le Gestionnaire de périphériques
Dans un premier temps, recherchez et ouvrez ' Gestionnaire de périphériques ” via le menu Démarrer :
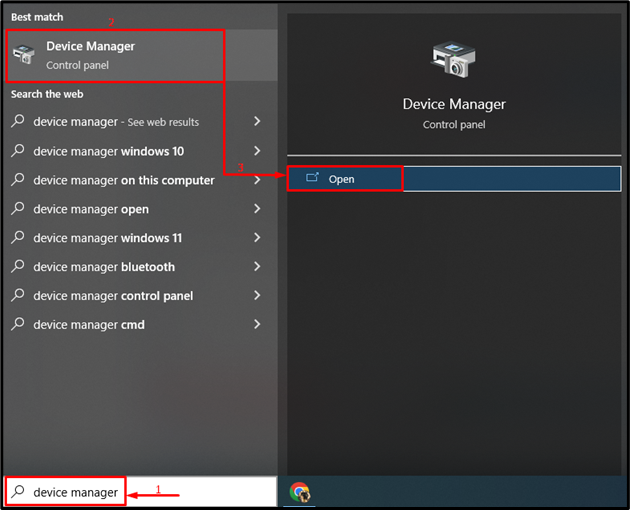
Étape 2 : Mettre à jour le pilote
Prolonger le ' Prises d'écran ' segment. Faites un clic droit sur le pilote d'affichage et sélectionnez ' Mettre à jour le pilote ” :
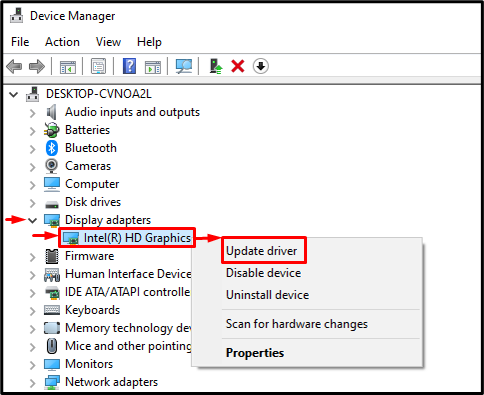
Sélectionner ' Rechercher automatiquement des pilotes ” pour vérifier la mise à jour des pilotes d'affichage :
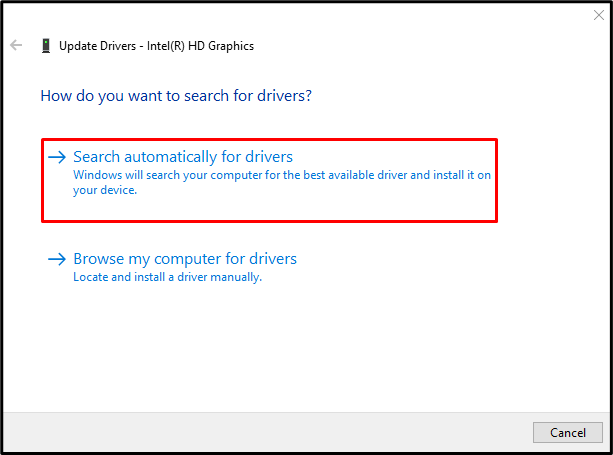
Après la mise à jour du pilote, redémarrez le système et vérifiez si le problème a été résolu.
Correctif 7 : Activer le démarrage propre
La désactivation des services non Microsoft activera le mode de démarrage minimal et aidera à résoudre l'erreur mentionnée.
Étape 1 : Lancer la configuration du système
Recherchez et ouvrez ' Configuration du système ' dans le menu Démarrer de Windows :
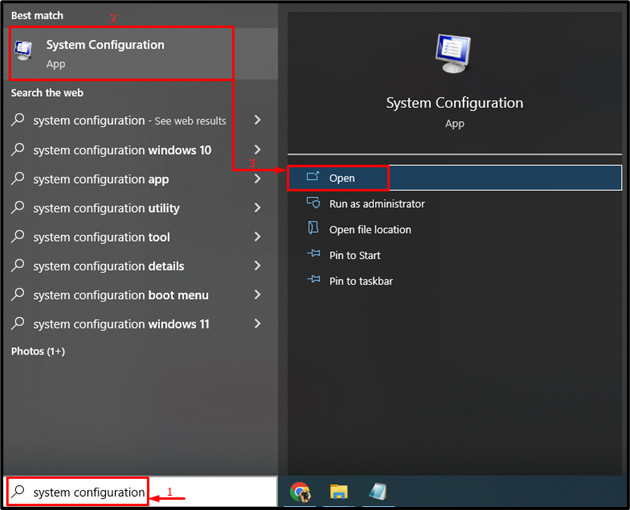
Étape 2 : Désactiver les services non Microsoft
-
- Naviguez jusqu'au ' Prestations de service ' section.
- Cochez la case ' Cacher tous les services Microsoft ” option de case à cocher.
- Déclenchez le ' Désactiver tous les ', et enfin cliquez sur le ' D'ACCORD ' bouton:
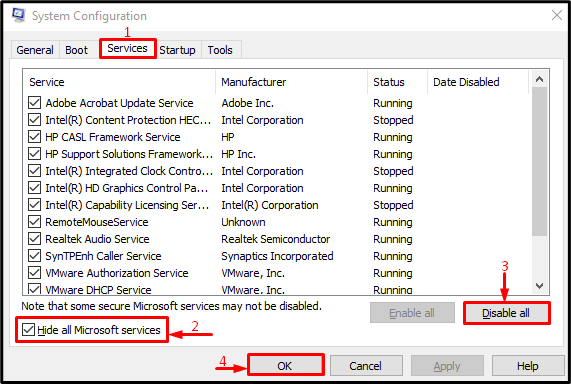
Le démarrage en mode minimal a été activé avec succès.
Correctif 8 : Effectuez une installation propre
Si toutes les méthodes ci-dessus ne résolvent pas le problème mentionné, effectuez une nouvelle installation de Windows. L'installation de Windows frais sera bénéfique pour résoudre le problème rencontré.
Conclusion
Le ' Échec de l'appel système Explorer.exe ” L'erreur peut être résolue en adoptant plusieurs méthodes. Ces méthodes incluent le redémarrage de l'explorateur Windows, l'exécution de l'analyse sfc, l'exécution de l'analyse DISM, l'exécution d'une analyse chkdsk, l'exécution d'une analyse complète du système, la mise à jour des pilotes d'affichage, l'activation d'un démarrage en mode minimal ou l'exécution d'une installation propre de Windows. Cet article a fourni diverses méthodes pour résoudre le problème indiqué.