Qu'est-ce que la commande Kubectl Attach ?
La commande 'kubectl attach' nous permet de permettre à différents utilisateurs de se connecter au cluster en cours d'exécution de Kubernetes et d'effectuer des tâches interactives. Lorsque l'utilisateur se connecte au cluster Kubernetes en exécutant cette commande, l'utilisateur a accès à son entrée et à la sortie attendue. L'interaction et le dépannage en temps réel sont facilement effectués à l'aide de cette commande. Lorsque des problèmes de dépannage et de débogage d'erreurs apparaissent lors de l'exécution du cluster Kubernetes, les développeurs exécutent cette commande pour résoudre le problème.
Assurez-vous que vous utilisez le système d'exploitation Linux qui maîtrise les commandes. Nous démarrons d'abord notre terminal Windows sur lequel nous installons l'outil de ligne de commande kubectl dans notre système Kubernetes s'il existe déjà.
Après cela, nous ouvrons à nouveau le terminal. Ensuite, nous exécutons la commande minikube pour créer un nouveau cluster de Kubernetes qui gère nos différentes opérations. Discutons de cet article en détail avec la syntaxe appropriée pour votre aide.
Début 1 : Lancer un tableau de bord Minikube Kubernetes
Au tout début, lancez ou créez un cluster minikube Kubernetes en exécutant la commande suivante. Le minikube est un tableau de bord du cluster indispensable pour effectuer les actions au sein du conteneur. Voici la commande pour commencer :
~$ démarrer minikube
La sortie de cette commande est jointe ci-dessous sous forme de capture d'écran. Lorsque cette commande est exécutée, le cluster minikube est créé et commence à traiter :
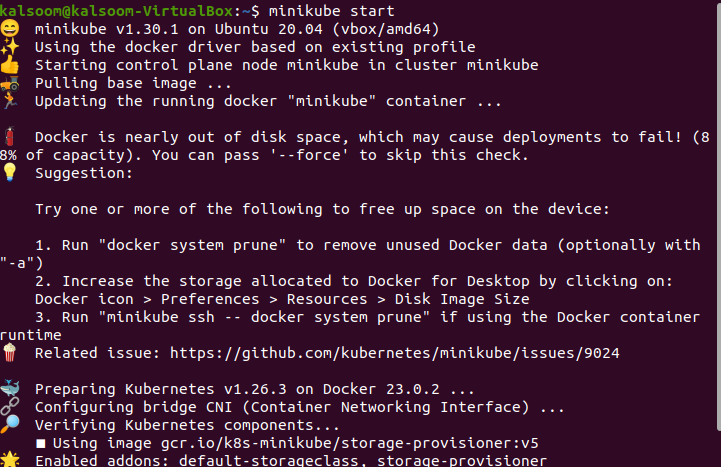
Étape 2 : Récupérer la liste des pods dans le cluster Kubernetes
Dans cette étape, nous allons acquérir la méthode pour obtenir la liste de tous les pods pour afficher les pods en cours d'exécution. Nous utilisons les instructions suivantes pour récupérer la liste des pods :
~$ kubectl obtenir des pods 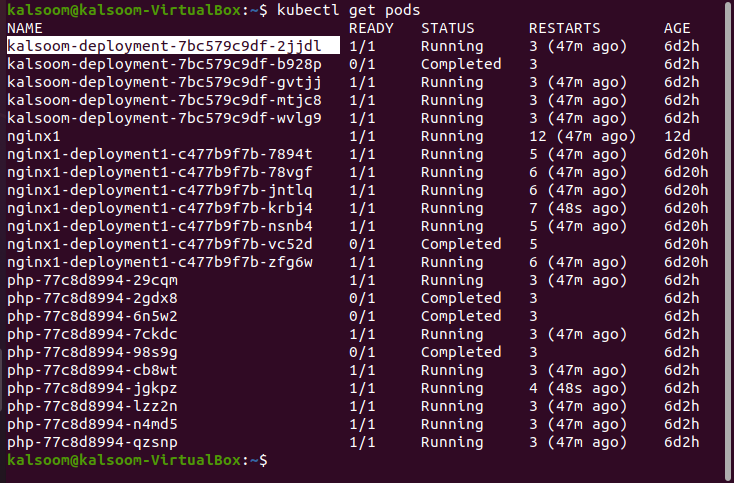
Une fois la commande exécutée, la sortie de cette commande est jointe dans la capture d'écran précédente pour expliquer les fonctionnalités de cette commande. En retour, nous voyons le nom des pods, l'état prêt, combien est dans l'état 'prêt' ou 'non prêt', le timing des redémarrages et l'âge du pod.
Ici, nous voyons que le statut des pods est terminé ou en cours d'exécution. Le statut « terminé » signifie que le pod termine son traitement et que ses actions requises sont terminées et ne sont plus nécessaires. Le statut 'en cours d'exécution' signifie que le processus est en cours d'exécution et n'exécute pas entièrement la tâche requise.
Étape 3 : Décrire le paramètre de configuration du pod spécifique
Dans cette étape, nous verrons comment nous pouvons voir ou récupérer les détails du fichier de configuration du pod. Nous exécutons la commande sur l'outil de ligne de commande kubectl spécialement conçu pour décrire les pods.
~$ kubectl décrire le pod kalsoom - déploiement - 7bc579c9df - 2jjdlExécutez la commande donnée. Lorsqu'elle est exécutée, la sortie de cette commande s'affiche sur le terminal qui est joint en tant que capture d'écran :
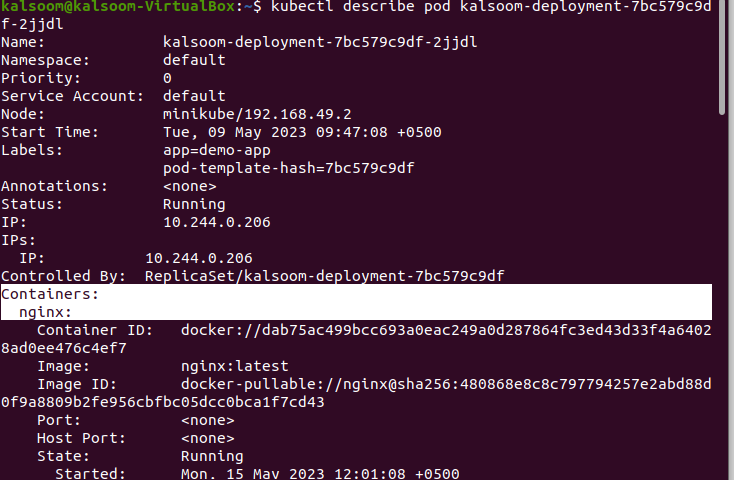
Dans la commande, nous voulons récupérer une description du pod dont le nom est 'kalsoom-deployment-7bc579c9df-2jjdl'. Ce fichier contient des données détaillées sur le pod qui a un conteneur dont le nom est 'nginx'. À l'exception de toutes ces informations, il contient également l'espace de noms, la priorité, le compte de service, le nœud, l'heure de début, les étiquettes des pods, l'annotation appliquée sur le pod, l'état du pod, l'adresse IP du pod, l'image du contrôleur du conteneur et les informations de port du pod spécifique. Vérifiez toutes les informations présentes dans la capture d'écran ci-jointe.
Étape 4 : Fixez le conteneur avec un pod spécifique
Dans cette commande, nous attachons notre pod au conteneur. Nous exécutons l'instruction suivante à l'aide de l'outil de ligne de commande kubectl via lequel nous connectons le conteneur à l'intérieur du pod et effectuons nos tâches en exécutant la commande sur le terminal :
~$ kubectl joindre kalsoom - déploiement - 7bc579c9df - 2jjdlExécutez la commande jusqu'à ce que l'exécution de la commande soit terminée et générez le résultat suivant :

Dans cette commande, nous voulons attacher le nom de pod 'kalsoom-deployment-7bc579c9df-2jjdl' avec un conteneur qui s'exécute à ce moment. Ici, la commande suppose que le pod est présent dans l'espace de noms par défaut. Pour l'attachement, le pod doit être un conteneur qui s'exécute dans notre Kubernetes. La sortie de cette commande est jointe dans la capture d'écran précédente et vérifie toutes les informations.
Étape 5 : Attacher un pod spécifique avec un conteneur spécifique dans Kubernetes
Dans cette commande, nous allons vous montrer comment nous pouvons attacher notre pod spécifique en cours d'exécution avec le conteneur présent dans notre cluster Kubernetes. Nous exécutons la commande suivante qui est donnée ici et attachons le conteneur requis :
~$ kubectl joindre kalsoom - déploiement - 7bc579c9df - 2jjdl - c nginx 
Dans cette commande, nous prenons un conteneur nommé 'nginx' à l'aide de l'indicateur '-c'. Le drapeau 'c' est utilisé pour indiquer le nom du conteneur Kubernetes que nous voulons attacher au pod.
Étape 6 : Établir une session interactive pour attacher le pod au conteneur
Dans cette étape, nous attachons le conteneur avec le pod à notre cluster Kubernetes. Parallèlement à cela, nous créons une session interactive. Nous exécutons la commande sur l'outil de commande kubectl pour interagir avec le terminal de conteneur.
~$ kubectl joindre kalsoom - déploiement - 7bc579c9df - 2jjdl - c nginx - je - tLorsque cette commande est exécutée, la sortie de cette commande sera visible sur notre terminal.

Dans cette commande, nous prenons le nom du pod 'kalsoom-deployment-7bc579c9df-sjjdi' et le nom du conteneur est 'nginx'. Nous utilisons deux drapeaux dans cette commande - '- i' et '- t'. Le drapeau '-i' est utilisé pour indiquer ou activer l'interaction entre les pods et les conteneurs. Le drapeau '-t' est utilisé pour engager le traitement du terminal pour cette session interactive.
Conclusion
À la fin de cet article, nous pouvons dire que les pods peuvent être facilement attachés aux conteneurs dans Kubernetes à l'aide de l'outil de ligne de commande kubectl. Assurez-vous toujours que le pot et le récipient spécifié doivent fonctionner. Nous n'avons attaché le pod avec le conteneur que dans le cas où le conteneur a un terminal attaché. Nous avons expliqué chaque étape en détail avec des captures d'écran de sortie de commande appropriées. Vous pouvez également suivre toutes les étapes fournies pour attacher le pod au conteneur en fonction de votre paramètre de cluster Kubernetes.