Cet article contient un aperçu détaillé de la commande vmstat, de sa syntaxe, de ses options et de ses applications pratiques.
Commande vmstat
La commande vmstat constitue un puissant outil de surveillance des performances sous Linux, offrant des informations sur l'utilisation de la mémoire, les processus système, les blocs d'E/S, la pagination, les activités de disque et la planification du processeur. Les utilisateurs peuvent spécifier une période d'échantillonnage pour enregistrer l'activité en temps réel, ce qui en fait un utilitaire essentiel pour les performances et le diagnostic des problèmes possibles.
Installation (si non préinstallé)
Avant d'utiliser vmstat, assurez-vous que le statistique système Le package est installé dans l’environnement Linux. Assurez-vous d'utiliser le gestionnaire de packages approprié basé sur la distribution Linux :
Comment installer la commande « sysstat » dans Ubuntu/Debian ?
Pour installer la commande « sysstat » sur les systèmes d'exploitation basés sur Ubuntu ou Debian, exécutez la commande saisie ci-dessous :
sudo apte installer statistique système
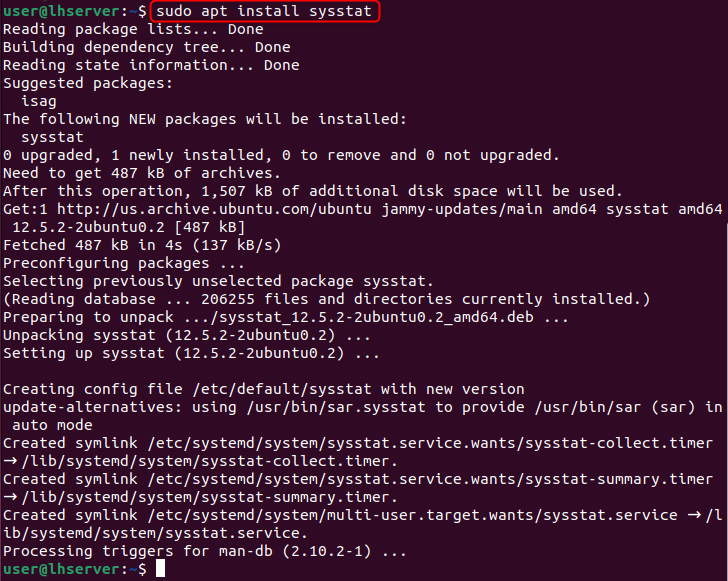
Comment installer la commande « sysstat » dans Fedora/CentOS/RHEL ?
Pour installer la commande « sysstat » sur les systèmes d'exploitation Fedora/CentOS ou RHEL, exécutez la commande saisie ci-dessous :
sudo miam, installe statistique système 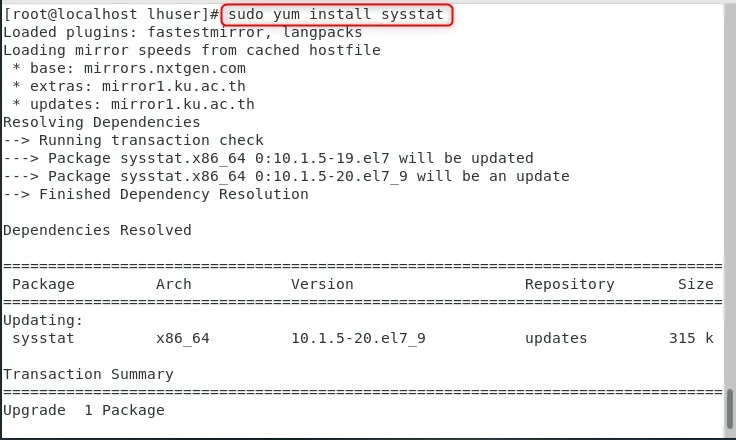
Comment installer la commande « sysstat » dans Arch Linux ?
Pour installer la commande « sysstat » sur un système d'exploitation basé sur Arch Linux, exécutez la commande saisie ci-dessous :
sudo Pac-Man -S statistique système 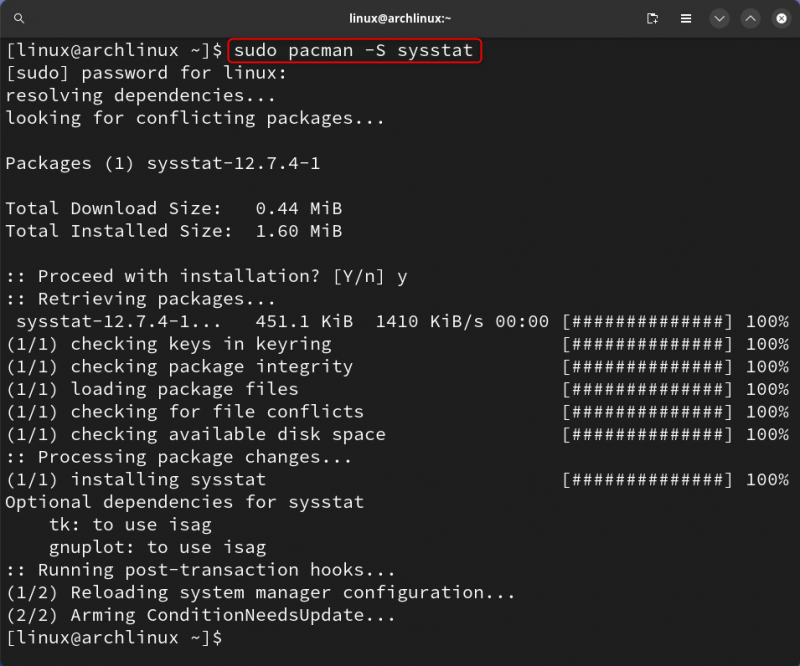
Une fois installé sur le système d’exploitation de votre choix, passons à son utilisation et à sa compréhension.
Syntaxe
La syntaxe de base de la commande vmstat est la suivante :
vmstat [ choix ] [ retard [ compter ] ]Dans la syntaxe de commande vmstat ci-dessus :
Possibilités : indicateurs utilisés pour une sortie personnalisée
Retard: Il s'agit de la durée entre deux mises à jour/rapports. Dans le cas où aucune valeur de délai n'est spécifiée, un seul rapport de période d'échantillonnage sera imprimé avec la valeur moyenne depuis le démarrage.
Compter: Ceci mentionne le nombre de mises à jour/rapports requis après la valeur de délai spécifiée. Si le délai est spécifié et que le compte n'est pas présent, alors le compte a une valeur infinie par défaut.
Très bien, nous allons approfondir la compréhension et l'utilisation des options disponibles par la commande vmstat. Nous discuterons également de la manière dont l'utilisation du délai et du comptage peut nous aider à obtenir les résultats requis.
Cependant, commençons par comprendre le résultat de base de la commande « vmstat ».
Compréhension de base de la commande vmstat
Exécutons la commande vmstat sans aucune option, retardons et analysons les résultats.
vmstat 
Toutes les sections, champs et valeurs sont expliqués ci-dessous :
processus : Statistiques du processus
r: Processus en cours d'exécution/actifs
B : Processus bloqués/en veille en attente d'opérations d'E/S
mémoire: Statistiques de mémoire (en Ko)
swpd : Mémoire virtuelle utilisée
gratuit: Mémoire libre
chamois: Mémoire tampon
cache : Mémoire cache
échanger: Statistiques d'espace d'échange (en Ko/s)
Ouais: Échange de mémoire
donc: Échange de mémoire
ce: Statistiques d'E/S (en blocs/s)
avec un: Blocs reçus
être: Blocs envoyés
système: Statistiques de planification (par seconde)
dans: Interruptions du système
CS : Changements de contexte
CPU: Temps CPU (en pourcentages)
nous: Temps passé sur le code utilisateur
et: Temps passé sur le code système/noyau
identifiant: Temps d'inactivité
de: Temps passé à attendre les E/S
St: Temps volé par les environnements virtualisés
La meilleure source pour comprendre les résultats du vmstat command est la page de manuel de vmstat qui fournit des informations détaillées et concises sur la sortie affichée.
Pour plus de détails concernant le vmstat commande, exécutez la commande :
homme vmstatIl affiche un manuel d'utilisation du vmstat commande.
Par exemple, pour connaître la description de la commande exécutée ci-dessus ; lisez la section suivante de la page de manuel.
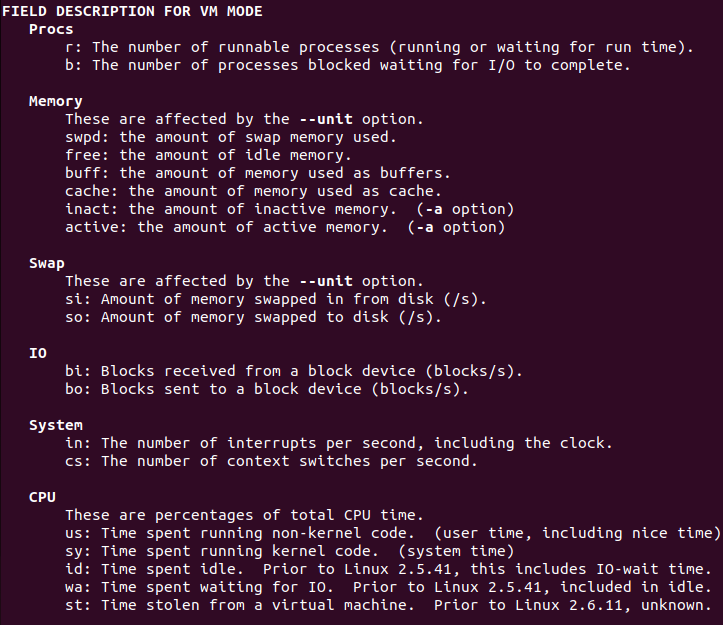
Très bien, approfondissons maintenant la compréhension des options disponibles et obtenons un aperçu du résultat de chaque option.
Options de la commande vmstat
Il existe différentes options disponibles pour récupérer différents types de statistiques. Certaines des options largement utilisées sont expliquées ci-dessous avec une démonstration.
Statistiques de mémoire et de processus
Voici les commandes classées et utilisées pour obtenir les statistiques de mémoire et de processus.
Comment afficher la mémoire active et inactive à l'aide de vmstat ?
Pour obtenir les statistiques de mémoire sous forme d'utilisation active et inactive (au lieu de l'utilisation du tampon et du cache), l'option « -a » est utilisée.
vmstat -un 
Comment afficher le nombre de forks en utilisant vmstat ?
Pour obtenir le nombre de forks en octets, l'option « -f » est utilisée.
vmstat -FComment afficher les statistiques de dalle à l'aide de vmstat ?
Pour afficher les statistiques de la dalle, l'option « -m » est utilisée.
sudo vmstat -m 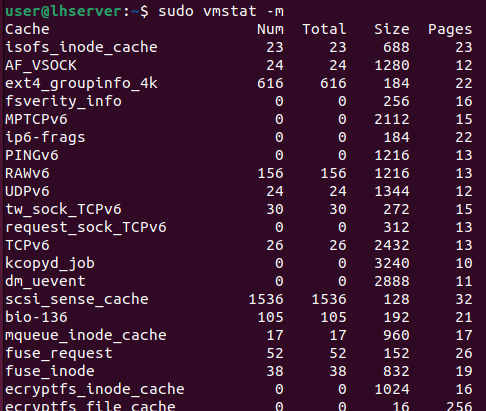
Après avoir exécuté ce programme, il y aura cinq colonnes :
- Cache : nom du fichier de données mis en cache.
- sur une : le numéro de l'objet actif dans le cache.
- Total : Tous les objets dans le cache.
- Taille : L'espace occupé par chaque objet dans le cache.
- Pages : le nombre de pages mémoire contenant un élément stocké.
Comment afficher l'en-tête à l'aide de vmstat ?
Pour afficher l’en-tête une seule fois, l’option « -n » est utilisée.
vmstat -n 
Il est évident dans le résultat de la commande ci-dessus qu'un en-tête a été ajouté en haut pour les colonnes qui incluent procs, mémoire, swap, io, système et CPU.
Comment afficher un tableau de plusieurs compteurs d'événements à l'aide de vmstat ?
Pour la planification du processeur et les statistiques de mémoire, utilisez l'option « -s » :
vmstat -s 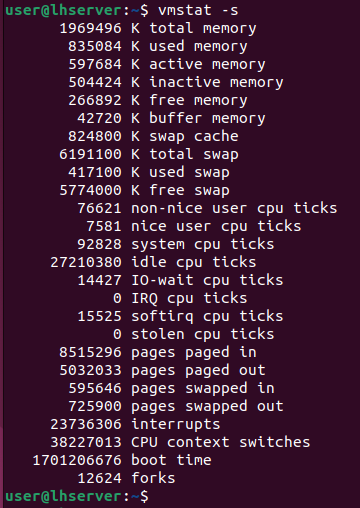
Le résultat est le même que celui de la commande vmstat de base, à l'exception de la répartition du temps CPU agréable et non agréable.
Le rapport ci-dessus peut être divisé en quatre sections :
1. Utilisation de la mémoire
- Mémoire totale disponible.
- Mémoire actuellement utilisée.
- Mémoire active
- Mémoire inactive
- Mémoire libre.
- Mémoire tampon
- Mémoire cache
- Échangez les informations de mémoire.
2. Statistiques du processeur :
- Utilisation pour les processus hautement prioritaires (ticks CPU non sympas)
- Utilisation pour les processus de faible priorité (tickets Nice CPU)
- Utilisation pour les processus du noyau (tiques du processeur système)
- Temps d'inactivité du processeur (Idle CPU ticks.
- Utilisation du processeur pour les opérations d'entrée/sortie (IO-wait)
- Interruptions reçues par le CPU (IRQ)
- Interruptions logicielles (softirq)
- Temps CPU volé par une machine virtuelle (tics CPU volés)
3. Pagination de la mémoire
- Pages apportées.
- Pages envoyées vers la mémoire virtuelle.
- Pages lues depuis la mémoire d'échange.
- Pages écrites.
4. Compteurs d'événements
- Interruptions depuis le démarrage
- Nombre de changements de contexte exécutés.
- Horodatage du dernier démarrage.
- Nombre total de fourchettes.
Comment afficher les statistiques du disque à l’aide de vmstat ?
Pour afficher les statistiques du disque, l'option « -d » est utilisée.
vmstat -d 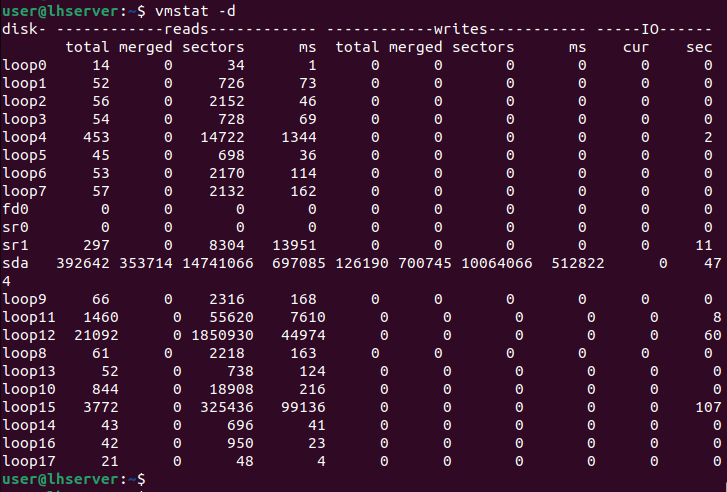
Les explications de chaque section/colonne sont les suivantes :
1. Lit
- Total : le temps nécessaire à la lecture à partir du disque
- Fusionné : le nombre de lectures regroupées
- Secteurs : le nombre total de secteurs à partir desquels les données ont été lues
- Millisecondes : la vitesse de mesure pour le processus de lecture des données
2. Écrit
- Total : le nombre total de fois où les informations ont été écrites sur le disque
- Fusionné : le nombre d'écritures regroupées
- Secteurs. Le nombre total de secteurs sur lesquels les données ont été écrites
- Millisecondes : la vitesse de mesure pour le processus d'écriture des données
3. IO (Entrée/Sortie)
- Actuel : nombre de lectures ou d'écritures en cours de traitement.
- Secondes : temps utilisé pour tout traitement, lecture ou écriture, mesuré en secondes.
Options secondaires
Voici les options classées comme options secondaires et utilisées pour récupérer différents types de détails liés à la mémoire virtuelle.
Comment obtenir un rapport d’activité du disque à l’aide de vmstat ?
Pour obtenir un rapport détaillé d'activité du disque, l'option « -D » est utilisée.
vmstat -D 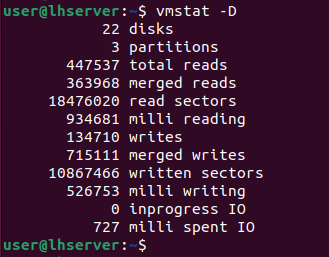
Comment obtenir les statistiques de partition à l’aide de vmstat ?
Pour obtenir des statistiques détaillées sur les partitions, l'option « -p » est utilisée.
vmstat -p sda1Cette commande s'exécute uniquement avec un paramètre supplémentaire dans lequel elle a également besoin du nom de la partition dont nous voulons connaître les statistiques.

Comment ajouter un horodatage au rapport vmstat ?
Pour ajouter un horodatage au rapport, l'option « -t » est utilisée.
vmstat -t 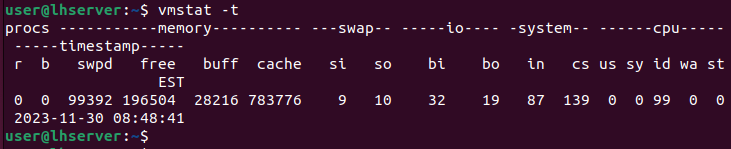
Comment afficher les informations de version à l’aide de vmstat ?
Pour afficher les informations de version, l'option « -V » est utilisée.
vmstat -DANS 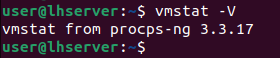
Comment afficher l'aide de la commande vmstat ?
Pour afficher toutes les options disponibles dans le menu d'aide de la commande vmstat, l'option « -h » est utilisée.
vmstat -h 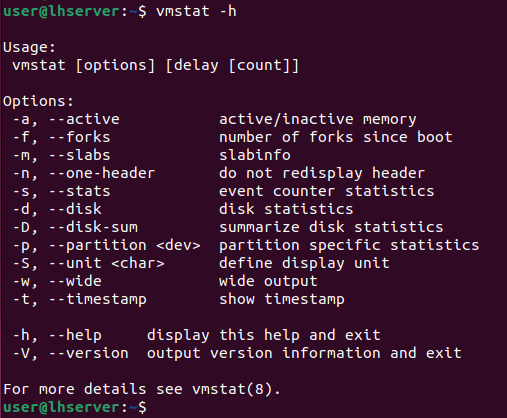
Après avoir découvert toutes les options disponibles dans vmstat, il est temps d'explorer les valeurs de délai et de comptage dans la commande vmstat.
Comment définir une valeur de délai entre la mise à jour du rapport vmstat ?
Pour définir une valeur de délai entre chaque mise à jour de sortie, fournissez simplement la valeur du délai en secondes après la commande « vmstat », comme indiqué ci-dessous :
vmstat [ valeur du retard ] 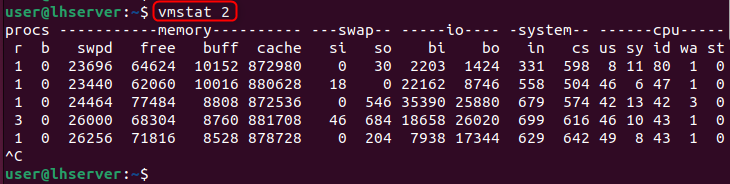
Dans la capture d'écran ci-dessus, le rapport est mis à jour toutes les 2 secondes. Il continuera à générer des rapports toutes les 2 secondes jusqu'à ce qu'il soit arrêté manuellement à l'aide de CTRL+C. Cependant, la commande « vmstat » s'affiche uniquement en sortie (moyenne depuis le redémarrage) si aucune valeur de délai n'est donnée.
Comment utiliser une valeur de comptage avec délai dans la commande vmstat ?
Pour arrêter la génération du rapport après un certain nombre de rapports, mentionnez la valeur du compteur après la valeur du délai, comme affiché ci-dessous :
vmstat [ retard ] [ compter ] 
La sortie n'est affichée que 3 fois comme mentionné.
Comment changer les unités de sortie dans la commande vmstat ?
Les unités par défaut affichées dans la sortie sont en Ko. Nous pouvons également le modifier en mentionnant davantage les unités suivies de l'option « -S ».
Pour mentionner les unités, suivez les termes :
k : 1000 octets (octets décimaux)
K : 1024 octets (octets hexadécimaux)
m : 1 000 Ko (octets décimaux)
M : 1 024 Ko (octets hexadécimaux)
Pour afficher la sortie en mégaoctets, exécutez la commande :
vmstat 3 4 -S M. 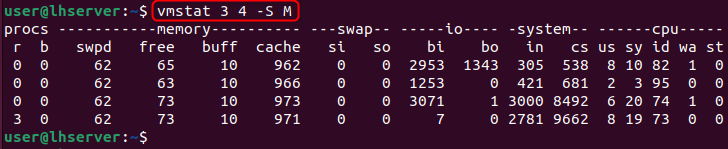
La sortie est affichée 4 fois avec un délai de 3 secondes en mégaoctets.
Tout cela vient de la commande vmstat et de son option. Cet article a donné un aperçu détaillé de la commande vmstat sous Linux.
Conclusion
La commande vmstat est utilisée pour fournir des informations en temps réel sur divers paramètres du système, ce qui en fait une ressource vitale pour le dépannage et l'optimisation du système. Les utilisateurs peuvent utiliser les fonctionnalités de vmstat pour garantir une efficacité maximale dans l'environnement Linux en comprenant la syntaxe, les opérations de base et les applications pratiques.