La protection du système est une fonctionnalité fournie par Windows qui crée et enregistre « Points de restauration ' sur le lecteur sélectionné avant d'apporter des modifications importantes telles que la mise à jour des pilotes. Cela aide à restaurer le système à un ancien point de restauration si les mises à jour posent des problèmes à l'utilisateur.
Cette fonctionnalité peut être activée et désactivée si l'utilisateur ne souhaite pas créer de points de restauration. De plus, sous Windows 11, les utilisateurs doivent activer manuellement la fonction de protection du système pour commencer à enregistrer les points de restauration avant toute modification.
Cet article explique la procédure pour activer ou désactiver la fonctionnalité de protection du système dans Windows en utilisant le schéma suivant :
Comment activer/désactiver la protection du système à partir du panneau de configuration sous Windows 10 et 11 ?
Suivez les étapes ci-dessous pour activer/désactiver la fonction de protection du système à l'aide du Panneau de configuration.
Étape 1 : ouvrir le panneau de configuration
Dans le menu Démarrer, ouvrez le « Panneau de contrôle ' en le recherchant dans la zone Démarrer la recherche :
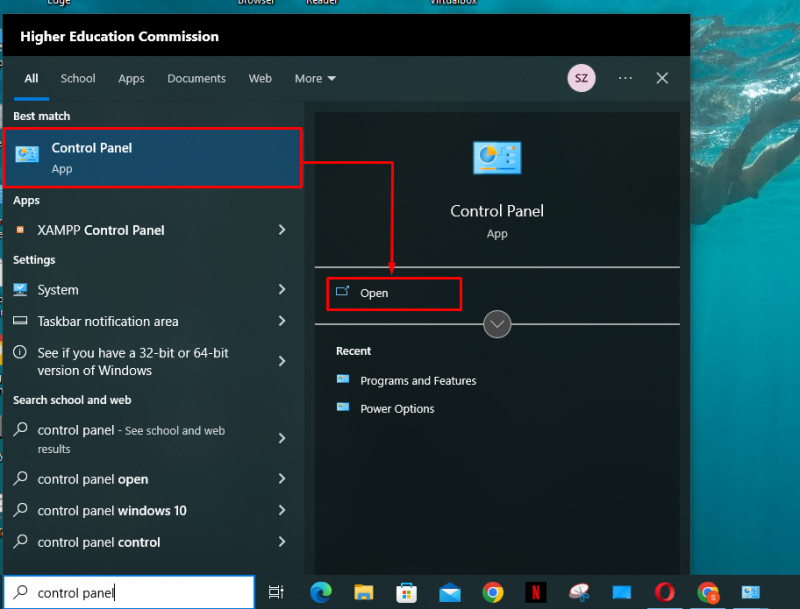
Étape 2 : Accédez aux paramètres de récupération
Dans la liste des éléments du Panneau de configuration, cliquez sur le bouton « Récupération ' paramètres:
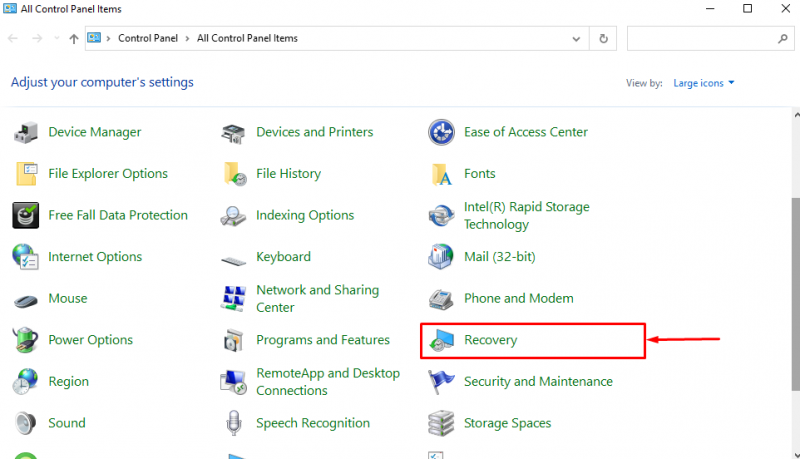
Étape 3 : ouvrez les paramètres de restauration du système
Dans les paramètres de récupération, cliquez sur le bouton « Configurer la restauration du système ' option:
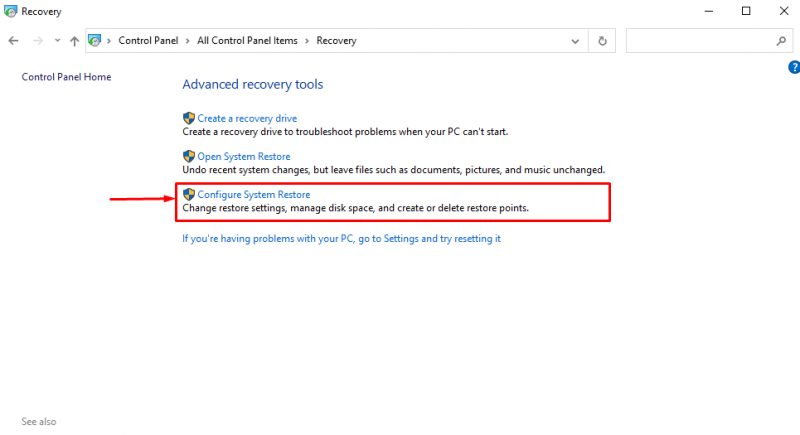
Étape 4 : Activer/Désactiver la protection du système
Dans la fenêtre Protection du système, tous les lecteurs du PC seront répertoriés. Les utilisateurs peuvent voir lesquels d’entre eux sont actuellement protégés. Par exemple, la protection du « Shaheer (D :) « le lecteur est tourné » Désactivé » :
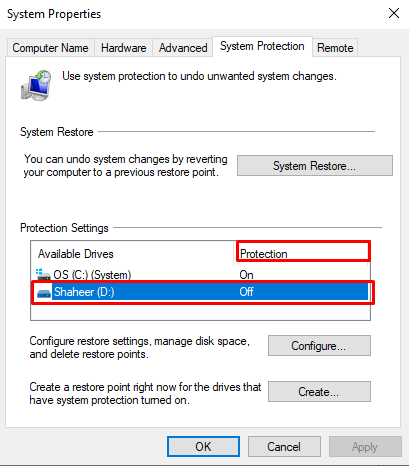
Pour modifier les paramètres de protection du système pour le D: lecteur, sélectionnez-le puis cliquez sur le bouton « Configurer… ' bouton:
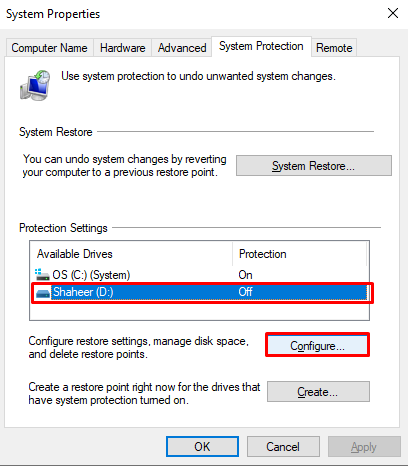
Ensuite, cliquez sur le « Activer la protection du système » pour activer la protection du système. Ensuite, utilisez le curseur pour optimiser l'utilisation de l'espace afin d'enregistrer les points de restauration dans D: conduire. Ensuite, cliquez sur le « Appliquer ' bouton:
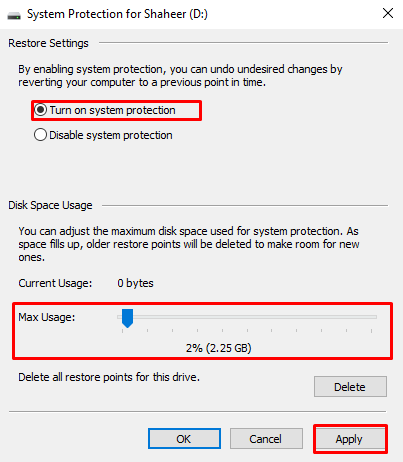
C'est ainsi que l'utilisateur peut activer/désactiver la protection du système pour le lecteur à l'aide du Panneau de configuration.
Comment activer/désactiver la protection du système à l'aide de Windows PowerShell ?
Pour utiliser les commandes PowerShell pour activer/désactiver la fonctionnalité de protection du système dans Windows, suivez les étapes ci-dessous.
Étape 1 : ouvrez PowerShell
Appuie sur le ' Windows + X ' raccourci et ouvrez le ' Windows PowerShell (administrateur) » dans le menu apparu :
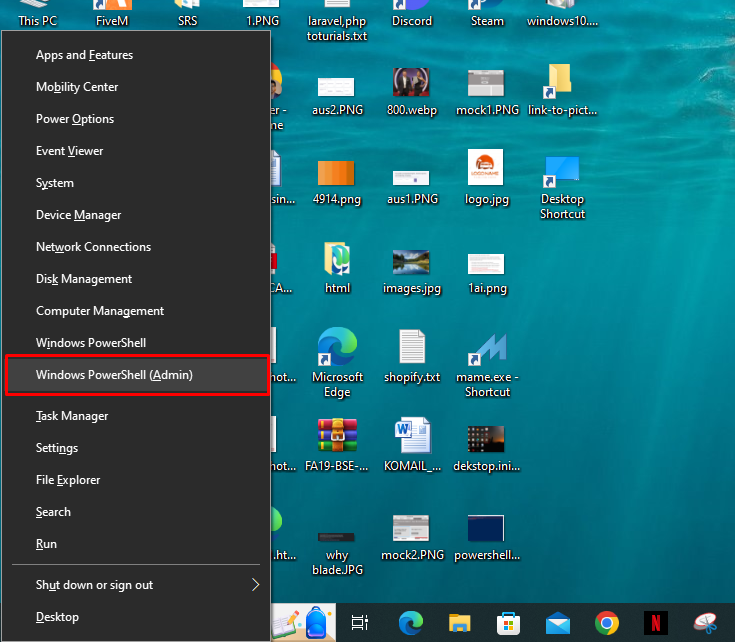
Étape 2 : Insérez la commande
Une fois PowerShell ouvert, insérez la commande suivante pour activer la protection du système :
Activer-ComputerRestore -Conduire 'C :'
Après le ' -Conduire », écrivez le lecteur pour lequel l'utilisateur souhaite activer la protection du système. Une fois la commande exécutée avec succès, le curseur passe à la ligne suivante :
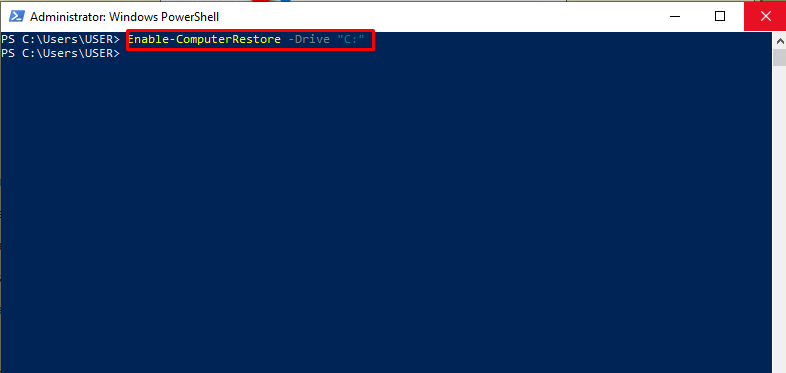
Maintenant, insérez la commande suivante pour désactiver la protection du système pour un lecteur :
Le curseur se déplace vers la ligne suivante, qui indique que la protection du système a été désactivée pour le lecteur spécifié :
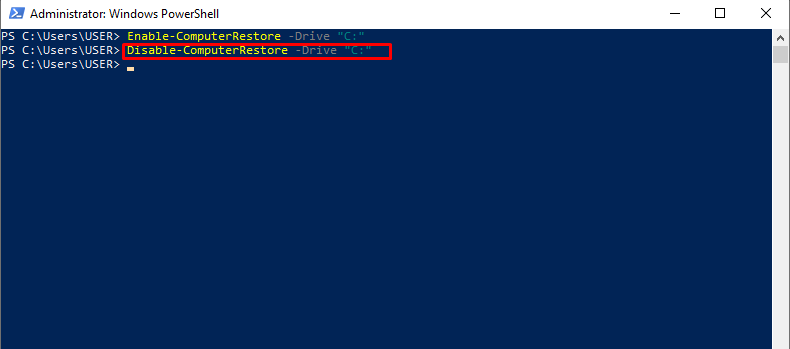
Il s’agit d’activer/désactiver la fonction de protection du système pour un lecteur.
Conclusion
Pour activer la protection du système pour le C : lecteur, appuyez sur le raccourci « Windows + X » et cliquez sur « Windows PowerShell (Admin) » dans le menu qui apparaît. Insérez le « Activer-ComputerRestore -Drive « C : » commande pour activer la protection du système pour le C : conduire. Pour désactiver la protection du système, insérez le « Désactiver-ComputerRestore -Drive « C : » commande et appuyez sur la touche Entrée. Cet article a fourni la procédure pour activer/désactiver la fonction de protection du système sous Windows 10 et 11.