Conditions préalables:
Pour effectuer les étapes illustrées dans ce guide, vous avez besoin des composants suivants :
- UN Système Windows correctement configuré
- Accès administrateur
Table de routage Windows
Une table de routage fait référence à un ensemble de règles qui spécifient où iront les paquets de données circulant sur le réseau. Les règles sont souvent représentées sous forme de tableau, d'où leur nom. L’objectif est de prendre des décisions de routage efficaces.
Tout système d'exploitation doté de capacités réseau est doté d'une certaine forme de table de routage et Windows ne fait pas exception. Sous Windows 10 et Windows 11, si vous êtes connecté à un réseau, le système d'exploitation génère automatiquement une table de routage.
Outre les règles existantes, nous pouvons également ajouter manuellement des règles à la table de routage. Bien que la plupart des utilisateurs n’aient pas besoin de cette fonctionnalité, elle peut s’avérer utile dans certaines situations. Par exemple:
- Il existe plusieurs connexions Internet et elles servent à des fins différentes.
- Il existe plusieurs sous-réseaux sur le réseau et ils doivent envoyer du trafic vers un sous-réseau particulier.
- Votre système Windows agit comme un routeur réseau.
Affichage de la table de routage Windows
Pour afficher la table de routage par défaut dans Windows, à partir d'une invite de commande élevée ou d'une console Windows PowerShell, exécutez la commande suivante :
$ impression d'itinéraire
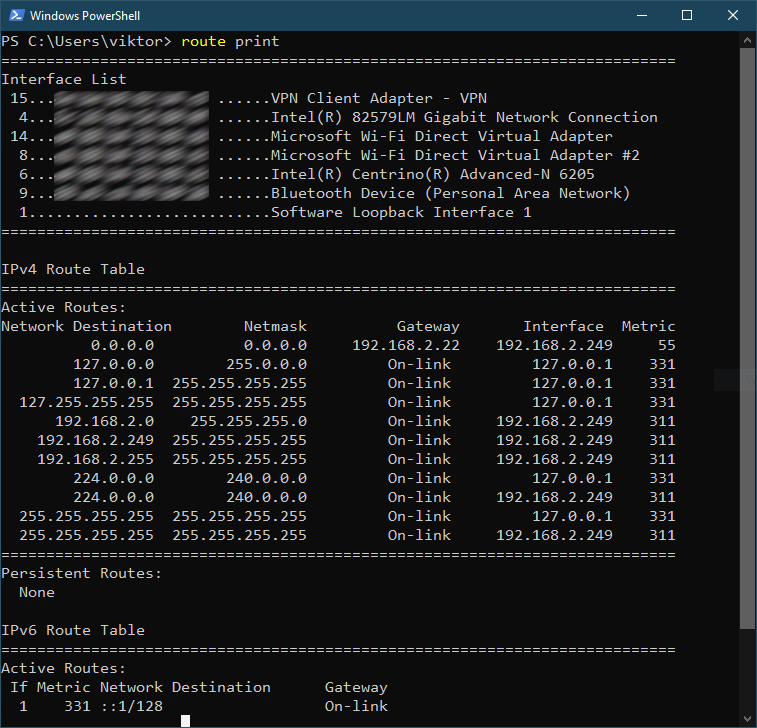
Chaque entrée de règle de routage a plusieurs valeurs :
- destination : Il précise l'hôte à joindre.
- masque de réseau : La valeur du masque de sous-réseau pour l’entrée de route. Si elle n'est pas spécifiée, la valeur par défaut est utilisée (255.255.255.255).
- interface : L'interface pour l'itinéraire spécifique.
- métrique : Le poids de la destination. Plus la valeur est faible, plus la priorité de la règle est élevée.
La table de routage doit être organisée par valeur métrique. Windows affiche la table de routage à l'envers, ce qui signifie que la première entrée est la dernière règle (la règle par défaut si toutes les autres règles échouent).
Pour toute destination IP, le système d'exploitation consulte la table de routage. Si plusieurs règles correspondent, la règle avec la plus petite valeur de métrique est utilisée.
Il existe différentes règles de routage pour IPv4 et IPv6. Pour obtenir les règles de routage pour un protocole spécifique, utilisez plutôt les commandes suivantes :
$ impression d'itinéraire -4 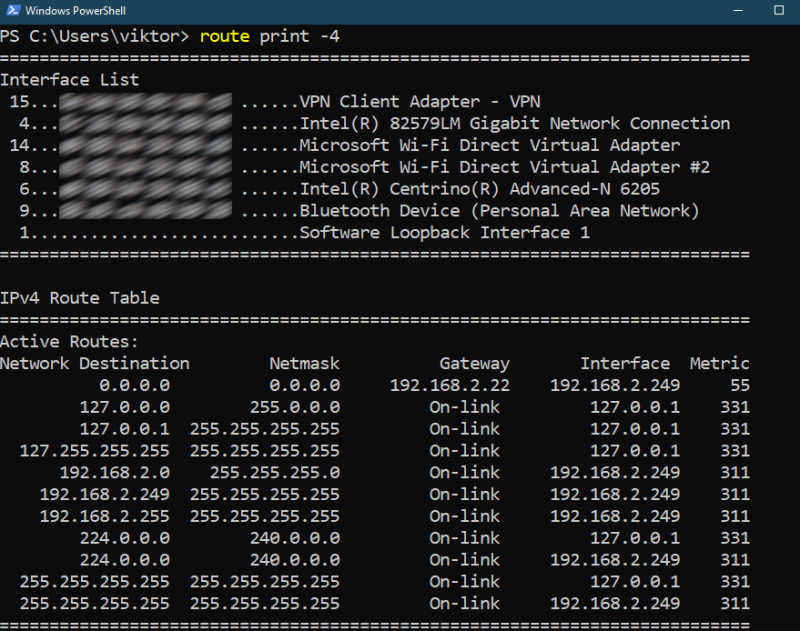
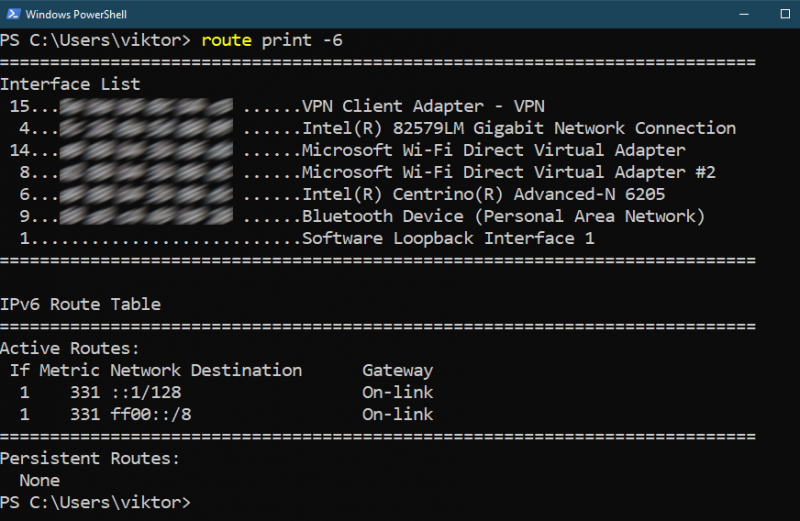
Ajout d'itinéraires statiques
En utilisant la commande « route », nous pouvons ajouter une route statique à la table de routage. La structure des commandes est la suivante :
$ itinéraire AJOUTER < adresse_destination > MASQUE < masque_sous-réseau > < passerelle > < métrique >Par exemple, pour ajouter une route pour 10.1.1.25 afin d'utiliser la passerelle 10.2.2.1, la commande ressemble à ceci :
$ itinéraire AJOUTER 10.1.1.25 MASQUE 255.255.255.255 10.2.2.1 
Après avoir ajouté la route, vérifiez si la table de routage est mise à jour en conséquence :
$ impression d'itinéraire 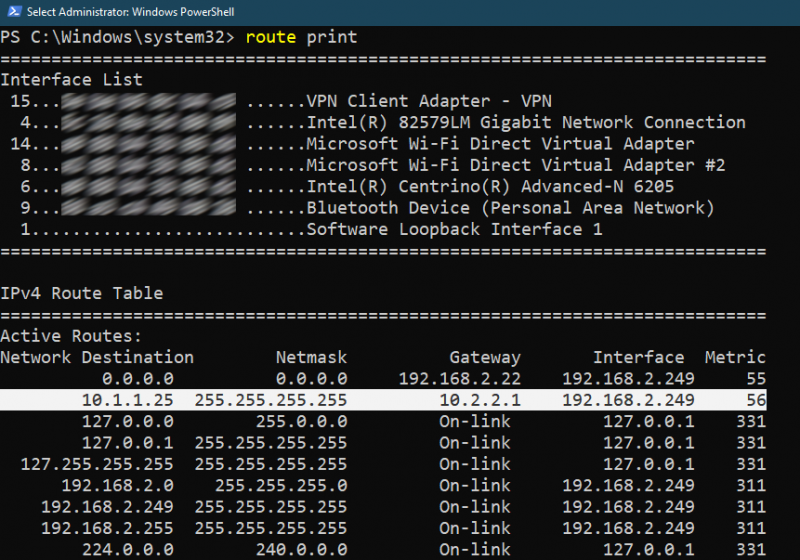
Notez que nous n'avons spécifié aucune valeur métrique pour notre entrée d'itinéraire personnalisé, elle a donc été décidée automatiquement.
Ajout d'itinéraires statiques permanents
Dans l'exemple précédent, nous avons ajouté une route statique à la table de routage Windows. Cependant, l'entrée est temporaire car Windows sera réinitialisé à la table de routage par défaut après un redémarrage.
Si nous voulons créer une route statique permanente, la structure des commandes est la suivante :
$ itinéraire AJOUTER < adresse_destination > MASQUE < masque_sous-réseau > < passerelle > < métrique > -p 
Ici, le supplément « – p' indique à la commande 'route' d'ajouter une route statique permanente à la table de routage.
Si elle est ajoutée avec succès, la règle devrait apparaître dans la section « Routes persistantes ».
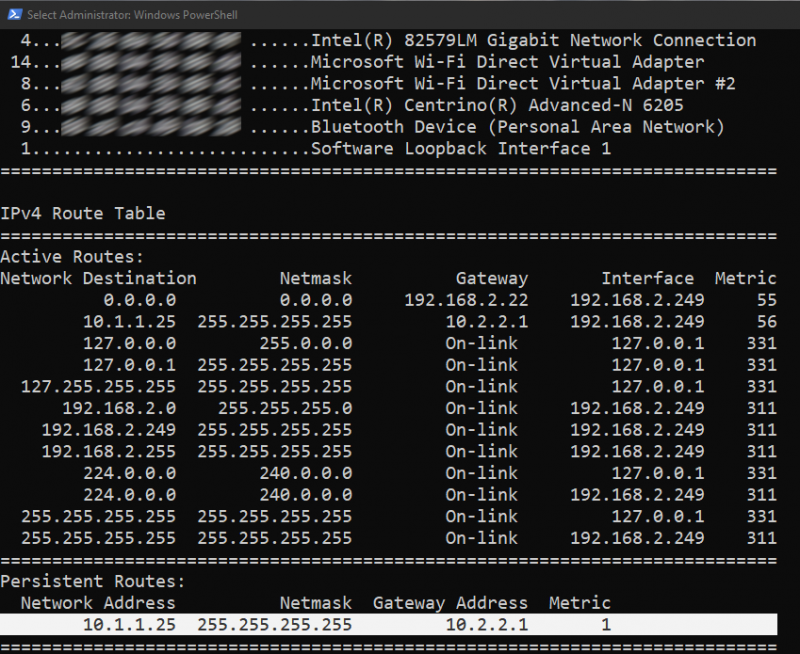
Suppression d'un itinéraire statique
Si une règle de routage n'est plus nécessaire, il est recommandé de la supprimer de la table de routage pour réduire l'encombrement et augmenter l'efficacité.
Lors de l'ajout d'une route statique, nous devions spécifier le réseau, le masque de sous-réseau et la passerelle. Toutefois, pour supprimer l’entrée, il suffit de mentionner le réseau. Ainsi, la structure des commandes est la suivante :
$ itinéraire SUPPRIMER < réseau >Par exemple, pour supprimer la route statique pour 10.1.1.25 que nous avons ajoutée précédemment, la commande est la suivante :
$ itinéraire SUPPRIMER 10.1.1.25 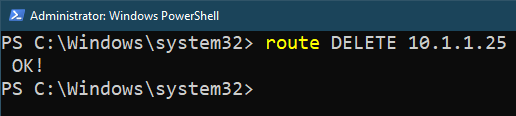
Modification des règles de route statique
Lorsque vous travaillez avec des règles de routage personnalisées, vous devrez peut-être mettre à jour la ou les règles plusieurs fois pour obtenir le résultat souhaité. Heureusement, la commande « route » prend en charge la modification des règles de route statiques.
Pour modifier une route statique, la structure des commandes est la suivante :
$ CHANGEMENT d'itinéraire < réseau > MASQUE < masque_sous-réseau > < passerelle > MÉTRIQUE < métrique > 
Notez que nous ne pouvons modifier que la passerelle et la valeur de métrique d'une règle existante. Si vous souhaitez modifier complètement la règle, vous devez la supprimer et la recréer à partir de zéro.
Conclusion
Dans ce guide, nous avons discuté de la table des routes statiques dans Windows. Il s’agit d’une base de données chargée de rediriger les trafics réseau vers la destination de la manière la plus efficace. Nous avons montré comment ajouter les règles de routage statique personnalisées à la table de routage. Nous avons également montré comment modifier et supprimer une règle existante selon vos besoins.
Intéressé à maîtriser le système d’exploitation Windows ? Vérifiez Sous-catégorie du système d'exploitation Windows avec des tonnes de guides pour vous aider à obtenir un contrôle total de votre système.
Bonne informatique !