Microsoft propose diverses fonctionnalités de sécurité qui protègent le système contre tout accès illégal. Windows Bonjour est la fonctionnalité d'authentification biométrique exclusivement disponible pour Microsoft Windows qui permet aux utilisateurs de déverrouiller leur système à l'aide de Affronter ou Empreinte digitale . Il élimine l’utilisation de mots de passe longs et offre un moyen simple de se connecter au système. Windows Bonjour n’est pas activé et doit être activé avant utilisation.
Cet article guidera les utilisateurs tout au long du processus de « Configuration et utilisation de Windows Hello » :
Qu’est-ce que Windows Hello ?
Windows Bonjour est un système d'authentification biométrique introduit dans Windows 10 et désormais inclus dans Windows 11. Il permet aux utilisateurs de déverrouiller leur PC, de se connecter à des sites Web et d'authentifier leurs achats à l'aide de la numérisation d'empreintes digitales ou de la reconnaissance faciale. Avec Windows Bonjour , les utilisateurs peuvent contourner les mots de passe traditionnels au profit de méthodes d'authentification plus fortes, plus sécurisées, plus rapides et plus adaptées.
Comment configurer et utiliser Windows Hello ?
Windows Bonjour peut être configuré via le Paramètres du compte situé à l'intérieur Application Paramètres Windows . Installer Windows Bonjour , Suivez ces étapes:
Étape 1 : ouvrez l’application Paramètres Windows
appuie sur le Windows + je simultanément pour ouvrir/lancer le Application Paramètres :
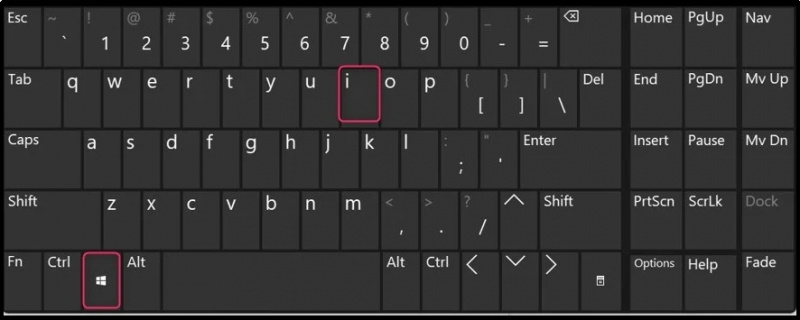
Étape 2 : Accédez aux paramètres Windows Hello
Dans le Application Paramètres Windows, sélectionnez le Compte dans laquelle le Windows Bonjour peut être configuré :
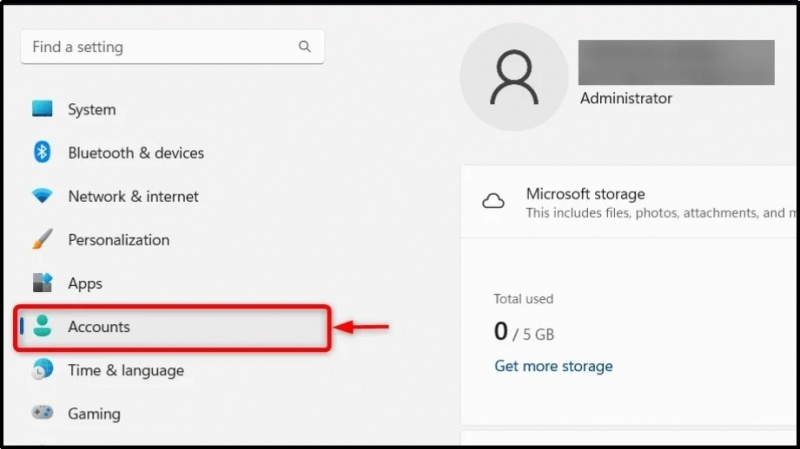
Dans le Paramètres des comptes , frappe le Se connecter options pour naviguer vers le Windows Bonjour paramètres:
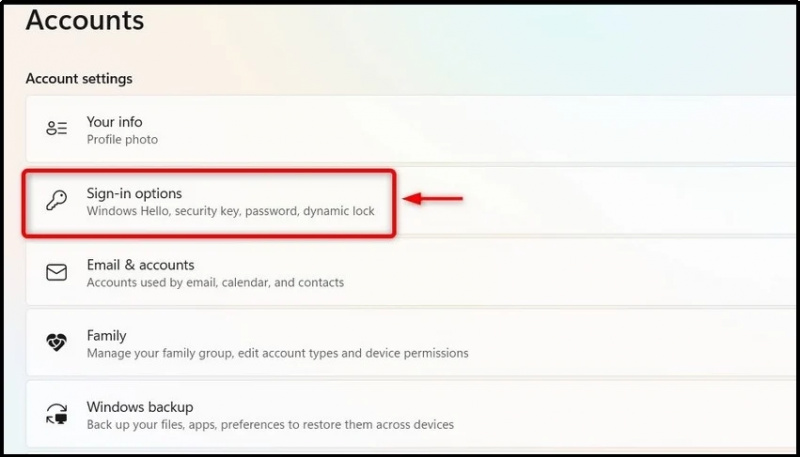
Étape 3 : configurer Windows Hello
Installer Windows Bonjour , frappe le Installation bouton dans le Options de connexion pour démarrer l'assistant :
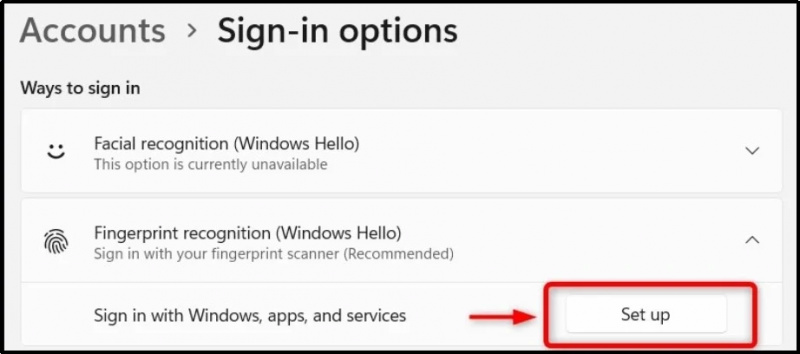
Dans la fenêtre suivante, cliquez sur le bouton « Commencer » pour continuer :
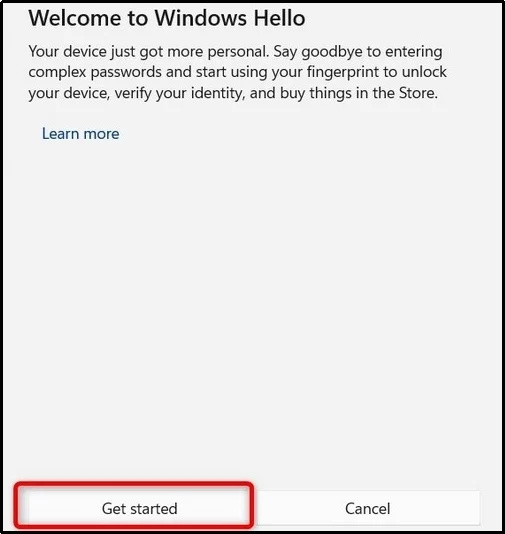
Ensuite, il vous demandera de toucher le capteur d'empreintes digitales de votre système :
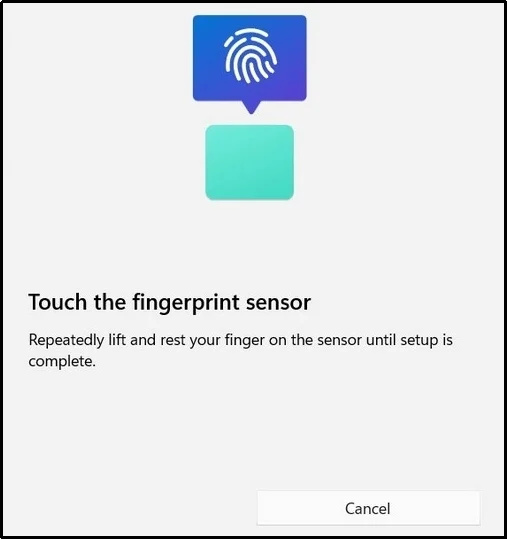
Continuez à suivre les instructions données jusqu'à ce que le processus soit terminé :
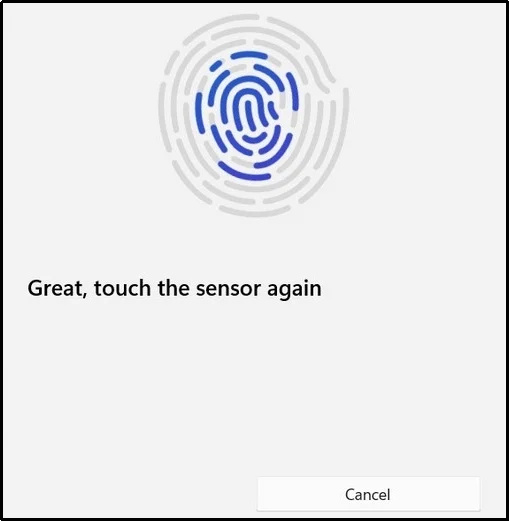
Une fois l'empreinte digitale définie, vous devez maintenant ajouter le ÉPINGLE en utilisant le Configurer le code PIN bouton, et il remplacera votre mot de passe :
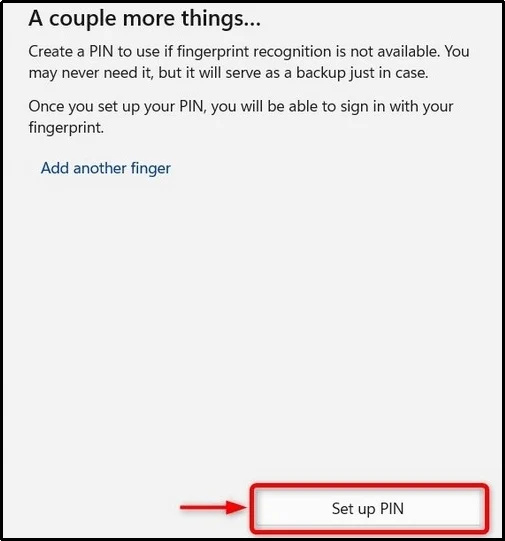
Ensuite, vérifiez le mot de passe de votre compte et appuyez sur le bouton D'ACCORD après avoir saisi le mot de passe utilisateur :
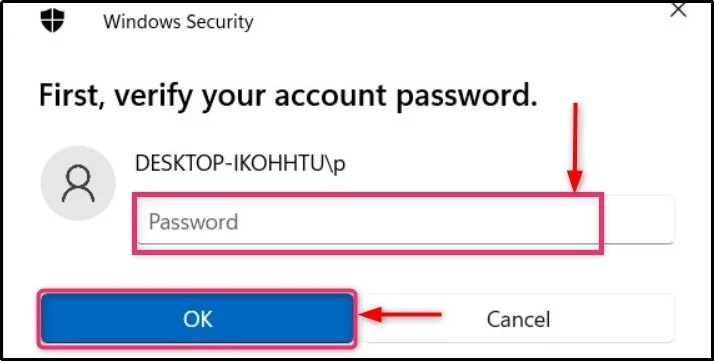
Maintenant, entrez le ÉPINGLE et cochez la case ' Inclure la lettre et les symboles » pour inclure l'alphabet et les symboles dans votre ÉPINGLE . Frappez le D'ACCORD bouton après avoir entré le ÉPINGLE :
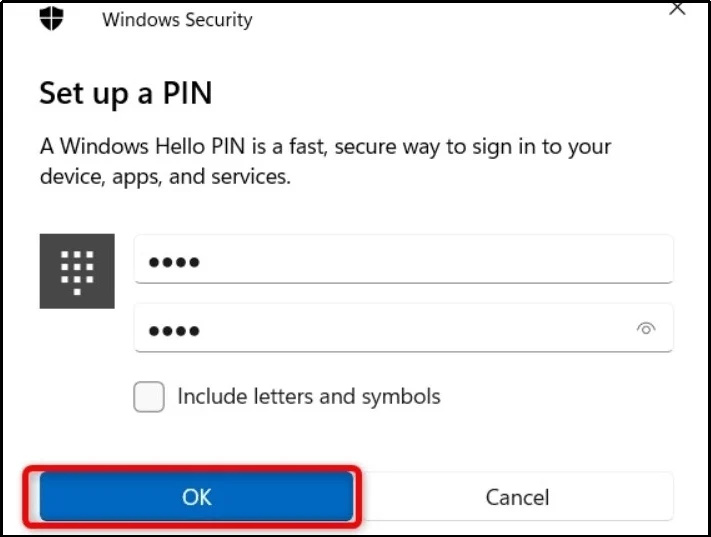
Étape 4 : Ajouter/Supprimer un doigt ou modifier le code PIN dans Windows Hello
Après la mise en place Windows Bonjour, vous pouvez faire ce qui suit :
- Ajouter un doigt pour configurer et ajouter un autre doigt pouvant être utilisé pour se connecter au système.
- Retirer l'empreinte digitale ; Cependant, le ÉPINGLE restera actif.
- Changer le code PIN pour modifier le réglage actuel ÉPINGLE :
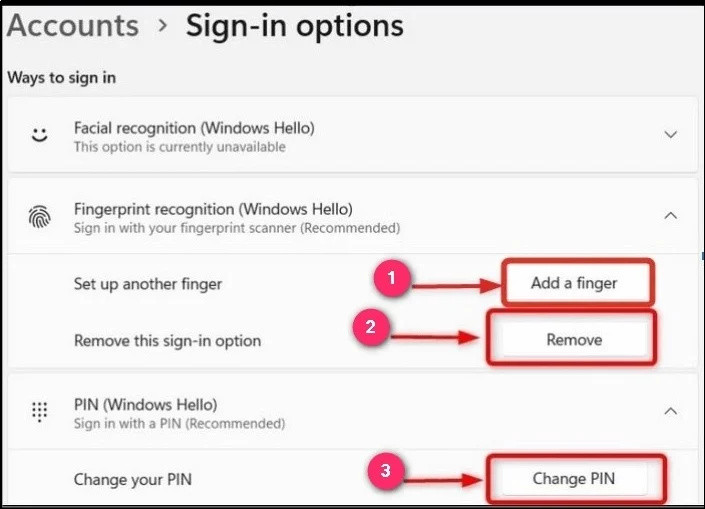
Une fois la configuration pour Windows Bonjour est terminé, appuyez sur la touche Fenêtres + L simultanément pour vous déconnecter, puis utiliser soit les touches Empreinte digitale ou ÉPINGLE pour vous reconnecter au système.
FAQ
Puis-je utiliser Windows Hello sur un ordinateur portable ?
Oui, il est compatible avec la plupart des ordinateurs portables, mais votre appareil doit disposer d'un capteur d'empreintes digitales et d'une caméra infrarouge pour Authentification faciale Windows Hello. La liste des ordinateurs portables populaires prenant en charge Windows Hello comprend les éléments suivants :
- Razer Lame 16.
- LG Gram.
- MicrosoftSurface Pro 9.
- Dell XPS 17.
- Microsoft Surface Go 3.
- Lenovo Yoga 9i.
- Lenovo ThinkPad X1.
Dans quelle mesure Windows Hello est-il sécurisé ?
Windows Hello utilise la méthode d'authentification à deux facteurs, dans laquelle vos données biométriques ne peuvent pas être violées ou forcées. Il utilise le cryptage basé sur l'appareil ou TPM pour le stocker. Windows Hello utilise également l'infrastructure de clé publique-privée qui améliore la sécurité de vos informations d'identification biométriques.
Mon code PIN est-il sécurisé avec Windows Hello ?
Le code PIN est généralement beaucoup plus petit en caractères, mais Windows Hello utilise le TPM pour sécuriser votre code PIN avec une fonction anti-marteau pour empêcher les attaques par force brute, de sorte que votre code PIN avec Windows Hello est sécurisé.
Pendant que vous y êtes, faites un aperçu détaillé de Windows Bonjour Entreprise.
Conclusion
Le Windows Bonjour peut être réglé ou configuré dans le Compte paramètres à l'intérieur du Application Paramètres Windows . Un système d'authentification biométrique permet aux utilisateurs de déverrouiller leurs systèmes via Reconnaissance d'empreintes digitales, de code PIN et faciale méthodes. Une fois configuré, Windows Bonjour est démarré automatiquement et vous vous connectez au système en utilisant votre identité biométrique (visage ou empreinte digitale) ou le code PIN.