Avec Emacs, vous pouvez créer, éditer et gérer les documents texte. De plus, vous pouvez exploiter son extensibilité à l'aide de l'environnement de programmation Emacs Lisp. Emacs se distingue comme un éditeur de texte prenant en charge de nombreuses raccourcis clavier pour faciliter son utilisation. Notre objectif pour cet article est les fonctionnalités de mode proposées par Emacs. Nous parlerons notamment du mode Org. Plus d’informations à ce sujet sont abordées dans cet article.
Qu’est-ce que le mode organisation dans Emacs ?
Le mode Org est un mode de balisage basé sur un plan conçu pour être utilisé avec Emacs et offrant un environnement polyvalent pour gérer et organiser une information. Le mode Org prend en charge la création de plans qui aident à obtenir un format de document structuré. Néanmoins, le mode Org permet de créer des listes TODO pour différentes activités, et vous pouvez définir l'état tel que « TERMINÉ » ou « TODO ».
Avec le mode Org, vous pouvez créer des tableaux, des calendriers, des délais, intégrer des blocs de code et exporter le document dans différents formats pour l'utiliser dans divers contextes. Bien que cela puisse sembler complexe à réaliser, l'utilisation du mode Org dans Emacs ne nécessite qu'une pratique adéquate, et avec les exemples présentés dans la section suivante, vous exploiterez facilement la puissance du mode Org d'Emacs pour faire de vous un utilisateur expérimenté.
Comment utiliser le mode organisation d'Emacs
Tout au long de cette section, nous comprendrons comment utiliser le mode Org d'Emacs en couvrant divers exemples de certaines de ses fonctionnalités. De cette façon, vous comprendrez certaines de ces fonctionnalités tout en voyant comment vous pouvez les mettre en œuvre. Commençons!
Tout d’abord, assurez-vous qu’Emacs est installé. Sinon, exécutez la commande « install » suivante :
$ sudo apte installer emacs
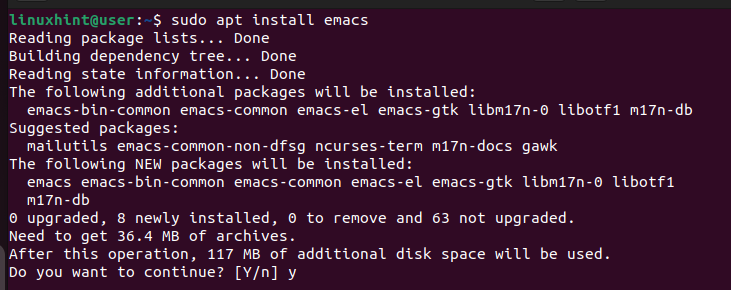
Pour utiliser Emacs, ouvrez-le depuis le terminal et la fenêtre suivante s'ouvrira si c'est la première fois que vous utilisez Emacs.
$ emacs
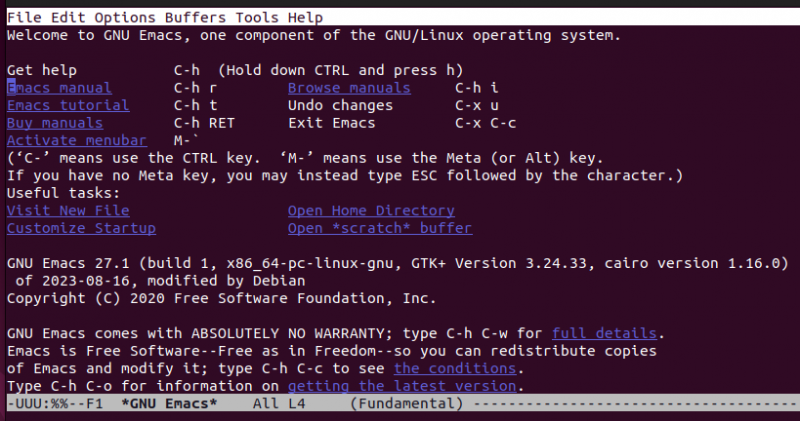
Une fois Emacs installé, passons aux exemples d'utilisation.
Exemple 1 : Création d'un fichier organisationnel
Pour ouvrir un nouveau document dans Emacs, utilisez la commande suivante. Notez que dans Emacs, « C » représente la touche du clavier « Ctrl ». Par exemple, la commande suivante vous oblige à appuyer sur « Ctrl + x », à les relâcher, puis à appuyer sur « Ctrl + f » :
Sélectionnez où enregistrer votre fichier. Ensuite, il faut préciser qu’il s’agit du mode Org. Pour cela, ajoutez la ligne suivante en haut de votre document pour faire comprendre à Emacs que vous utilisez le mode Org. Remplacez « First Emacs » par n’importe quel nom qui vous convient.
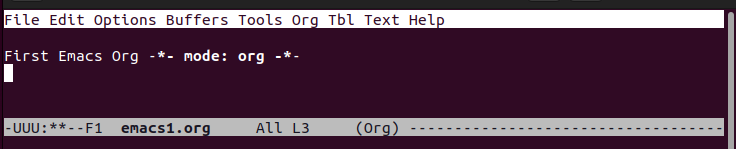
Pour enregistrer le fichier, utilisez la commande suivante :
C-x C-s 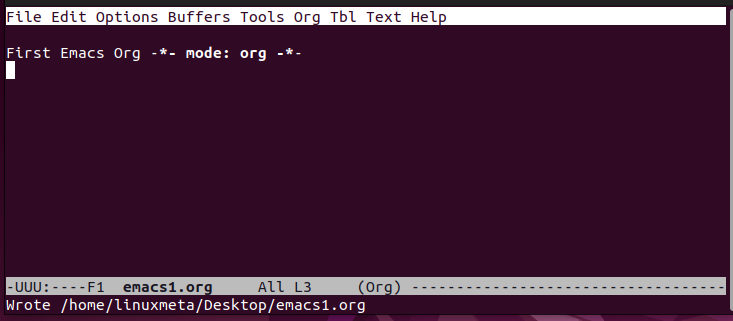
Exemple 2 : création de titres
Vous pouvez créer trois niveaux de titres avec le mode Org. Pour le niveau 1, utilisez un astérisque (*) et saisissez le nom du titre. Pour le niveau 2, utilisez deux astérisques. Pour le niveau 3, utilisez trois astérisques. Vous remarquerez que chaque niveau de titre prend une couleur différente, comme indiqué ci-dessous. Le texte blanc est le texte brut.
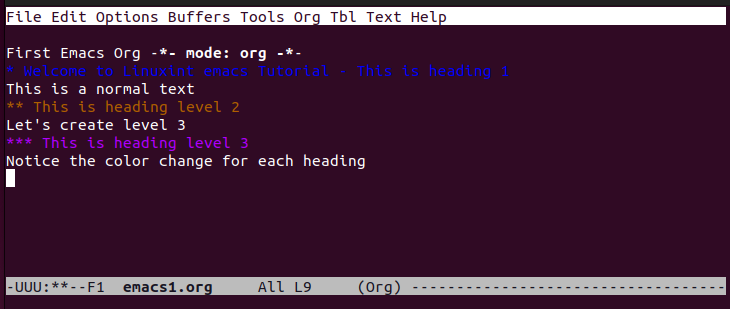
Exemple 3 : Utilisation du formatage du texte
Vous pouvez utiliser le gras, l'italique et d'autres options de formatage de texte en mode organisation. Pour les caractères gras, entourez le texte de doubles astérisques. Pour les italiques, entourez le texte de barres obliques (/). Pour souligner un texte, entourez-le de traits de soulignement. Vous pouvez également créer un texte verbatim en le entourant d'un signe égal. Tous les formats sont représentés dans l'exemple suivant :
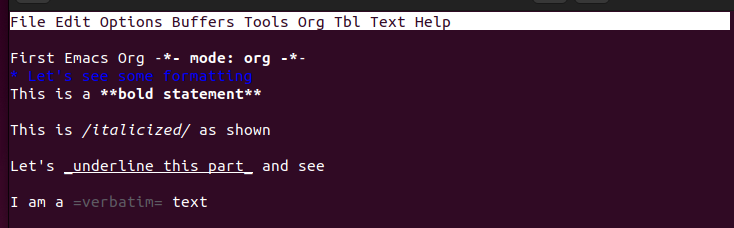
Exemple 4 : Travailler avec des listes
Pour créer des listes non ordonnées, le meilleur moyen est d'ajouter « + », « - » ou « \* » au début de l'élément. Cependant, si vous souhaitez créer des listes ordonnées, utilisez des chiffres au début de chaque élément, en fonction du niveau où vous souhaitez que la liste apparaisse.
Voici un exemple de liste ordonnée :
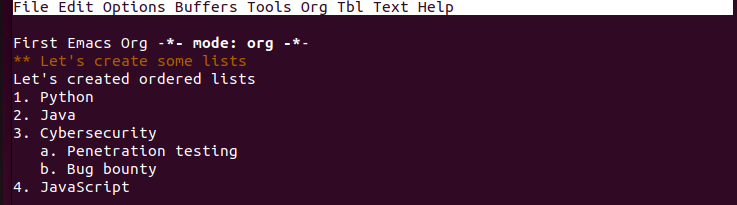
Exemple 5 : plier un contenu
Lorsque vous travaillez avec un document volumineux, le pliage est le meilleur moyen d'organiser le contenu et d'avoir une meilleure vue de tout le contenu. Vous pouvez plier un élément donné, tel qu'une liste ou un titre, ou choisir de plier l'intégralité du document. Appuyez sur « Ctrl + tab » pour l’ensemble du document ou sur « tab » pour une section spécifique.
Par exemple, vous disposez du document suivant qui contient les listes ordonnées et non ordonnées :
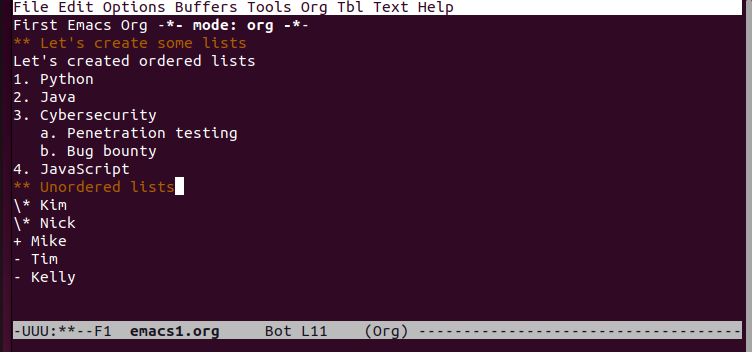
Si nous plions l'intégralité du document, nous réduirons son contenu et ferons apparaître la version pliée comme indiqué ci-dessous :
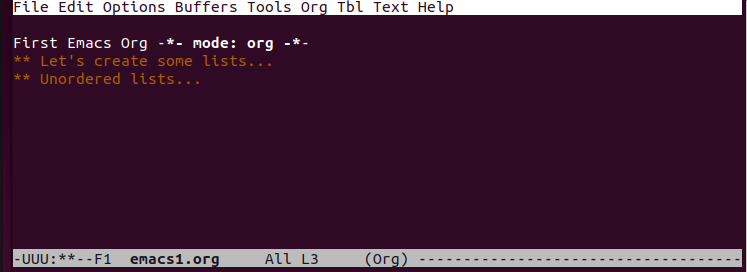
Exemple 6 : Création de tâches TODO
Avec le mode Org, vous pouvez créer rapidement des TODO pour vos tâches en ajoutant le mot-clé TODO à chaque élément. Ici, nous avons utilisé le titre de niveau deux pour notre liste TODO.
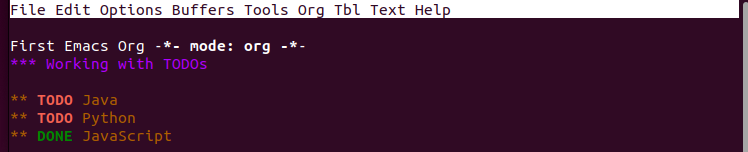
Vous pouvez également créer un TODO contenant les tâches répertoriées. Pour cela, créez une liste de tâches en utilisant [ ] comme illustré ci-dessous. Vous pouvez marquer un TODO comme « TERMINÉ » pour afficher son état.
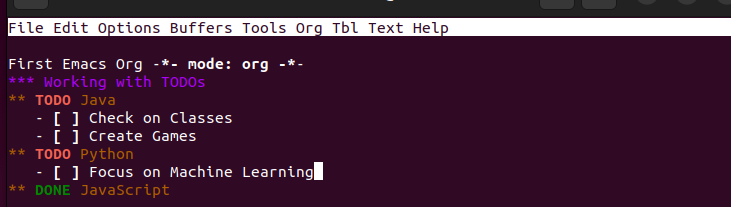
Exemple 7 : Création de calendriers et de délais
Une TODO ne suffit pas, et avoir des calendriers et des délais est le meilleur moyen de garder un œil sur vos tâches à venir. Utilisez le mot-clé « SCHEDULED » pour planifier une activité et ajouter la date. Pour surveiller la tâche, définissez la « DATE LIMITE » pour le moment où vous devez la terminer.
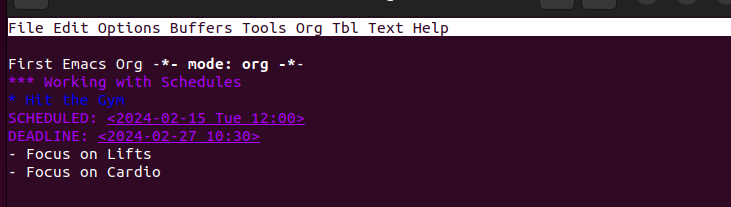
Exemple 8 : Exporter le fichier du mode organisation
Après avoir créé votre fichier Org Mode, vous pouvez l'exporter dans différents formats pour interagir avec les résultats. Certains des formats pris en charge incluent HTML, PDF, LaTeX, etc.
Tout d’abord, enregistrez le fichier. Ensuite, utilisez la commande « C-c C-e » pour afficher la fenêtre d'exportation. Appuyez sur les raccourcis clavier appropriés en fonction du format d'exportation que vous souhaitez utiliser.
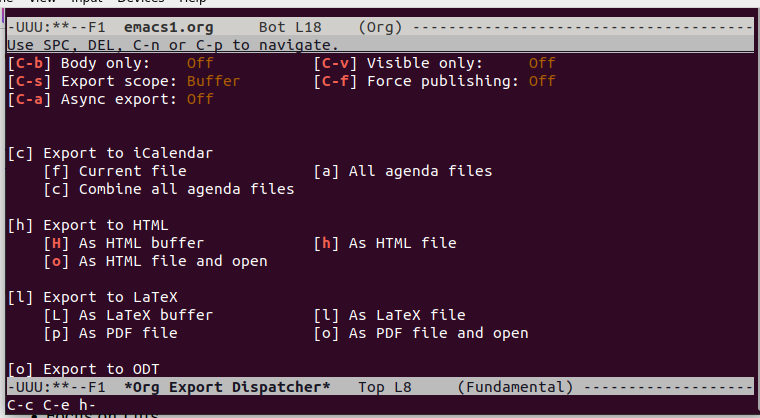
Pour cet exemple, nous avons sélectionné le format HTML et notre fichier exporté apparaît comme indiqué ci-dessous lorsqu'il est ouvert sur un navigateur :
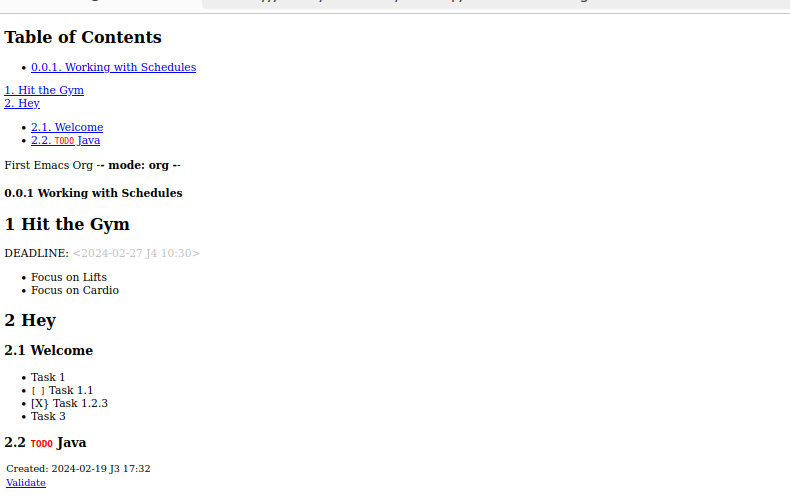
Conclusion
Emacs prend en charge le mode Org qui aide à structurer un document tout en offrant plus de fonctionnalités pour atteindre différents objectifs. Nous avons présenté le mode Org et fourni des exemples sur la façon de l'utiliser dans Emacs. Espérons que vous puissiez désormais utiliser confortablement Emacs en mode Org.