Comment connaître la clé de produit Windows 10 à l’aide de CMD ?
Voici les méthodes qui peuvent être approchées pour connaître la clé de produit Windows 10 :
- Méthode 1 : utilisez l’invite de commande pour connaître la clé de produit Windows 10
- Méthode 2 : utilisez PowerShell pour connaître la clé de produit Windows 10
- Méthode 3 : utiliser l'Éditeur du Registre pour connaître la clé de produit Windows 10
- Méthode 4 : utilisez l'application ShowKeyPlus pour connaître la clé de produit Windows 10 (application tierce)
- Méthode 5 : Vérifiez la clé de produit sur la couverture du DVD/CD de Windows 10
- Méthode 6 : Vérifiez la clé de produit Windows 10 sur votre boîte aux lettres
- Conclusion
Méthode 1 : utilisez l’invite de commande pour connaître la clé de produit Windows 10
La clé de produit Windows 10 peut être facilement récupérée en utilisant le « Invite de commande ' en tant qu'administrateur. Pour connaître la clé de produit Windows 10, vérifiez les étapes ci-dessous.
Étape 1 : Lancer l'invite de commande
Tout d’abord, accédez au menu Démarrer, recherchez et ouvrez « Invite de commande » en tant qu'administrateur :
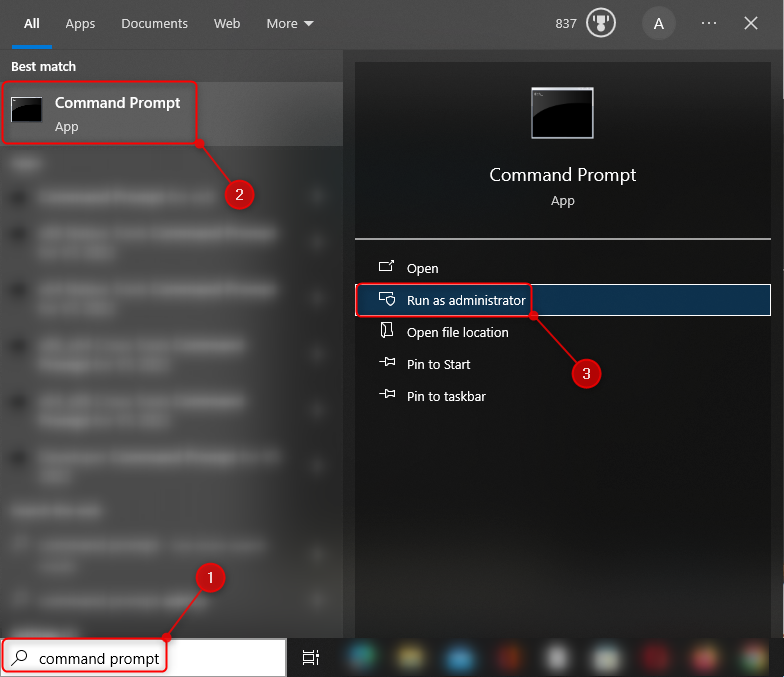
Étape 2 : Vérifiez la clé de produit Windows 10
Tapez et exécutez la commande ci-dessous dans la console CMD pour connaître la clé de produit Windows 10 :
chemin wmic softwareLicensingService obtenir OA3xOriginalProductKey
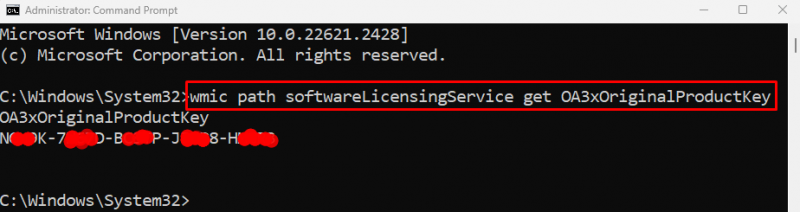
On peut observer que la clé de produit est révélée.
Alternativement, la commande ci-dessous peut être exécutée pour vérifier les informations sur Windows, y compris les cinq derniers chiffres de la clé de produit :
slmgr / ne le faites pas 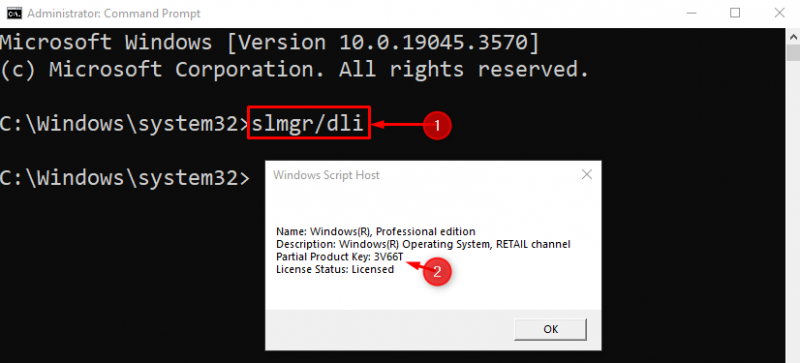
On peut observer que la clé de produit a été récupérée avec succès.
Méthode 2 : utilisez PowerShell pour connaître la clé de produit Windows
PowerShell peut également vous aider à vérifier la clé de produit Windows 10. Pour connaître la clé de produit Windows 10, vérifiez les étapes ci-dessous.
Étape 1 : Lancer PowerShell
Tout d’abord, lancez l’application PowerShell via le menu Démarrer en tant qu’administrateur :
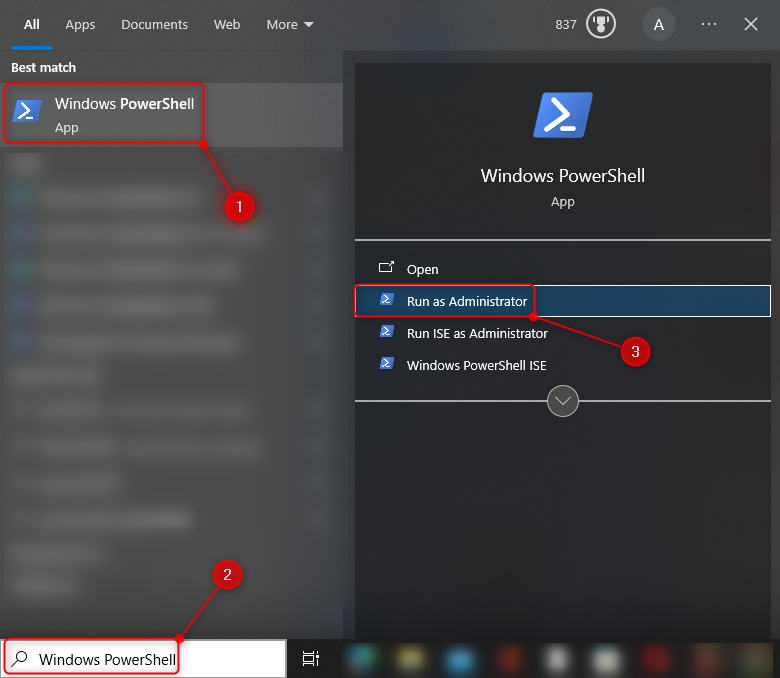
Étape 2 : Vérifiez la clé de produit Windows 10 à l’aide de PowerShell
Tapez et exécutez la commande donnée dans la console PowerShell pour récupérer la clé de produit de Windows 10 :
PowerShell '(Get-WmiObject -query 'select * from SoftwareLicensingService').OA3xOriginalProductKey' 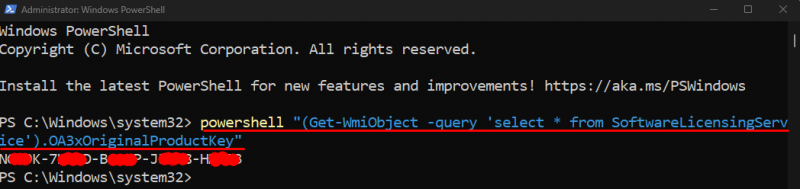
Méthode 3 : utiliser l'Éditeur du Registre pour connaître la clé de produit Windows
L'autre méthode par laquelle le produit Windows 10 peut être récupéré consiste à utiliser Windows ' Éditeur de registre ' application.
Étape 1 : Lancer l'Éditeur du Registre
Tout d’abord, accédez au menu Démarrer, recherchez et ouvrez le « Éditeur de registre 'Application :
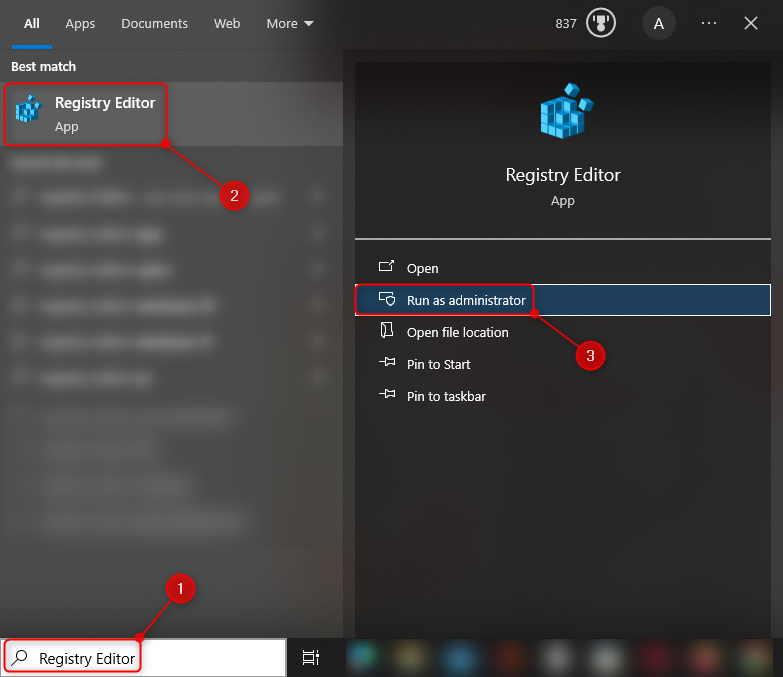
Étape 2 : Vérifiez la clé de produit Windows 10 à l'aide de l'Éditeur du Registre
- Accédez au chemin indiqué dans le ' Éditeur de registre 'application.
- Cliquez pour développer le ' LogicielProtectionPlateforme » répertoire.
- Cherchez le ' SauvegardeProductKeyDefault » et cochez le produit qui lui correspond :
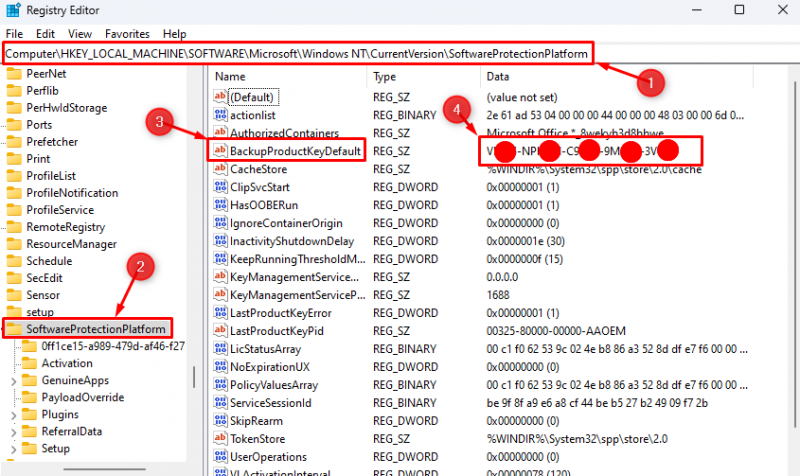
Méthode 4 : utilisez l'application ShowKeyPlus pour connaître la clé de produit Windows 10 (application tierce)
Aux côtés des outils intégrés, un outil tiers « ShowKeyPlus ' peut également vérifier la clé de produit Windows 10. Pour connaître la clé de produit Windows 10 à l'aide de l'application « ShowKeyPlus », vérifiez les étapes ci-dessous.
Étape 1 : Lancer le Microsoft Store
Accédez au menu Démarrer, recherchez et ouvrez le ' Boutique Microsoft 'Application :
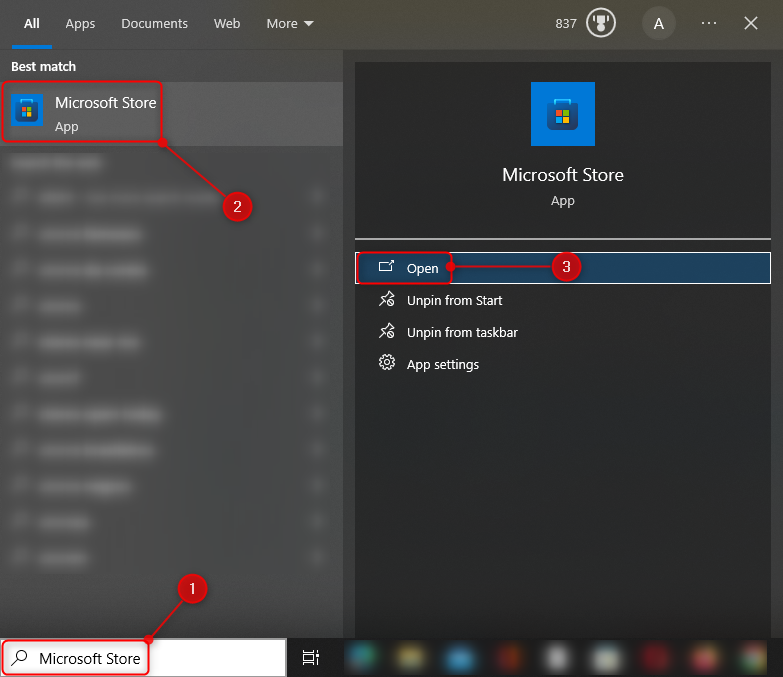
Étape 2 : Installez l'application ShowKeyPlus
Recherchez le « ShowKeyPlus » et cliquez sur « Obtenir Bouton ' pour l'installer :
Étape 3 : lancez l'application ShowKeyPlus
Clique sur le ' Ouvrir Bouton ' pour lancer le ' ShowKeyPlus 'Application :
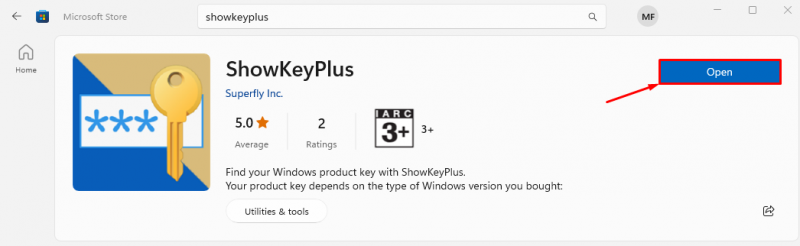
On peut observer que la clé de produit a été révélée :
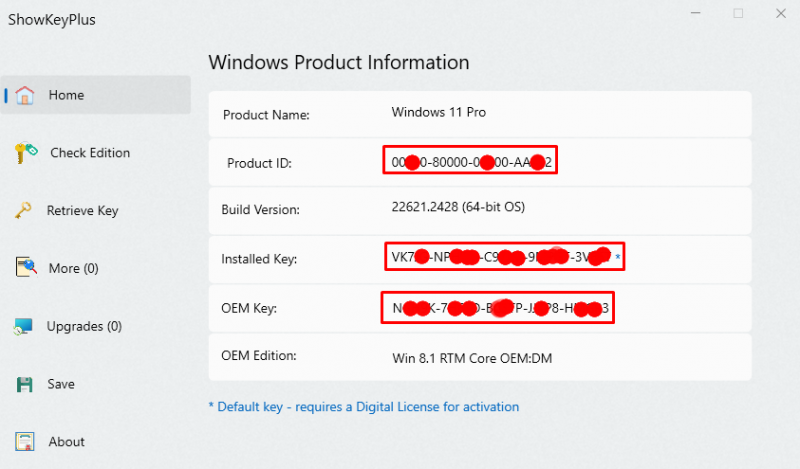
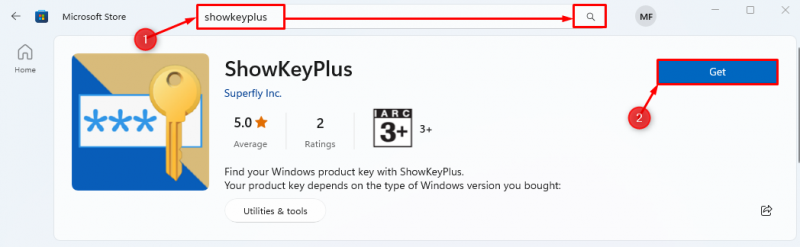
Méthode 5 : Vérifiez la clé de produit sur la couverture du DVD/CD de Windows 10
Si vous avez acheté le Windows d'origine auprès de Microsoft sous une forme matérielle telle qu'un DVD, recherchez la clé de produit cachée, située au dos de la couverture si vous avez acheté un ordinateur portable/de bureau sur lequel Windows 10 est préinstallé. puis, un autocollant quelque part sur l'appareil pour connaître la clé de produit. Sinon, consultez la documentation de l'appareil pour connaître la clé de produit Windows.
Méthode 6 : Vérifiez la clé de produit Windows 10 sur votre boîte aux lettres
Si vous avez acheté Windows sur le site officiel de Microsoft, vérifiez l'e-mail pour connaître la clé de produit. Microsoft envoie l'e-mail à partir de l'e-mail qui se termine par « @communication.microsoft.com ».
Conclusion
Pour connaître la clé de produit Windows 10, appuyez d’abord sur « Touche Windows+R » pour ouvrir une boîte de dialogue Exécuter. Taper ' cmd.exe » et appuyez sur la touche « Entrer ' pour lancer l'invite de commande. Après cela, tapez « chemin wmic softwareLicensingService obtenir OA3xOriginalProductKey » sans guillemets. Enfin, appuyez sur le bouton « Entrer ' pour vérifier la clé de produit. Pour vérifier d'autres méthodes pour connaître la clé de produit Windows 10, lisez l'article ci-dessus.